Ứng dụng Freeform là gì? (Và Cách sử dụng nó)
Freeform là 1 trong những nỗ lực mới nhất của Apple trong việc bổ sung thêm cho thiết bị của hãng 1 chiếc bảng trắng. Tại bài viết này, chúng mình hãy cùng đi vào chi tiết về nó và cách để sử dụng Freeform nhé!
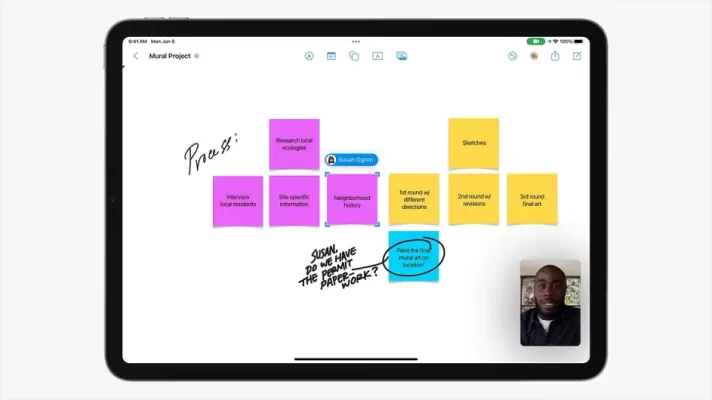 Ứng dụng Freeform là gì? (Và Cách sử dụng nó)
Ứng dụng Freeform là gì? (Và Cách sử dụng nó)
Apple công bố ứng dụng Freeform tại sự kiện WWDC 2022. Tuy nhiên, ứng dụng này không được ra mắt cùng lúc với những phiên bản iOS 16, iPadOS 16 hay là macOS Ventura.
Apple sau đó đã cho nó ra mắt cùng với iPadOS 16.2, iOS 16.2, và macOS Ventura 13.1. Vậy, Apple Freeform là gì? Chúng mình sẽ dẫn bạn qua những chi tiết của nó và cách để sử dụng nó nhé!
Ứng dụng Freefrom ở trên iPhone, iPad và Mac của bạn là gì?
Ứng dụng Freeform của Apple là một ứng dụng bảng trắng tích hợp sẵn dành cho iPad, iPhone và Mac. Nó cho phép bạn làm việc trên một khung vẽ lớn với những người khác trong thời gian thực bằng cách sử dụng FaceTime và Tin nhắn để động não và chia sẻ ý tưởng. Đây là một trong những tính năng tốt nhất của iPadOS 16.
Bạn có thể ghi chú, chia sẻ tệp, vẽ sơ đồ và thêm ảnh, video và liên kết web, cùng những thứ khác. Và nếu bạn có Apple Pencil, bạn sẽ có một bộ công cụ vẽ hoàn chỉnh cho phép bạn phác thảo hoặc ghi chú ở bất cứ đâu bạn muốn.
Hơn nữa, mọi người làm việc trên bảng được chỉ định một con trỏ duy nhất, cho phép bạn xem những người khác đang làm gì với dấu ngoặc và chỉnh sửa chúng nếu cần.
Cách kích hoạt Freeform
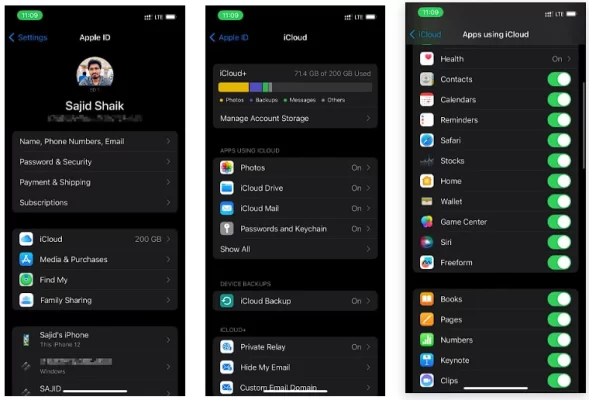 Cách kích hoạt Freeform
Cách kích hoạt Freeform
Theo mặc định, Apple vô hiệu hóa Freeform trên iPhone và iPad vì một số lý do. Nhưng bạn có thể kích hoạt nó bằng cách làm theo các bước sau:
- Mở Cài đặt trên iPhone hoặc iPad
- Nhấn vào tên Apple ID của bạn
- Chọn iCloud và nhấn Xem hết các lựa chọn bên dưới khu vực Ứng dụng sử dụng iCloud
- Nhấn vào nút Freeform để bật nó lên
Điều kiện để sử dụng Freeform
Bạn có thể bắt đầu sử dụng ứng dụng này nếu như bạn sở hữu những thiết bị dưới đây
- iPhone đời iOS 16.2 trở lên.
- iPad với iPadOS 16.2 trở lên.
- macOS Ventura 13.1 trở lên.
Nếu như bạn có một chiếc Apple Pencil, nó sẽ giúp bạn tiện lợi hơn trong trải nghiệm sử dụng Freeform của mình, đặc biệt là với những người dùng iPad.
Cách để tạo và shared bảng trắng trên Freeform
Khi bạn mở ứng dụng Freeform, bạn sẽ thấy một màn hình sặc sỡ hiển thị với một vài thông tin. Nhấn Tiếp tục để bắt đầu sử dụng Freeform
Tạo Board (bảng trắng) trên Freeform
Freeform hoạt động dưới dạng những tấm bảng vẽ canva gọi là “bảng trắng”. Đây là cách để tạo 1 bảng trắng mới ở trên Freeform
- Mở ứng dụng Freeform
- Nhấn vào nút Bảng mới (biểu tượng hình vuông với 1 chiếc bút chì)
- Bắt đầu vẽ hoặc đánh máy bất kì thứ gì lên bảng trắng đó
- Nhấn nút quay về, giữ vào bảng vừa tạo, nhấn Đổi tên để thay đổi tên của nó. Hoặc, bạn có thể nhấn vào 3 dấu chấm ở trên menu hay nhấn vào tên của bảng vừa tạo và lại nhấn Đổi tên để thay đổi tên của bảng
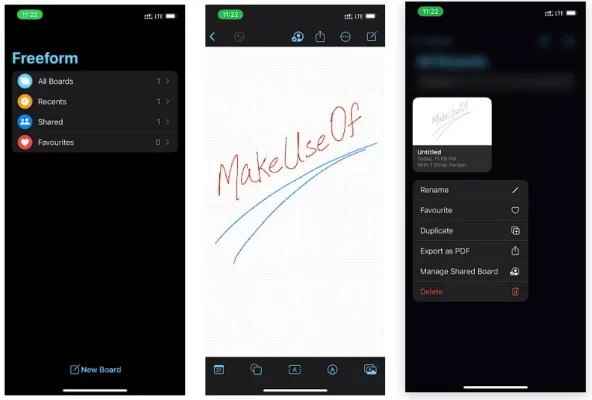 Cách để tạo và shared bảng trắng trên Freeform
Cách để tạo và shared bảng trắng trên Freeform
Hãy nhớ là những chiếc bảng này vẫn sẽ có màu trắng kể cả khi bạn đang để cài đặt thiết bị ở chế độ Dark Mode. Bạn có thể ẩn đi những tấm lưới bằng cách nhấn vào dấu 3 chấm ở menu hay tên của bảng đó.
Bạn có thể phóng to vào bảng bằng cách dùng cử chỉ nắm tay lại và tỉ lệ phóng to sẽ hiển thị ở góc trái màn hình, tối đa00% và tối là 4thiểu là 10%.
Chia sẻ Board (bảng trắng) trên Freeform
Bạn có thể chia sẻ bảng Freeform của mình với người khác để hợp tác làm việc và tải nó ra dưới dạng PDF. Đây là cách làm:
- Mở ứng dụng Freeform
- Nhấn và giữ bảng trắng mà bạn muốn chia sẻ
- Chọn lựa chọn Chia sẻ
- Chọn liên lạc mà bạn muốn chia sẻ đường link này tới. Bên cạnh đó, bạn có thể nhấn vào phần Chỉ người được mời có thể chỉnh sửa và thay đổi cài đặt của đường link trước khi chia sẻ (cũng khá tương tự như chia sẻ link Google Docs vậy)
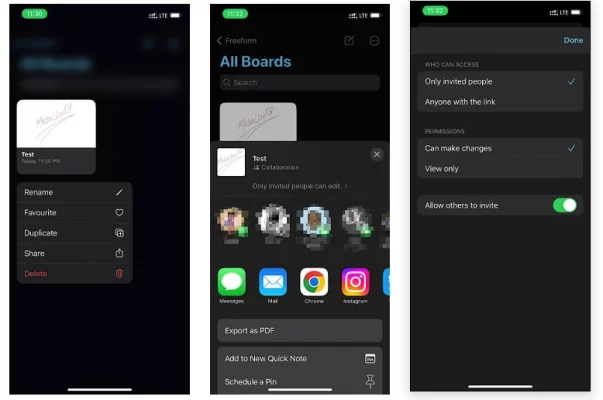 Chia sẻ Board (bảng trắng) trên Freeform
Chia sẻ Board (bảng trắng) trên Freeform
Bên cạnh đó, bạn có thể nhấn nút Export – Xuất dưới dạng PDF để lưu bảng này dưới dạng PDF trên iPhone hay iPad của bạn.
Cách sử dụng các công cụ trên Freeform
Khi bạn đã tạo và đặt tên cho bảng xong, bạn sẽ bắt đầu làm việc với nhiều công cụ khác nhau. Bảng có 5 lựa chọn: Sticky Note (Giấy nhớ), Shapes (Hình), Text Boxes (Hộp chữ), Markup Tools (Công cụ đánh dấu) và Attachments (Tệp đính kèm)
Sticky Notes – Giấy nhớ
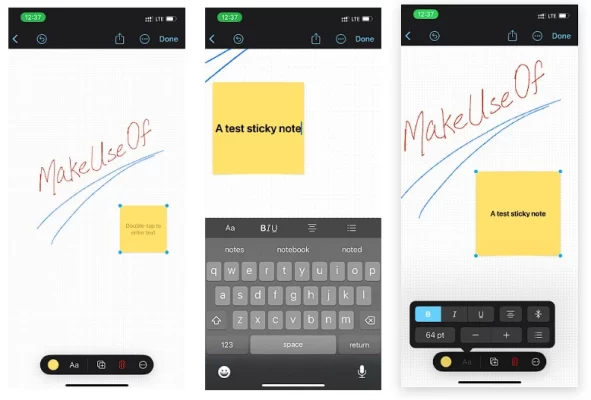 Sticky Notes – Giấy nhớ
Sticky Notes – Giấy nhớ
Nó sẽ tạo 1 tờ giấy nhờ vàng ở trên bảng, bạn có thể thêm chữ ở trên đó. Ngoài ra, bạn cũng có thể thêm những chú thích bullet points và chỉnh sửa màu sắc và phông chữ nữa.
Shapes – Hình
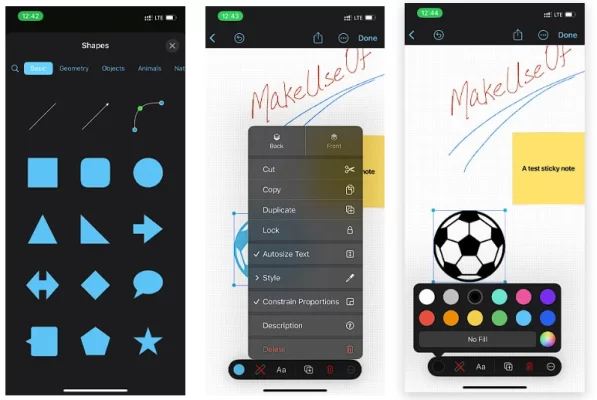 Shapes – Hình
Shapes – Hình
Nó sẽ cho phép bạn nhập vào những hình 2D hay 3D cơ bản hay là động vật, đồ vật và 13 chủ để khác nữa. Bạn cũng có thể tìm kiếm 1 hình cụ thể sử dụng thanh tìm kiếm ở dưới lựa chọn này. Giống như các công cụ khác, bạn có thể thay đổi kích thước, màu và vị trí của nó.
Text Boxes – Hộp chữ
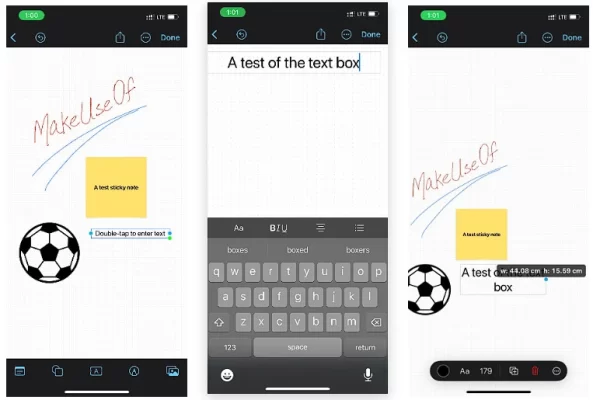 Text Boxes – Hộp chữ
Text Boxes – Hộp chữ
Nó sẽ thêm 1 hộp chữ để bạn có thể đánh chữ vào bằng việc nhấn 2 lần vào hộp. Bạn có thể giữ hoặc ấn chuột phải để tùy chỉnh phông, thêm bullet points, copy, nhân đôi hoặc khóa nó.
Markup Tools – Công cụ đánh dấu
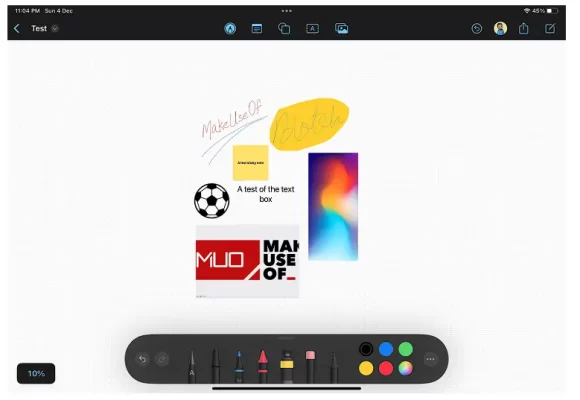 Markup Tools – Công cụ đánh dấu
Markup Tools – Công cụ đánh dấu
Giống như ứng dụng Notes vậy, Bạn sẽ có nhiều công cụ đánh dấu khác nhau như là bút chì, bút, bút màu, tẩy và những công cụ để vẽ trên bảng nữa. Tuy nhiên thì bạn sẽ không có thước kẻ hay là bút highlight ở trên Freefrom.
QM Tech là cửa hàng chuyên cung cấp đồ Gaming Gear, linh kiện PC chất lượng cao, giá rẻ từ các hãng lớn trên toàn thế giới.
Ngoài ra, bạn có thể tham khảo các phương tiện media khác của QMTech
Youtube: Voi review
Tiktok: Vinh Vunvo

