Tổng quát
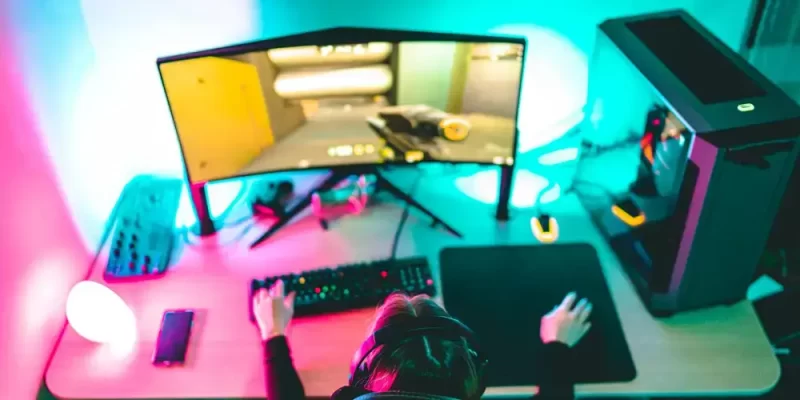
Card đồ họa của máy tính - còn được gọi là card màn hình - chịu trách nhiệm hiển thị mọi thứ bạn nhìn thấy trên màn hình. Card đồ họa của bạn càng phức tạp thì các chương trình của bạn chạy càng được nâng cao chất lượng hiển thị hình ảnh.
Các card đồ họa hiện đại có thể hiển thị phim 3D trong thời gian thực, chạy các trò chơi điện tử ở mức cài đặt tối đa và thậm chí còn hỗ trợ các tác vụ như khai thác tiền điện tử (đào "bitcoin" chẳng hạn). Các máy tính gaming tốt nhất sẽ có được card đồ họa tốt hơn thông thường, bao gồm cả máy Mac. Máy laptop gaming tốt nhất cũng có thể tích hợp card tiên tiến, nhưng máy PC vẫn là lựa chọn tốt nhất nếu bạn muốn phần cứng chơi game mạnh nhất mà bạn có thể mua.
Một số thông tin bên lề
Một số những card đồ họa mới nhất bao gồm các dòng sản phẩm như Nvidia GeForce RTX 40 và AMD Radeon RX 7000. Các mẫu cao cấp như RX 7900 XTX của AMD và RTX 4090 của Nvidia hỗ trợ các tính năng nâng cao như hiệu ứng ánh sáng dò tia và khả năng điều chỉnh độ phân giải được hỗ trợ bởi AI
Mặc dù card đồ họa của bạn thường chỉ chạy ở đằng sau background, nhưng đôi khi bạn sẽ cần biết loại card nào mà mình đã cài đặt. Chẳng hạn, bạn có thể cần khắc phục một số lỗi hoặc xem loại nó có tương thích với một trò chơi hoặc ứng dụng nhất định hay không trước khi cài đặt chúng.
Vì vậy, hôm nay QMTECH sẽ hướng dẫn các bạn kiếm tra xem liệu máy tính của bạn đang sử dụng loại card đồ họa nào nhé.
Cách tìm loại card đồ họa bạn đang sử dụng trên Windows của bạn
Nếu bạn là người dùng hệ điều hành Windows và cần tìm hiểu chi tiết về card của mình ngoài tên kiểu máy, bạn có thể thực hiện theo một số bước hướng dẫn vô cùng đơn giản dưới đây. Phương pháp đầu tiên mà mình giới thiệu sẽ phải dùng đến Windows Device Manager (Trình quản lý thiết bị Windows):
Bước 1
Nhấp chuột phải vào biểu tượng Windows nằm ở trên thanh Taskbar của bạn, thường nó sẽ nằm ở góc dưới bên phải nếu bạn dùng Windows 10 và nằm ở góc dưới giữa nếu bạn dùng Windows 11. Sau đó bạn nhấp chọn "Device Manager"(trình quản lý thiết bị) từ danh sách các tùy chọn xuất hiện.
Bước 2
Khi cửa sổ "Device Manager"(trình quản lý thiết bị) mở ra, bạn hãy nhấp vào mũi tên ở bên trái của "Display adapters" (Bộ điều hợp hiển thị) để mở rộng danh sách và hiển thị các loại card đã cài đặt.
Bước 3
Trong danh sách được hiển thị, bạn sẽ tìm thấy được tên chính xác của loại card đồ họa mà máy tính của bạn đang sử dụng hiện nay. Hầu hết các máy tính sẽ chỉ sử dụng một card duy nhất, nhưng một số loại máy tính có hiệu năng cao thì sẽ sử dụng nhiều card đồ họa cùng lúc để xử lý đồ họa nâng cao và cho ra chất lượng hình ảnh sắc nét hơn.
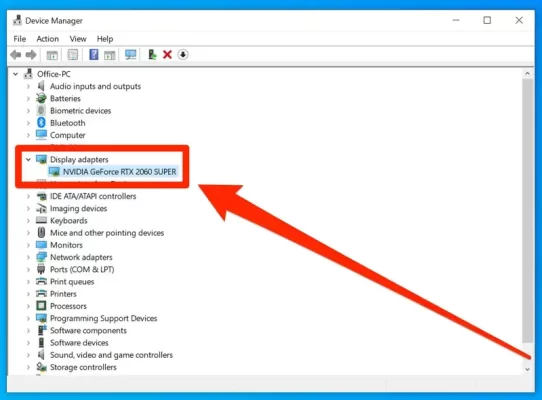
Bước 4
Để biết thêm thông tin về loại card đồ họa mà máy tính mình đang sử dụng, bạn có thể nhấp chuột phải vào thẻ Video cụ thể và chọn "Properties" (Thuộc tính). Điều này có thể cung cấp các chi tiết bổ sung về card đồ họa hiện dùng, ví dụ như tên của nhà sản xuất nếu tên này chưa được thể hiện ở trước.
Trong hầu hết các trường hợp, chỉ cần biết tên của card đồ họa là đã đủ dùng cho bạn. Tuy nhiên, nếu bạn cần tham khảo các thông tin sâu hơn và cụ thể hơn, chẳng hạn như số se-ri của card hay số sản phẩm một cách chi tiết, bạn có thể sẽ cần tham khảo cách làm trên để biết rõ hơn về card mà máy tính bạn đang sử dung.
Ngoài ra, nếu bạn thấy mình có đủ khả năng và thoải mái làm việc với những phần cứng máy tính, bạn cũng có thể lựa chọn cách mở vỏ máy tính ra và trực tiếp kiểm tra ở bên trong chính card của mình. Thông thường thì các thông tin chi tiết sẽ được in trực tiếp lên trên card.
Một số lựa chọn khác
Một tùy chọn khác là bạn có thể sử dụng phần mềm của bên thứ ba để thu thập thông tin chi tiết hơn về card đồ họa của bạn. Một trong những ứng dụng mà bạn có thể cân nhắc sử dụng là Speccy. Nó miễn phí, an toàn, dễ cài đặt trong vài giây và vô cùng thân thiện với người dùng. Bằng cách sử dụng Speccy và các ứng dụng tương tự, bạn có thể truy cập toàn diện những thông tin liên quan đến card của mình, bao gồm những thứ như thông số kĩ thuật hay hiệu suất hoạt động.
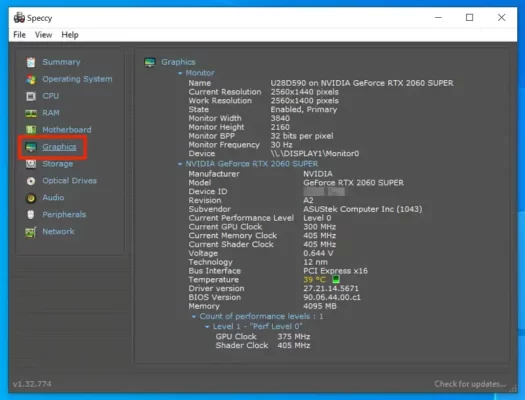
Tóm lại, việc kiểm tra và khám phá thông tin card của bạn trong Windows là điều tương đối đơn giản. Bằng cách làm theo các bước này hoặc bạn sử dụng phần mềm bổ sung, bạn có thể nhanh chóng truy cập các thông tin cần thiết về card của mình để có thể đảm bảo được khả năng tương thích và tối ưu hóa hiệu suất cho các nhu cầu cá nhân của bạn.
Cách tìm card đồ họa trên máy Mac của bạn
Mặc dù máy Mac được biết đến với các tính năng nâng cao, nhưng một lĩnh vực mà chúng thường bỏ qua chính là về đồ họa. Máy tính Mac có xu hướng sử dụng card đồ họa rất cơ bản, điều này có thể gây một số trở ngại với những bạn có nhu cầu sử dụng card đồ họa đời cao phục vụ cho mục đích cá nhân.
Tuy nhiên, việc bạn tìm ra card đồ họa trên máy tính Mac cũng vô cùng đơn giản như trên PC:
Bước 1: Nhấp vào biểu tượng Apple ở góc trên bên phải màn hình của bạn và chọn "About this Mac" (Giới thiệu về máy Mac này)
Bước 2: Một cửa sổ sẽ được mở ra, chứa đầy thông tin về máy Mac của bạn. Tên và kiểu card của bạn sẽ được liệt kê bên cạnh phần "Graphics" (Đồ họa)
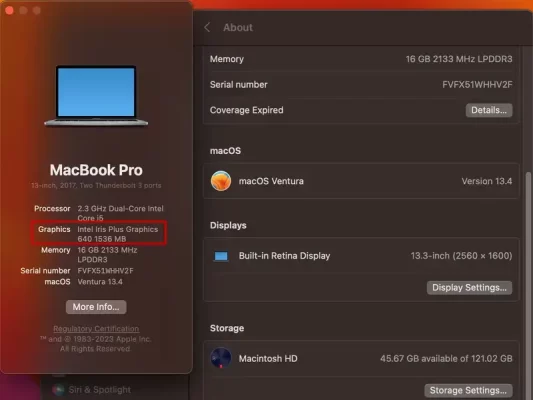
Bước 3: Bạn cũng có thể nhấp vào "More Info" để tìm hiểu chi tiết về card mà máy Mac của bạn hiện đang sử dụng.
QM Tech là cửa hàng chuyên cung cấp đồ Gaming Gear, linh kiện PC chất lượng cao, giá rẻ từ các hãng lớn trên toàn thế giới.
Ngoài ra, bạn có thể tham khảo các phương tiện media khác của QMTech
Youtube: Voi review
Tiktok: Vinh Vunvo

