Dịch vụ iCloud của Apple cho phép bạn chia sẻ ảnh giữa các thiết bị, đồng thời cung cấp cho bạn bản sao lưu tự động nếu có điều gì xảy ra với iPhone của bạn.
Vì những lý do này, bộ nhớ của iCloud sẽ tồn tại lâu hơn bộ nhớ của iPhone, iPad hoặc máy Mac của bạn và có thể đóng vai trò là một sự dự phòng an toàn nếu có điều gì đó xảy ra với một trong những thiết bị Apple.
Tuy nhiên vẫn có một số hạn chế. Khả năng kết nối giữa iPhone và iCloud có nghĩa là nếu bạn xóa ảnh khỏi iPhone thì ảnh đó cũng sẽ bị xóa khỏi iCould.
May mắn thay, QMTECH sẽ hướng dẫn một số cách giải quyết cho bạn xóa ảnh khỏi iPhone nhưng vẫn giữ chúng vĩnh viễn ở trên hệ thống đám mây của iCloud.
Tắt chia sẻ ảnh iCloud
Cách đầu tiên để xóa ảnh khỏi iPhone mà vẫn giữ lại trên iCloud đó là tắt chia sẻ ảnh của iCloud. Bạn có thể làm theo những bước như sau:
Bước 1: Bạn cần khởi động ứng dụng Cài đặt trên iPhone của bạn
Bước 2: Nhấp vào tên của bạn (Apple ID)
Bước 3: Chọn vào phần iCloud
Bước 4: Nhấp vào phần ứng dụng Ảnh
Bước 5: Tắt Sync this iPhone (Đồng bộ hóa iPhone) bằng cách vuốt sang trái
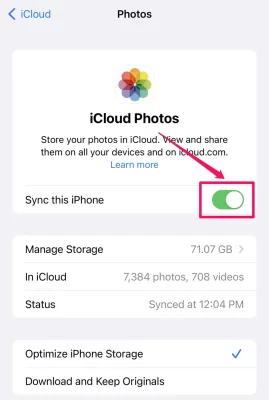
Bước 6: Nếu phần Optimize iPhone Storage (Tối ưu hóa dung lượng iPhone) được bật, bạn sẽ thấy mục tùy chọn hỏi xem bạn có muốn chuyển một bản sao của thư mục iCloud Photos (Ảnh của iCloud) sang điện thoại của mình không.
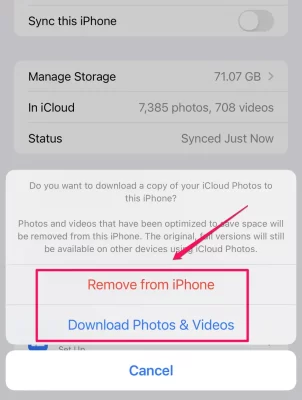
Bạn có thể chọn Remove from iPhone or Download Photos & Videos (Xóa khỏi iPhone hoặc Tải xuống Ảnh & Video), nhưng dù bạn chọn gì đi chăng nữa thì bản ảnh gốc ở iCloud sẽ vẫn được giữ nguyên vẹn.
Lưu ý
Sẽ có một nhược điểm đối với phương pháp này: Nếu bạn kết nối lại Ảnh của mình với iCloud, nó sẽ tự động cập nhật để khớp với điện thoại của các bạn. Đồng nghĩa với việc nó sẽ thực hiện xóa tất cả các ảnh mà bạn đã xóa. Vì vậy, nếu bạn muốn sao lưu trên đám mây lâu dài hơn cho ảnh của mình, hãy sử dụng một máy chủ đám mây khác.
Sử dụng một dịch vụ khác ngoài iCloud để sao lưu ảnh
Ví dụ bên dưới sử dụng Google Photos nhưng sẽ còn nhiều lựa chọn đám mây khác để bạn lựa chọn sao lưu, ví dụ như OneDrive hay Dropbox.
Bước 1: Nếu bạn chưa cài đặt thì hãy mở ứng dụng App store và cài đặt Google Photos cho điện thoại của bạn.
Bước 2: Sau khi cài đặt xong, hãy khởi động Google Photos. Ứng dụng có thể yêu cầu bạn cấp quyền truy cập vào thư viện ảnh, vì vậy hãy nhấn vào Allow access to all photos (Cho phép truy cập vào tất cả ảnh.)
Bước 3: Nếu bạn thấy cửa sổ bật lên và yêu cầu bạn cấp lại quyền truy cập vào thư viện ảnh, hãy ấn Allow Access to All Photos (Cho phép truy cập vào tất cả ảnh.)
Bước 4: Trong cửa sổ bật lên tiếp theo, hãy quyết định xem bạn có muốn Google Photos gửi thông báo cho bạn hay không
Bước 5: Nếu bạn có nhiều tài khoản Google trên điện thoại, hãy chọn tài khoản mà bạn muốn sao lưu ảnh vào đó rồi nhấp vào Back up as (Sao lưu dưới dạng) + Tên tài khoản Google.
Bước 6: Chọn chất lượng hình ảnh của các bản sao lưu của bạn: Trình tiết kiệm dung lượng hay Chất lượng ảnh gốc. Cái trước sẽ giảm kích thước của hình ảnh bằng cách giảm chất lượng của chúng, trong khi cái sau lưu trữ chúng ở kích thước và chất lượng ban đầu - Hãy chọn tùy chọn phù hợp nhất với nhu cầu bản thân của bạn.
Bước 7: Nhấp Xác nhận và Google Photos sẽ bắt đầu sao lưu hình ảnh của bạn.
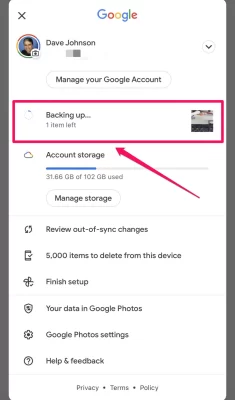
Để có thể theo dõi tiến trình sao lưu, bạn có thể mở ứng dụng Google Photos và ấn vào ảnh hồ sơ của bạn ở góc trên cùng bên phải của màn hình.
Đăng nhập vào một tài khoản iCloud khác
Tùy chọn này được sử dụng tốt nhất nếu bạn muốn tiếp tục đồng bộ hóa iCloud đang chạy với iPhone của mình, nhưng cũng muốn giữ một tài khoản iCloud riêng với tất cả hình ảnh trước đó của bạn.
Bước 1: Khởi động ứng dụng Cài đặt ở trên IPhone của bạn
Bước 2: Nhấn vào tên của bạn (Apple ID)
Bước 3: Cuộn xuống dưới cùng và ấn vào phần Sign Out (Đăng xuất). Nó sẽ yêu cầu bạn xác thực rằng bạn muốn đăng xuất.
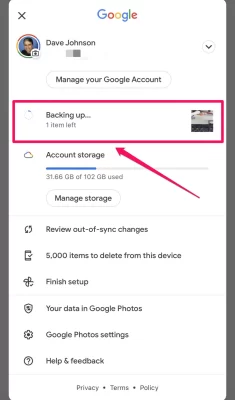
Bạn sẽ được hỏi muốn giữ dữ liệu nào trên iPhone sau khi đăng xuất hay không.
Bây giờ bạn đã có thể đăng nhập vào một tài khoản iCloud riêng:
Bước 1: Khởi động ứng dụng Cài đặt ở trên IPhone của bạn
Bước 2: Nhấn vào tên của bạn (Apple ID)
Bước 3: iPhone của bạn sẽ yêu cầu đăng nhập. Bất kỳ tài khoản iCloud nào bạn sử dụng để đăng nhập giờ đây sẽ là tài khoản iCloud được đồng hóa của bạn.
Tải ảnh của bạn xuống máy Mac
Bạn có một lựa chọn cuối cùng. Bạn có thể chuyển ảnh từ iPhone sang máy Mac bằng một thiết bị trung gian như ổ cứng ngoài hoặc thẻ SD sau đó xóa ảnh khỏi iPhone.
Bước 1: Kết nối iPhone của bạn với thiết bị lưu trữ bên ngoài. Để thực hiện việc này, bạn có thể sẽ cần bộ chuyển đổi cáp chẳng hạn như Lightning to USB Camera Adapter, Lightning to USB 3 Camera Adapter, hoặc Lightning to SD Card Camera Reader.
Bước 2: Khi gắn bộ nhớ ngoài vào iPhone, bạn sẽ cần phải chọn Trust (Tin cậy) để cho phép điện thoại kết nối với thiết bị.
Bước 3: Khởi động ứng dụng Ảnh, chọn vào Select ở đầu màn hình, sau đó chọn ảnh mà bạn muốn lưu vào máy Mac.
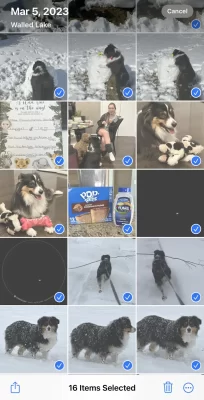
Bước 4: Nhấp vào Share (Chia sẻ) rồi lưu vào Tệp
Bước 5: Trong ứng dụng Tệp, chạm vào thiết bị lưu trữ bên ngoài ở trong phần Location (vị trí) rồi ấn Lưu.
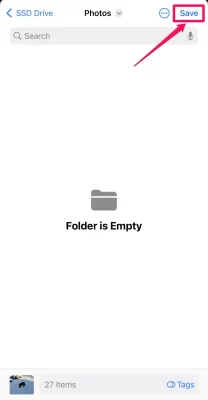
Kết luận
Như vậy, chỉ với những thao tác đơn giản như trên, bạn đã có thể xóa ảnh từ iPhone mà vẫn lưu lại được trên iCloud rồi. QMTECH rất cảm ơn các bạn đã theo dõi bài viết, hẹn gặp lại các bạn ở những bài chia sẻ sau.
QM Tech là cửa hàng chuyên cung cấp đồ Gaming Gear, linh kiện PC chất lượng cao, giá rẻ từ các hãng lớn trên toàn thế giới.
Ngoài ra, bạn có thể tham khảo các phương tiện media khác của QMTech
Youtube: Voi review
Tiktok: Vinh Vunvo





