Đối với thời đại hiện nay, người người trên toàn thế giới đang sử dụng kết nối ảo. Có rất nhiều lý do khác nhau để sử dụng nền tảng Meeting online, từ trường học cho đến những nơi làm việc công sở, thậm chí là cả trong chính trị. Cho đến năm 2020, rất ít người có nhu cầu sử dụng Webcam của họ. Tuy nhiên do đợt bùng dịch Covid-19 vừa rồi đã làm cho nhu cầu này trở nên tăng vọt.
Người dùng tuy biết cách để mở Webcam nhưng lại gặp một số những rắc rối liên quan đến Camera của họ. Và một trong số đó chính là vấn đề Camera bị ngược, gây ra sự khó chịu rất lớn và có thể khiến người dùng bị mất phương hướng.
Chính vì vậy, hôm nay QMTECH sẽ mang đến cho các bạn những giải pháp hữu hiệu và đơn giản nhất để có thể khắc phục được tình trạng lật Camera khó chịu này. Hãy cùng nán lại từ 5-10p để cùng QMTECH giải quyết tình huống khó khăn này nhé.
Nguyên nhân Camera bị ngược hình
[caption id="attachment_8932" align="aligncenter" width="711"] Nguyên nhân Camera bị ngược[/caption]
Nguyên nhân Camera bị ngược[/caption]
1.Cài đặt phần mềm không đúng
Sự cố này xảy ra có thể do một số ứng dụng gọi video trên laptop gây ra. Có thể là do có xung đột hoặc là lỗi trong cài đặt khiến camera laptop bị ngược hình sau khi bạn cài đặt phần mềm gọi video mới hoặc cập nhật phần mềm.
2. Cấu hình hệ thống không chính xác
Nếu bạn không đặt cấu hình hệ thống camera của mình chính xác và đúng cách, điều này có thể ảnh hưởng trực tiếp đến camera của bạn. Hình ảnh của Camera có thể bị đảo ngược nếu bạn điều chỉnh sai về phương pháp hiển thị hình ảnh, góc nhìn, hoặc các filter, effect đặc biệt
3. Lỗi driver
Phần mềm điều khiển gọi là driver giúp cho hệ điều hành và camera của laptop tương tác được với nhau. Các vấn đề liên quan đến hình ảnh, bao gồm cả việc camera của bạn bị ngược hình có thể xảy ra trong trường hợp bạn sử dụng một driver quá cũ hoặc bị lỗi.
4. Phần mềm độc hại hoặc virut
Một số phần mềm độc hại có thể xâm nhập vào hệ thống và cản trở hoạt động của Camera. Chúng có khả năng gây ra sự cố ngược hình bằng cách thay đổi các thiết lập của Camera
5. Lỗi phần cứng
Có thể nguyên nhân khiến Camera Laptop bị ngược hình là do lỗi đến từ phần cứng của máy tính. Điều này có thể xảy ra nếu cơ cấu Camera hoặc các linh kiện khác bị hư hỏng.
Các cách khắc phục sự cố
-
Cập nhật lại hệ thống Windows của bạn
Webcam thường được thiết kế để cấu hình tự động sau khi được gắn vào bo mạch chủ của Laptop. Do đó, nếu bạn thấy rằng máy ảnh của mình bị lật ngược lại, cho dù là Webcam tích hợp sẵn trên Laptop hay được gắn từ phía bên ngoài vào, điều đầu tiên bạn cần làm đó chính là kiểm tra xem một số phiên bản cập nhật Window mà bạn chưa cài đặt hay không.
Để làm được điều này bạn cần nhấp chuột trái vào biểu tượng Windows trên màn hình, sau đó chọn vào phần Settings. Trong phần Settings, chọn phần Update & Security rồi chọn Windows Update. Bạn cần kiểm tra xem liệu phiên bản Windows của bạn đã là phiên bản mới nhất chưa bằng cách ấn chọn Check for Updates. Nếu bên tay phải nó ghi là "You're up to date" thì bạn đang sử dụng phiên bản Windows mới nhất, còn nếu không thì hãy cập nhật đến khi có dòng chữ này xuất hiện nhé.
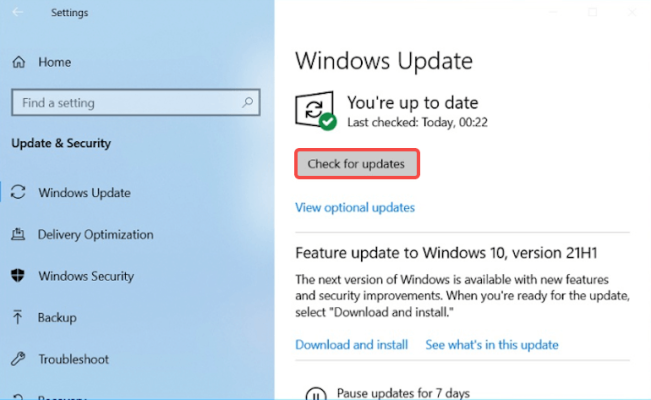
Sau khi Update, bạn cần phải khởi động lại máy tính của bạn. Điều này có thể giải quyết vấn đề Camera bị ngược bằng cách reset lại cấu hình như ban đầu một cách tự động. Nếu cách này không hiệu quả, có thể là do có vấn đề với driver của bạn
-
Cài đặt lại hoặc cập nhật driver cho camera
Nếu bạn sử dụng một chiếc Webcam được lắp từ bên ngoài, việc bạn cần làm đó là lấy driver tương thích từ website của Nhà sản xuất hoặc dưới dạng đĩa vật lý. Cài đặt đúng driver sẽ định lại cấu hình camera của bạn . Đối với Webcam tích hợp sẵn trong máy thì việc cài đặt lại có thể là phương pháp hữu hiệu để có thể giải quyết sự cố.
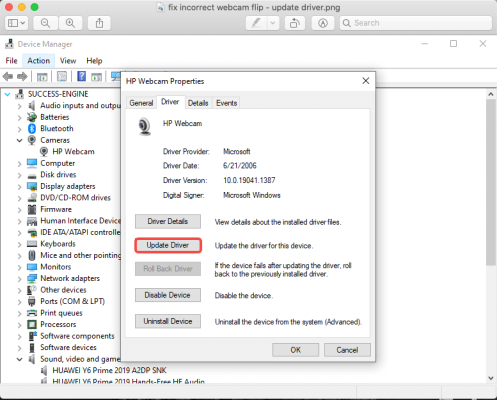
Để làm điều này, hãy vào phần Device Manager (bạn có thể tìm kiếm trên thanh Search của Windows). Sau đó bạn hãy click chọn Camera, nhấp vào phần Camera của bạn và Uninstall để gỡ cài đặt. Hãy đảm bảo là bạn gỡ cài đặt mà không xóa luôn đi Driver của bạn. Sau đó bạn chỉ cần khởi động lại máy tính là driver sẽ cài đặt lại và định cấu hình lại cho Camera của bạn
Nếu bước này chưa thành công, bạn có thể phải cài đặt lại phiên bản mới nhất cho driver của Webcam. Bạn có thể tự mình thực hiện điều này bằng cách truy cập trang Website của nhà sản xuất, tìm đến phần Driver&Software, kiểm tra phần Driver mới nhất và cài đặt. Bạn cũng có thể phải thử nhiều driver khác nhau để xem cái nào sẽ phù hợp và giải quyết được vấn đề của bạn.
-
Tắt phản chiếu trên Zoom
Nếu như bạn đang sử dụng phần mềm Zoom để thực hiện những cuộc gọi video, bạn hoàn toàn có thể tắt tính năng phản chiếu trên ứng dụng này.
Để làm điều này, trước hết hãy mở Zoom, vào phần Settings và nhấp chọn vào phần Video. Sẽ có một cứa số hiện lên trước mắt bạn, ở phần Video, bạn có thể thấy phần Mirrow my video, bạn có thể check hoặc uncheck ô này tùy theo ý muốn của bạn nhé.
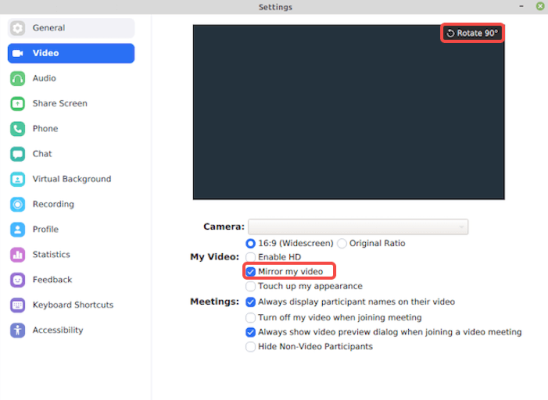
Bạn cũng có thể xoay hình ảnh của bản thân sang ngang hoặc lật ngược ở phần Rotate 90 độ ở góc phải của màn hình nhỏ nữa nhé.
-
Tắt phản chiếu trên Google Meet
Việc tắt đi phản chiếu Camera trên Google Meet thực ra khá là đơn giản. Trước tiên, bạn sẽ cài cho mình một extension tên là VideoMirror. Bạn có thể search tên của extension này trên Chrome và cài đặt tiện ích này trên Chrome web store luôn
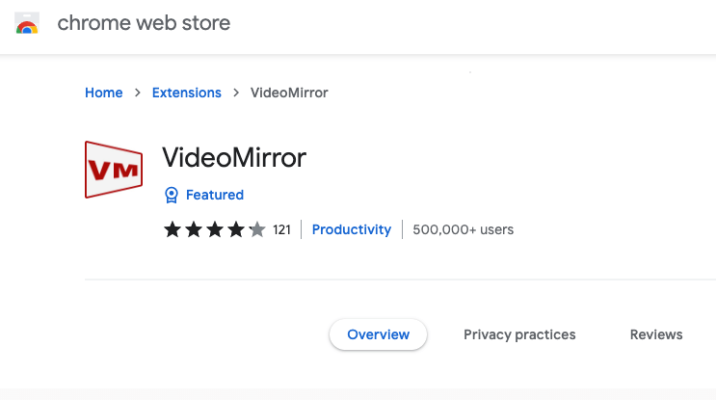
Một khi bạn đã cài đặt và thêm extention VideoMirror xong, bạn hãy mở Google Meet lên. Kiểm tra bằng cách ấn vào Preview và click vào phần VideoMirror ở phía trên cùng bên phải của trình duyệt Chrome để có thể lật theo ý muốn. Tiện ích này cũng có thể giúp các bạn lật ảnh theo chiều ngang hay dọc tùy theo sở thích.
Một số lưu ý khi sử dụng Webcam trên Laptop
-
Kiểm tra cài đặt camera thường xuyên
Đôi khi không phải lúc nào Camera của bạn có thể hoạt động một cách trơn tru và có thể sẽ có những lỗi bất chợt xảy ra. Chính vì thế, nếu bạn là người hay sử dụng Webcam để thực hiện các cuộc gọi video từ xa, bạn nên dành thời gian để kiểm tra lại Camera thường xuyên, cập nhật các driver lên đời mới nhất hay kiểm tra các lỗi thường gặp để có thể giảm thiểu tình trạng lỗi ở Camera, đặc biệt là lỗi lật hình vô cùng khó chịu
-
Tránh các thay đổi cài đặt mặc định của Camera
Nếu bạn là người chưa hiểu rõ về các tác dụng của các cài đặt Camera, mình khuyên bạn nên hạn chế thay đổi các cài đặt này. Nếu như bạn có vấn đề gì về lỗi ở Camera, hãy lên mạng tìm hiểu rõ về các bước thực hiện sửa chữa chứ đừng tự mình mày mò, có thể sẽ làm xáo trộn phần cài đặt và bạn sẽ mất rất nhiều thời gian để có thể đưa nó về tình trạng như ban đầu
-
Lưu ý bảo mật và quyền riêng tư

Đây là điều mà bạn cần vô cùng cẩn trọng khi sử dụng Camera, đó là bởi hiện nay có những ứng dụng có thể dễ dàng truy cập được vào camera của bạn và đánh cắp các thông tin cá nhân. Chính vì thế bạn nên cẩn trọng khi sử dụng các ứng dụng có yêu cầu dùng Camera để có thể bảo vệ được bản thân trước những tình huống xấu nhất nhé
Kết luận
Việc Camera bị phản chiếu hình ảnh quả là một việc gây ra sự khó chịu và làm cho người dùng mất rất nhiều thời gian để có thể sữa chữa tình trạng này. Tuy nhiên với những cách mà mình đã hướng dẫn ở trên, QMTECH tin rằng bạn có thể khắc phục tình trạng này một cách nhanh chóng và có thể sử dụng Webcam của mình một cách bình thường. QMTECH rất cảm ơn bạn vì đã dành thời gian đọc bài viết này, hẹn gặp lại các bạn ở những bài chia sẻ lần sau.
QM Tech là cửa hàng chuyên cung cấp đồ Gaming Gear, linh kiện PC chất lượng cao, giá rẻ từ các hãng lớn trên toàn thế giới.
Ngoài ra, bạn có thể tham khảo các phương tiện media khác của QMTech
Youtube: Voi review
Tiktok: Vinh Vunvo


