Trong thời gian vừa qua, Windows 11, phiên bản Windows đình đám mới nhất của Microsoft đã có rất nhiều tính năng và cải thiện đáng kể. Một trong số đó chính là tính năng Efficiency, được thiết kế để tiết kiệm năng lượng và tối ưu hóa tài nguyên của hệ thống.
Windows 11 sẽ tự động điều chỉnh các thiết lập và ưu tiên tài nguyên của máy tính để cải thiện hiệu suất hoạt động khi bật chế độ Efficiency. Điều này có thể giúp giảm năng lượng tiêu thụ, giảm nhiệt độ hệ thống và tăng thời lượng pin của thiết bị. Bật chế độ Efficiency trên Windows 11 sẽ mang lại vô vàn lợi ích cho bạn, từ việc kéo dài thời lượng pin, giảm tiêu thụ năng lượng đến cải thiện hiệu suất và tăng tốc độ phản hồi của hệ thống. Hãy cùng QMTECH trải nghiệm và khám phá chế độ này trên Windows 11 ngày hôm nay để tận hưởng cảm giác sử dụng máy tính tối ưu và hiệu quả hơn bao giờ hết.
Efficiency mode là gì?
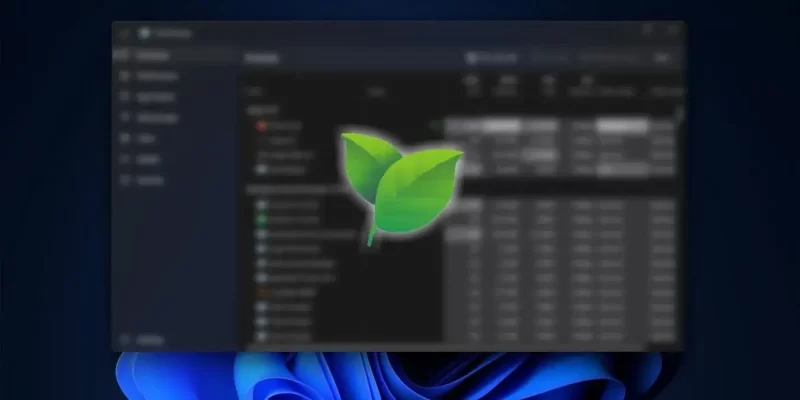
Efficiency mode là một option trong Task Manager của Windows 11, được phát hành trong bản update 22H2 của Microsoft. Sau khi được bật, chế độ này hoạt động để tăng hiệu suất bằng cách hạn chế áp lực do một ứng dụng (hoặc hơn thế nữa) đặt lên CPU. Dựa vào đó, hệ thống của bạn có thể giảm tiếng ồn của quạt và cải thiện hiệu suất tản nhiệt. Tất cả những điều đó làm mức tiêu thụ điện năng tổng thế thấp hơn. Chế độ Efficiency có thể coi như là bản cập nhật cho tính năng Eco mode có sẵn trên Windows 10.
Theo thử nghiệm chính thức của Microsoft, chế độ này có thể cải thiện khả năng phản hồi của hệ thống lên tới 75%. Đây là một trong những tùy chọn của Microsoft’s Sustainable Software Initiative, tập trung vào việc giảm lượng khí thải carbon và giúp Microsoft đạt được trạng thái âm carbon vào năm 2023.
Tóm lại, bạn có thể bật Efficiency Mode của Windows 11 cho một ứng dụng và khắc phục sự cố nếu bạn phát hiện ra rằng ứng dụng đó đang tốn quá nhiều tài nguyên.
Cách hoạt động của Efficiency Mode
Efficiency Mode hoạt động bằng cách hạn chế quá trình nền (Background process) can thiệp vào các tác vụ mà người dùng đang sử dụng. Khi được kích hoạt thì Efficiency Mode sẽ thực hiện 2 việc sau:
- Giảm mức độ ưu tiên của quy trình (Low Process Priority): Windows áp dụng tiêu chí ưu tiên cho các tác vụ nền của nó. Bằng cách giảm mức độ ưu tiên, Efficiency mode không còn cho phép hệ thống phân bổ tài nguyên cho ứng dụng hoặc các dịch vụ cụ thể tương ứng đó.
- Bật EcoQoS: EcoQoS là một gói "chất lượng dịch vụ" được thiết kế để giảm tốc độ xung nhịp của CPU. Nó làm như vậy trong khi đảm bảo rằng các tác vụ hiệu quả của các ứng dụng được xác định mục tiêu để tiếp tục hoạt động. Chẳng hạn, EcoQoS có thể cho các ứng dụng chạy các tác vụ nền để có thể cập nhật, lập chỉ mục,... nói chung là các tác vụ không cần tốc độ xung nhịp cao để có thể hoạt động.
Cách bật Efficiency Mode trên Windows 11
Việc kích hoạt chế độ Efficiency Mode thực ra lại vô cùng đơn giản. Chỉ cần lưu ý một chút rằng trước hết bạn cần cập nhật hệ điều hành lên phiên bản tối thiểu 22H2 hoặc cao hơn để có thể mở khóa được tính năng này. Nếu bạn đã cập nhật xong, còn một việc bạn cần làm đó là quyết định xem ứng dụng nào bạn muốn giới hạn tài nguyên. Bạn có thể mở Task Manager để có thể đưa ra quyết định.
Sau đó bạn hãy làm theo những bước như sau:
Bước 1
Mở Task Manager, bạn có thể ấn chuột phải vào thanh Task bar và chọn Task Manager hoặc có thể sử dụng tổ hợp phím tắt Ctr + Shift + Esc
[caption id="attachment_8940" align="aligncenter" width="798"]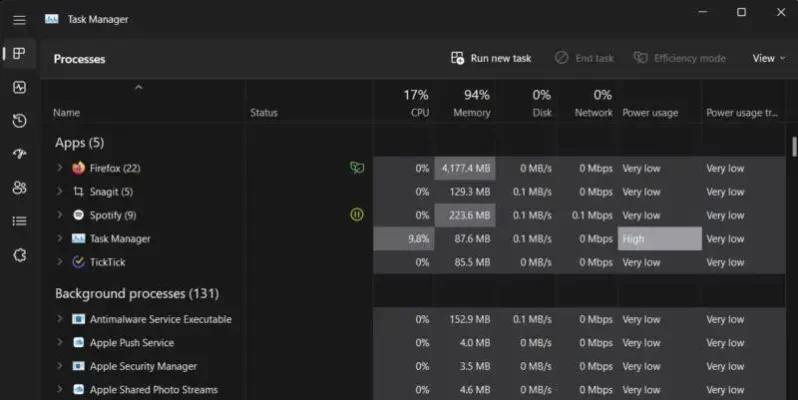 Bước 1 để bật Efficiency Mode[/caption]
Bước 1 để bật Efficiency Mode[/caption]
Bước 2
[caption id="attachment_8941" align="aligncenter" width="800"]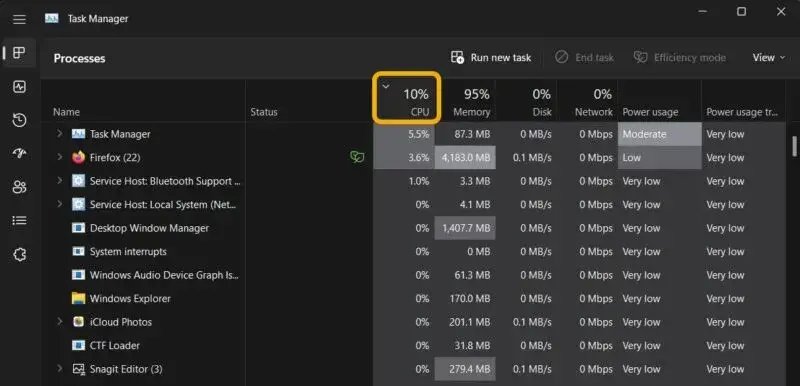 Bước 2 để bật Efficiency Mode[/caption]
Bước 2 để bật Efficiency Mode[/caption]
Trong phần "Process", bạn cần kiểm tra xem ứng dụng nào hiện nay đang hoạt động và tiêu tốn nhiều tài nguyên của CPU nhất. Bạn có thể làm điều này bằng cách nhấn vào chữ "CPU" để Task Manager tự động sắp xếp các ứng dụng và tài nguyên tiêu hao từ lớn đến nhỏ, hoặc ngược lại.
Bước 3
[caption id="attachment_8942" align="aligncenter" width="798"]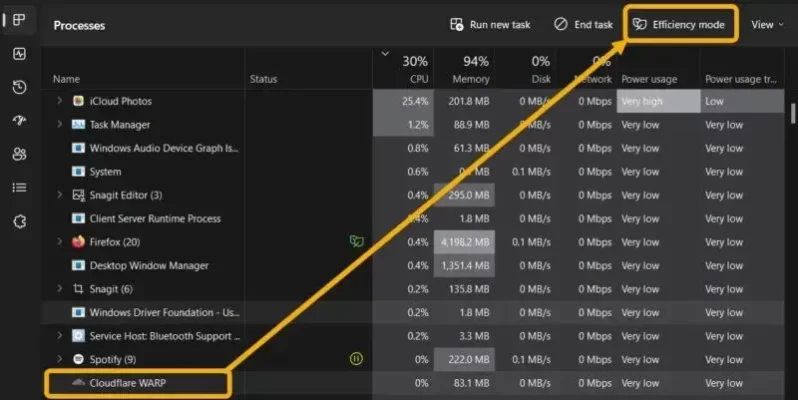 Bước 3 để bật Efficiency Mode[/caption]
Bước 3 để bật Efficiency Mode[/caption]
Sau khi lựa chọn và xác định được ứng dụng đang tiêu tốn nhiều tài nguyên, hãy chọn ứng dụng đó rồi nhấp vào phần "Efficiency Mode" ở trên đầu. Ngoài ra, bạn có thể tìm các option tương tự khi ấn chuột phải ở phần Process trong Task Manager
Bước 4
[caption id="attachment_8943" align="aligncenter" width="800"]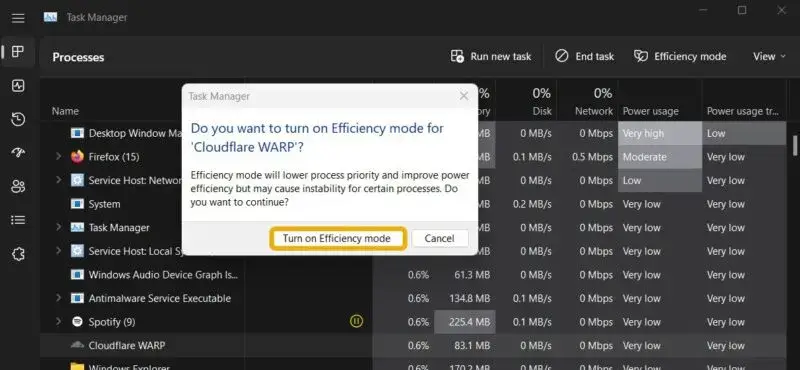 Bước 4 để bật Efficiency Mode[/caption]
Bước 4 để bật Efficiency Mode[/caption]
Một cửa sổ sẽ xuất hiện để có thể thông báo với bạn rằng chế độ này (ý là Efficiency Mode) có thể gây mất ổn định cho một số quy trình nhất định. Bạn có thể tiếp tục bằng cách ấn vào nút “Turn on Efficiency Mode”
Bước 5
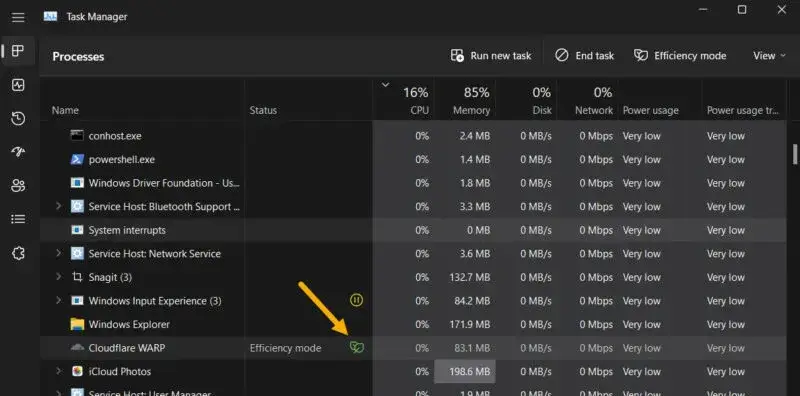
Sau khi kích hoạt Efficiency Mode, một biểu tượng chiếc lá màu xanh lá cây sẽ xuất hiện dưới cột "Status" của Task Manager.
Nếu bạn nhận thấy bất kì sự cố nào sau khi bật chế độ này, bạn có thể dễ dàng tắt nó đi bằng cách chọn ứng dụng một lần nữa và nhấp vào nút "Efficiency Mode" ở trên cùng.
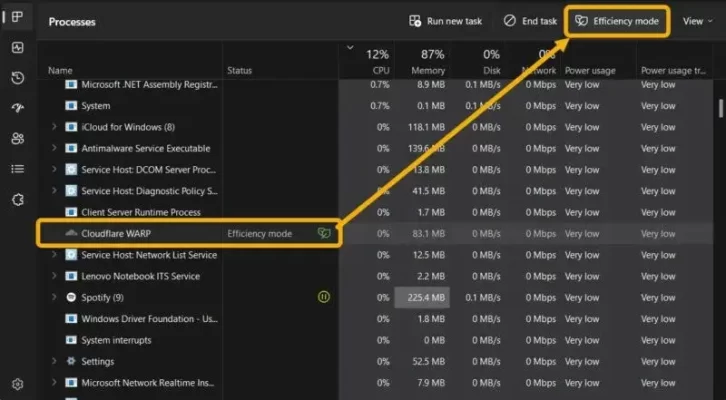
Lưu ý: Bạn có thể phát hiện ra rằng Windows 11 đã tự động bật chế độ này cho một số ứng dụng, điều này xảy ra khi ứng dụng này có những tiêu chí phù hợp với EcoQoS cũng như là các API có liên quan.
Khi nào nên bật chế độ Efficiency Mode
Trong hầu hết các trường hợp, bạn nên bật chế độ Efficiency Mode của Windows 11 cho các ứng dụng có xu hướng tiêu thụ nhiều năng lượng của CPU. Tuy nhiên, nếu bạn đang chủ động cố gắng tiết kiệm năng lượng trên Laptop của mình, có lẽ bạn nên bật tính năng này cho hầu hết các quy trình đang chạy.
Mặt khác, bạn có thể tránh sử dụng chế độ này trên các ứng dụng mà bạn sử dụng mà chủ động gửi các thông báo tới cho bạn (như Zalo, Teams,...) vì Windows 11 có thể sẽ chặn chúng. Ngoài ra, bạn cũng không nên sử dụng nó trên các ứng dụng đồng bộ hóa công việc của bạn trong nền.
Kết luận
Chế độ Efficiency trên Windows 11 mang lại hiệu suất tối ưu cho hệ điều hành. Để kích hoạt chế độ này, bạn cần làm theo một số bước đơn giản như mình đã hướng dẫn ở trên. Với Efficiency mode, Windows 11 sẽ hoạt động mượt mà và tiết kiệm năng lượng hơn rất nhiều. Cảm ơn bạn đã dành thời gian đọc đến hết bài viết, hẹn gặp lại các bạn ở những bài chia sẻ sau.
QM Tech là cửa hàng chuyên cung cấp đồ Gaming Gear, linh kiện PC chất lượng cao, giá rẻ từ các hãng lớn trên toàn thế giới.
Ngoài ra, bạn có thể tham khảo các phương tiện media khác của QMTech
Youtube: Voi review
Tiktok: Vinh Vunvo


