Cách nâng cấp màn hình ngoài Flip 4
Chiếc điện thoại gập mới nhất của Samsung – Galaxy Z Flip 4 đã chứng tỏ nó là một chiếc điện thoại vô cùng đáng tiền. Chất lượng gia công là rất tốt, có vô cùng nhiều mã lực, những chiếc camera là đáng tin cậy, và triển vọng về việc cập nhật phần mềm cũng là không thể sánh bằng.
Flip 4 đã bổ sung thêm một số tính năng hấp dẫn cho màn hình ngoài của mình. 1 style đồng hồ mới, khả năng để sử dụng video clip thành màn hình background, tương tác với trung tâm thông báo tân tiến hơn, widget mới, và một số công cụ bổ sung hữu dụng giúp cho việc nâng cấp màn hình ngoài Flip 4 nhiều hơn.
 Cách nâng cấp màn hình ngoài Flip 4
Cách nâng cấp màn hình ngoài Flip 4
Nhưng, về cơ bản thì những chức năng của chiếc màn hình ngoài Flip 4 này là khá giới hạn. Chiếc màn hình nhỏ 1.9 inch không thực sự là đủ rộng rãi để giúp Samsung phô diễn hết khả năng của hãng. Nhưng điều này không có nghĩa là bạn không có cách nào để tận dụng nó tới mức tối đa. Sử dụng CoverScreenOS, một ứng dụng tương tự như một giải pháp đem tới launcher ứng dụng tới chiếc màn hình ngoài nhỏ nhắn này.
Đây là đứa con tinh thần của nhà phát triển được XDA chứng nhận Jagan2, CoverScreen OS có khả năng nâng cấp màn hình ngoài Z Flip 4 của bạn. Bạn sẽ có thể chạy bất kì ứng dụng nào mà bạn thích, browse chúng sử dụng một phần lưu trữ ứng dụng, thêm widget, đánh máy với bàn phím QWERTY, và còn nhiều tính năng khác nữa. Và đáng ngạc nhiên là tất cả mọi thứ đều hoạt động rất tốt.
Ứng dụng cho màn hình ngoài Flip 4 – CoverScreenOS
Lần đầu tiên bạn khởi động ứng dụng CoverScreenOS, nó sẽ chờ bạn cho phép khá nhiều thứ trước khi bạn có thể thực hiện quá trình setup máy. Nhưng hãy đừng lo bởi vì chỉ với vài chỉ dẫn cụ thể từng bước và nhấn vài nút bấm là bạn sẽ đến được ngay trang bạn cần để cho phép hệ thống máy chấp nhận ứng dụng cho màn hình ngoài này rồi.
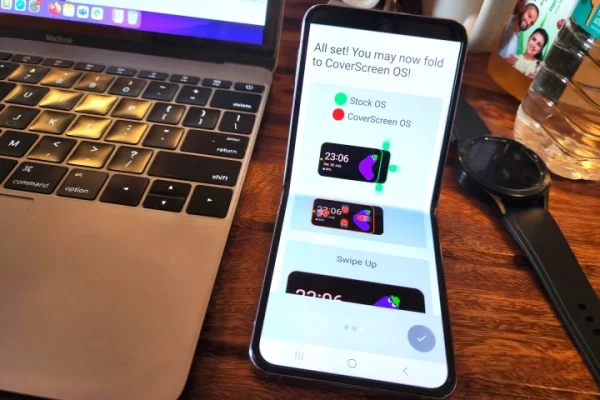 Ứng dụng cho màn hình ngoài Flip 4 – CoverScreenOS
Ứng dụng cho màn hình ngoài Flip 4 – CoverScreenOS
CoverScreenOS sử dụng 1 hệ thống cử chỉ gạt. Tuy rằng nghe có vẻ hơi nhọc khi mà bạn phải nhớ hết các cử chỉ đó, nhưng, một khi bạn đã sử dụng quen rồi thì trải nghiệm bạn nhận được là rất đáng. Những cử chỉ từ cạnh bên phải của Galaxy Flip 4 thì vẫn sẽ thuộc về hệ thống Core UI gốc của thiết bị, và đó cũng là lí do mà CoverScreen sẻ sử dụng những cử chỉ ở 3 cạnh còn lại của máy.
Đồng thời, bạn cũng sẽ nhận được 1 đống ứng dụng, cũng như những cử chỉ gắn với tính năng đặc biệt để thực hiện những việc đơn giản một cách nhanh chóng. Ví dụ, kéo lên từ cạnh dưới của máy sẽ đưa lên màn hình Media Playback. Gạt vào từ nửa bên phải của màn hình sẽ kéo lên phần Widget của ứng dụng, hay gạt xuống sẽ mở ra phần Quick Toggles.
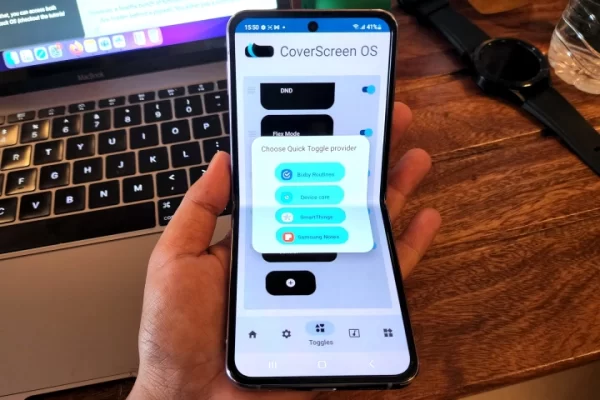 Ứng dụng cho màn hình ngoài Flip 4 – CoverScreenOS
Ứng dụng cho màn hình ngoài Flip 4 – CoverScreenOS
Còn một lần gạt vào trong từ cạnh phải cũng sẽ giúp hiển thị lên trung tâm thông báo theo phong cách riêng của ứng dụng này, khá là mới mẻ so với thanh thông báo mặc định của One UI. Về cơ bản thì nó là những thứ khá đơn giản, nhưng những điều mà bạn có thể làm với những cử chỉ đơn giản này cũng thật sự thú vị.
Nâng cấp màn hình ngoài Flip 4 lên một đẳng cấp mới
Chạm vào bất kỳ đâu trên màn hình sẽ mở ra kho ứng dụng đầy đủ cũng như bổ sung thêm bốn nút bấm — chuyển đổi hướng, tìm kiếm, sắp xếp theo thứ tự bảng chữ cái và sắp xếp theo các ứng dụng được sử dụng gần đây nhất — ở bên phải. Nhấn và giữ để mở trang tùy chỉnh mặt đồng hồ. Sau khi bạn khởi chạy một ứng dụng trên màn hình ngoài, vuốt sang trái trên màn hình sẽ thực hiện cử chỉ quay lại, trong khi vuốt lên một lần nữa sẽ kéo ngăn ứng dụng lên.
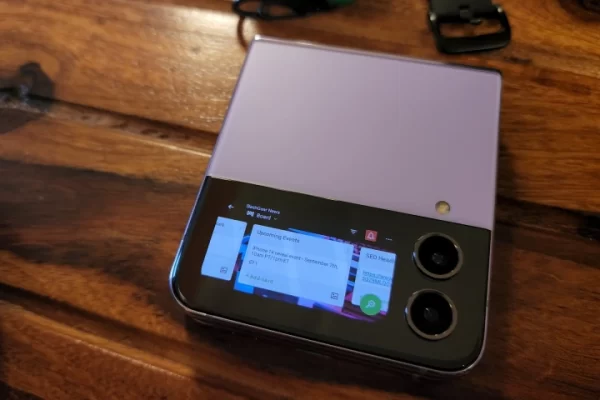 Nâng cấp màn hình ngoài Flip 4 lên một đẳng cấp mới
Nâng cấp màn hình ngoài Flip 4 lên một đẳng cấp mới
Sau khi vào phần cài đặt, bạn sẽ có rất nhiều tùy chọn để tùy chỉnh của các ứng dụng đang được sử dụng trên màn hình chính. Ví dụ: bạn có thể bật hoặc chặn nội dung thông báo trừ khi điện thoại được mở khóa, chuyển hoạt động của ứng dụng sang màn hình bên trong của máy hoặc điều chỉnh hệ thống chiếu sáng ở cạnh bên cho phần thông báo.
Tiếp theo là các tiện ích của ứng dụng. Bạn có thể thêm tiện ích cho hầu hết mọi ứng dụng bên thứ ba và được cài đặt sẵn như Asana, Google Drive,... và chỉ cần đảm bảo rằng bạn đã đăng nhập vào các ứng dụng đó trước khi thiết lập tiện ích cho chúng.
 Xem Youtube
Xem Youtube
Không chỉ vậy, mình đã có thể thiết lập tài khoản Twitter của mình từ đầu trên màn hình ngoài này. Ngoài ra, mình cũng vô cùng thích khả năng nhập tin nhắn văn bản ngay trên màn hình chính. Bạn có thể nhập văn bản hoặc đọc chính tả bằng giọng nói của mình. Tuy nhiên, phần sau không chính xác lắm.
Đối với đầu vào bàn phím, bạn có thể chọn giữa bàn phím T9 cổ điển được thấy trên các điện thoại phổ thông trước đây hoặc bàn phím QWERTY chính thức. Tất nhiên, với những hạn chế về không gian, bạn không nhận được các đặc quyền như gõ vuốt, hàng đề xuất hoặc biểu tượng cảm xúc. Nhưng tất nhiên thì nó vẫn ở đó và nó giúp bạn tiết kiệm được vài chục lần gấp-mở mỗi ngày.
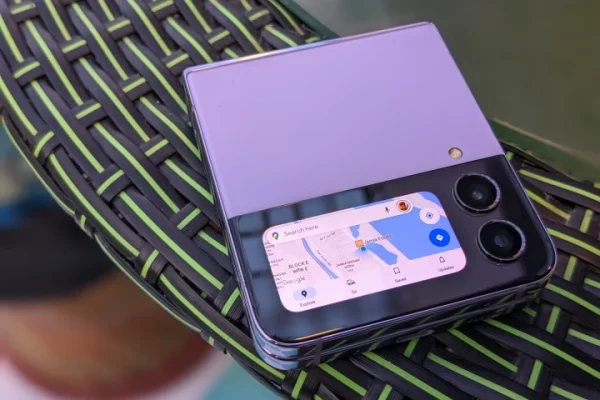 Tra cứu GoogleMap
Tra cứu GoogleMap
Tuy nhiên, một loạt các chức năng tân tiến hơn chẳng hạn như khả năng ẩn ứng dụng khỏi ngăn kéo ứng dụng sẽ cần được trả tiền. Ngay cả bốn nút điều hướng để sắp xếp và tìm kiếm thông qua các biểu tượng ứng dụng cũng cần đăng ký hoặc mua. Bạn có thể trả một khoản phí là 2$ mỗi tháng hoặc 15$ cho đăng ký hàng năm.
QM Tech là cửa hàng chuyên cung cấp đồ Gaming Gear, linh kiện PC chất lượng cao, giá rẻ từ các hãng lớn trên toàn thế giới.
Ngoài ra, bạn có thể tham khảo các phương tiện media khác của QMTech
Youtube: Voi review
Tiktok: Vinh Vunvo

