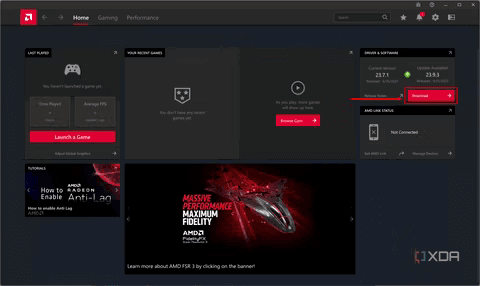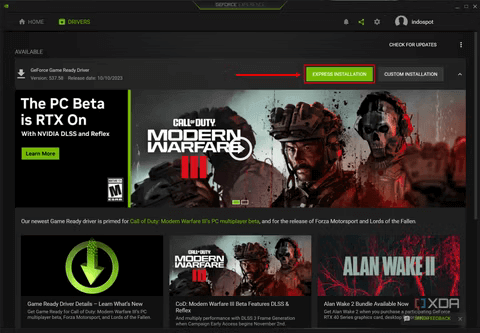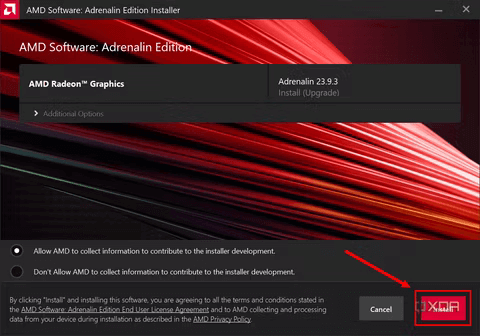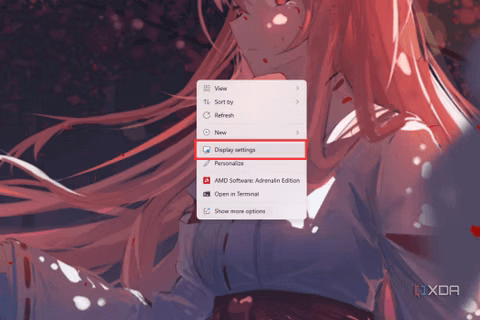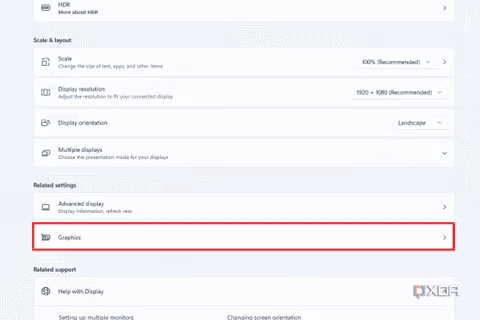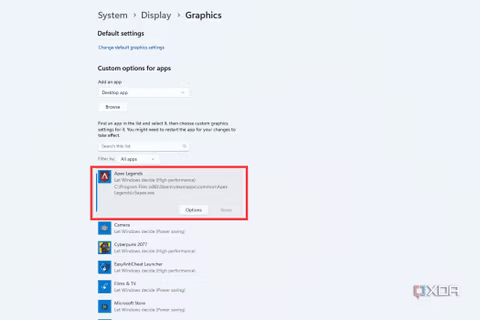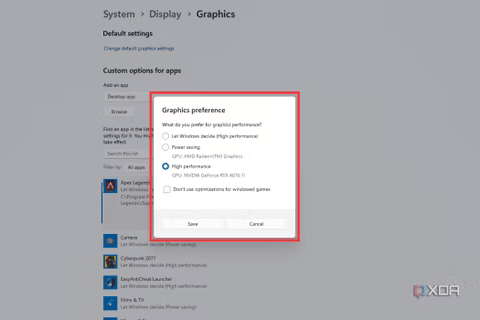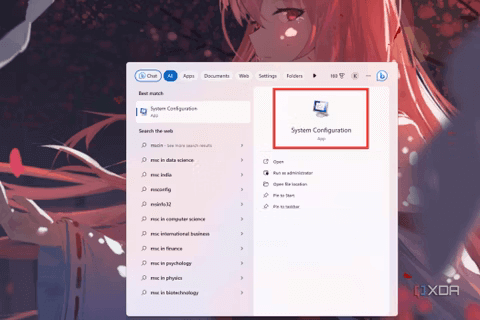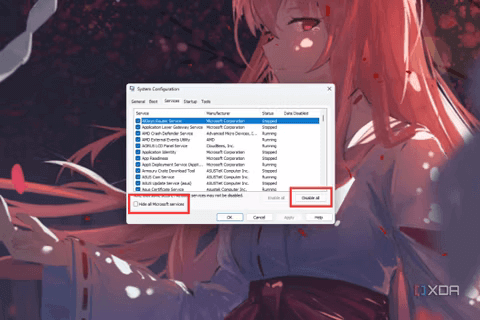PC là sự kết hợp của các thành phần như CPU và GPU giao tiếp với nhau và làm việc cùng nhau. Điều quan trọng là đảm bảo chúng hoạt động trơn tru để giúp bạn hoàn thành công việc. Nhưng đôi khi một số thành phần này gặp một số trục trặc và không hoạt động như dự kiến. Nếu bạn đang gặp sự cố liên quan đến đồ họa và những thứ như trò chơi cũng như các chương trình liên quan đến GPU khác không hoạt động bình thường thì có thể bạn đang gặp phải sự cố sử dụng GPU. Đây là một số điều bạn có thể làm để khắc phục sự cố sử dụng GPU 0% trên PC của mình.
1. Cập nhật trình điều khiển đồ họa
Card đồ họa được cài đặt trên PC của bạn có thể sẽ bắt đầu hoạt động nếu bạn chưa cập nhật trình điều khiển trong một thời gian. Trình điều khiển cũng bổ sung các tính năng tối ưu hóa cho trò chơi mới và các bản phát hành phần mềm khác để đảm bảo GPU của bạn giao tiếp với hệ điều hành và các thành phần khác một cách trơn tru. Đó là một thói quen tốt để định kỳ kiểm tra và cập nhật trình điều khiển đồ họa trên PC của bạn để tránh xa những vấn đề không mong muốn.
Cách cập nhật trình điều khiển đồ họa Nvidia
Người dùng GPU Nvidia có thể cập nhật trình điều khiển đồ họa trên PC của họ thông qua phần mềm Nvidia GeForce Experience. Để kiểm tra cập nhật trình điều khiển mới:
- Tải xuống và cài đặt Phần mềm Nvidia GeForce Experience .
- Khởi chạy nó và nhấp vào Drivers..
- Bạn sẽ thấy biểu ngữ ở đầu trang nếu có Drivers cần cập nhật.
- Nhấp chuột Tải xuống để cập nhật Drivers
- Sau khi tải xuống, hãy nhấp vào Express Installation để cài đặt trình Drivers trong khi vẫn giữ tất cả các cài đặt của bạn.
- Đợi quá trình cài đặt kết thúc.
Cách cập nhật trình điều khiển đồ họa AMD
Để cập nhật trình điều khiển đồ họa AMD trên PC của bạn:
- Tải xuống và cài đặt Phiên bản Adrenalin của phần mềm AMD trên PC của bạn.
- Khởi chạy nó và nhấp vào Kiểm tra cập nhật gần phía trên bên phải.
- Bạn sẽ thấy nút tải xuống nếu có bản cập nhật Drivers mới.
- Sau khi tải xuống, hãy nhấp vào cài đặt để khởi chạy trình cài đặt.
- Nhấp chuột Cài đặt khi được nhắc.
- Đợi quá trình cài đặt hoàn tất và khởi động lại máy tính của bạn.
2.Ép GPU usage
Nếu bạn có nhiều GPU trên PC, tức là một card đồ họa tích hợp và rời, thì bạn có thể phải hướng dẫn một số chương trình sử dụng đúng GPU. Bạn muốn các tác vụ đòi hỏi nhiều GPU hơn phải sử dụng cạc đồ họa chuyên dụng được cài đặt trên PC của bạn.
- Nhấp chuột phải vào màn hình nền và chọn Cài đặt hiển thị.
- Chọn tùy chọn Graphics trong tab Related settings.
- Chọn ứng dụng mong muốn từ danh sách và nhấp vào Options.
- Chọn High performance và nhấp vào lưu.
3. Vô hiệu hóa các ứng dụng của bên thứ ba hoạt động ở chế độ nền
Tất cả những gì cần làm là một ứng dụng độc hại có thể tạo ra các vấn đề liên quan đến thành phần cụ thể
Một cách khắc phục đơn giản khác mà bạn có thể thử là tắt các ứng dụng của bên thứ ba đang hoạt động ở chế độ nền trên PC của bạn. Điều này có khả năng có thể tắt ứng dụng gây rắc rối cho GPU của bạn, giúp việc thu hẹp nguyên nhân gốc rễ của sự cố dễ dàng hơn một chút. Để tắt ứng dụng của bên thứ ba:
- Gõ Msconfig trong thanh Search của Windows và chọn System Configuration
- Bấm vào tab services .
- Kiểm tra Hide all Microsoft services và nhấp vào Disable tất cả các nút.
Làm như vậy sẽ vô hiệu hóa tất cả các dịch vụ của bên thứ ba và bạn có thể nhận thấy việc sử dụng GPU của mình trở lại bình thường.
Kết luận
Một trong những phương pháp được đề cập ở trên hoặc sự kết hợp của chúng sẽ giúp bạn cải thiện việc sử dụng GPU trên PC của mình. Nếu việc cập nhật trình điều khiển và áp dụng các bản sửa lỗi khác không hiệu quả thì có thể các chương trình bạn đang cố chạy không được tối ưu hóa đủ tốt để tận dụng GPU của bạn.
Cách khắc phục triệt để hơn là cài đặt lại hoặc sửa chữa hệ điều hành sang phiên bản ổn định. Mức sử dụng GPU thấp ở mức đáng báo động cũng có thể là do tắc nghẽn CPU hoặc các vấn đề nghiêm trọng hơn, vì vậy bạn nên chẩn đoán GPU kỹ lưỡng về các vấn đề vật lý trước khi thực hiện các thay đổi trên hệ điều hành hoặc cấp độ phần mềm.
QM Tech là cửa hàng chuyên cung cấp đồ Gaming Gear, linh kiện PC chất lượng cao, giá rẻ từ các hãng lớn trên toàn thế giới.
Ngoài ra, bạn có thể tham khảo các phương tiện media khác của QMTech
Youtube: Voi review
Tiktok: Vinh Vunvo