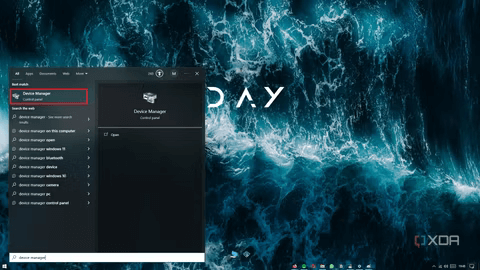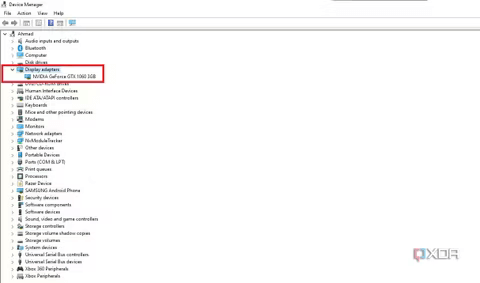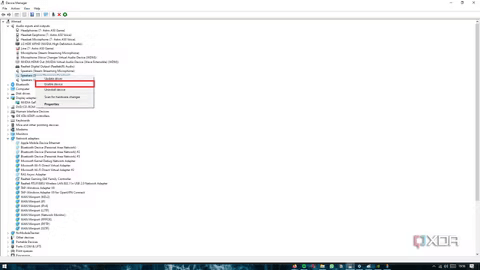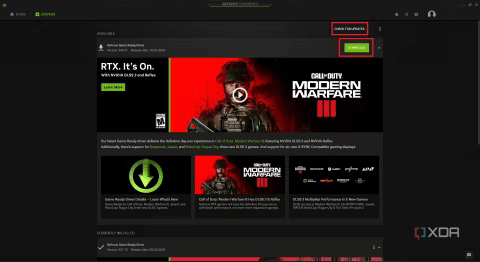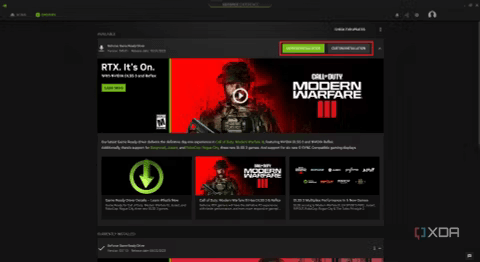Trong thế giới chơi game trên PC, một vấn đề có thể có giải pháp đơn giản như cáp cắm lỏng lẻo hoặc có thể nghiêm trọng như một thành phần bị lỗi hoặc bị hỏng. Đối với một người bình thường, việc chẩn đoán vấn đề và tìm ra giải pháp có thể tốn thời gian và gây khó chịu.
Nếu hệ điều hành của bạn không phát hiện được thành phần đắt tiền như GPU, điều đó có thể đáng báo động. Rất may, vì bạn có thể lấy màn hình ra khỏi PC, điều đó có nghĩa là bạn có GPU tích hợp để dựa vào, nên không phải tất cả đều bị mất. Dưới đây là một số cách khắc phục mà bạn có thể thử trước khi phải thay CPU của mình
Điều gì khiến GPU của bạn không bị phát hiện khi nó có vấn đề?
GPU là một phần cứng nhạy cảm với rất nhiều thành phần nhỏ hơn bên trong có thể gặp trục trặc. Nếu đó là lỗi phần cứng, có thể khó xác định chính xác nguyên nhân gây ra sự cố nếu không gửi lại cho nhà sản xuất GPU hoặc cửa hàng sửa chữa gần nhất. Đối với bất kỳ loại sự cố phần cứng nào, mình khuyên bạn không nên mở GPU của mình với hy vọng có thể tự sửa chữa nó. Làm như vậy có thể làm mất hiệu lực bảo hành cho GPU của bạn nếu bạn vẫn còn, hoặc bạn có thể khiến vấn đề trở nên tồi tệ hơn bằng cách làm hỏng card đồ họa thêm.
Nếu GPU không bị lỗi thì thủ phạm có thể xảy ra nhất là Driver của bạn. Driver của GPU thường có thể bị hỏng hoặc thậm chí cập nhật Driver của bạn lên phiên bản mới hơn đôi khi có thể gây ra sự cố này. Trong một số trường hợp, hệ điều hành của bạn sẽ tự động chuyển từ GPU chuyên dụng sang GPU tích hợp và vô hiệu hóa GPU trước đó. Sự cố cũng có thể là do GPU được lắp đặt lỏng lẻo trong khe cắm PCIe hoặc đầu nối nguồn PCIe không được cắm vào GPU đúng cách. Cách khắc phục những sự cố này khá đơn giản, vì vậy trước tiên mình sẽ bắt đầu khắc phục những sự cố phổ biến nhất và chuyển sang những sự cố hiếm gặp hơn. Hy vọng rằng sự cố với GPU của bạn sẽ sớm được khắc phục và bạn không phải gửi nó đi sửa chữa.
Kích hoạt GPU của bạn từ device manager
Nếu Windows đã tắt GPU của bạn thì chỉ cần kích hoạt lại GPU là có thể khắc phục được sự cố. Đây là cách bạn làm điều đó:
- Mở Start Menu và tìm kiếm device manager. Mở nó khi cửa sổ device manager xuất hiện.
- Bấm đúp vào Display adapters để mở rộng cửa sổ. Nếu GPU của bạn thực sự đã bị vô hiệu hóa, bạn sẽ thấy nó ở đây.
- Click chuột phải trên GPU của bạn và chọn Enable device để nó chạy lại.
Device Manager là nơi tốt để cố gắng chẩn đoán sự cố với GPU của bạn. Nếu bạn không thể tìm thấy GPU của mình trong Display Adapters, rất có thể đó là sự cố Drivers. Trong những trường hợp như vậy, đôi khi nó có thể hiển thị khi bạn bật Show Hidden Devices từ menu View của Device Manager. Tuy nhiên, nếu GPU của bạn xuất hiện nhưng có màu xám, điều đó có thể cho bạn dấu hiệu ban đầu về một vấn đề nghiêm trọng hơn như lỗi phần cứng. Điều này xảy ra khi trình điều khiển GPU được cài đặt chính xác nhưng trình điều khiển không thể nhận dạng card của bạn đúng cách do lỗi phần cứng cơ bản.
Cập nhật Drivers GPU của bạn
Để GPU của bạn hoạt động bình thường, bạn cần có một bộ Drivers hoạt động tốt, tốt nhất là những bộ Drivers mới nhất. Việc cập nhật Drivers của bạn thật dễ dàng đối với cả GPU Nvidia và AMD, nhưng nó yêu cầu các ứng dụng riêng biệt của chúng. Đối với người dùng Nvidia, bạn nên có GeForce Experience và dành cho chủ sở hữu card đồ họa AMD, phần mềm AMD Radeon là sự lựa chọn cần thiết. Về cơ bản, quy trình này giống nhau đối với cả hai phần mềm, nhưng mình sẽ lấy Nvidia làm ví dụ. Đây là cách bạn có thể cập nhật trình điều khiển GPU của mình:
- Mở GeForce Experience nếu bạn đã cài đặt nó. Nếu chưa, tốt nhất bạn nên cài đặt nó vì nó có thể giúp tự động cập nhật trình điều khiển GPU.
- Ở bên trên, bạn sẽ thấy phần Drivers. Nhấn vào nó.
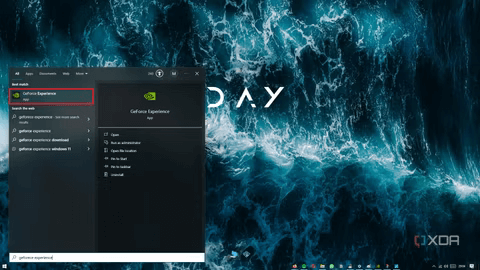

- Tại đây, bạn sẽ thấy bản cập nhật mới cho GPU Nvidia của mình. Nếu bạn không thể, hãy nhấp vào Check for Updates và nếu bạn vẫn đang chạy phiên bản trình điều khiển cũ hơn thì phiên bản mới sẽ hiển thị. Bấm vào Download và đợi nó tải xuống.
- Chọn một trong hai Custom Installation nếu bạn muốn cài đặt sạch hoặc Express Installation nếu bạn muốn cài đặt bản cập nhật càng sớm càng tốt. Làm theo hướng dẫn và đợi cho đến khi bản cập nhật được cài đặt và bạn sẽ sẵn sàng.
Màn hình của bạn có thể nhấp nháy vài lần trong quá trình cài đặt, điều này là bình thường và không có gì phải lo lắng. Sau khi cài đặt hoàn tất, hãy khởi động lại PC và kiểm tra xem GPU của bạn đã bắt đầu hoạt động hay chưa.
Gắn lại GPU của bạn và kiểm tra đầu nối nguồn PCIe
Nếu sự cố không được khắc phục bằng cách bật GPU, cập nhật trình điều khiển và khởi động lại PC thì bạn sẽ phải lấy tuốc nơ vít và thăm dò bên trong PC. Trình tự đầu tiên của công việc là rút GPU của bạn ra khỏi khe cắm PCIe. Khi nó hết, bạn có thể lau chùi một chút nếu nó quá bụi, sau đó lắp lại vào khe cắm PCIe. Đảm bảo nó được lắp vào hoàn toàn và bạn nghe thấy tiếng tách. Cắm lại đầu nối nguồn và đảm bảo nó được cắm hoàn toàn vào GPU. Khởi động lại PC của bạn và nó sẽ bắt đầu hoạt động trở lại.
Nếu bạn gặp vấn đề về nhiệt độ với GPU thì việc bôi lại keo tản nhiệt cho GPU có thể đáng cân nhắc. Điều này có thể làm giảm nhiệt độ và ngăn GPU của bạn quá nóng và tắt máy.
Phải làm gì nếu không có gì hiệu quả?
Nếu GPU của bạn có vấn đề về phần cứng thì bạn không thể làm gì được. Hy vọng rằng bạn vẫn còn bảo hành để bạn có thể tận dụng và sửa chữa GPU của mình. Tùy chọn duy nhất khác là gửi card của bạn đến nhà sản xuất GPU của bạn (Asus, MSI, EVGA, v.v.) và yêu cầu họ sửa chữa nó và bạn sẽ phải trả tiền. Bạn cũng có thể đến cửa hàng máy tính ở địa phương hoặc gần nhất để sửa chữa nếu họ cung cấp dịch vụ đó.
QM Tech là cửa hàng chuyên cung cấp đồ Gaming Gear, linh kiện PC chất lượng cao, giá rẻ từ các hãng lớn trên toàn thế giới.
Ngoài ra, bạn có thể tham khảo các phương tiện media khác của QMTech
Youtube: Voi review
Tiktok: Vinh Vunvo