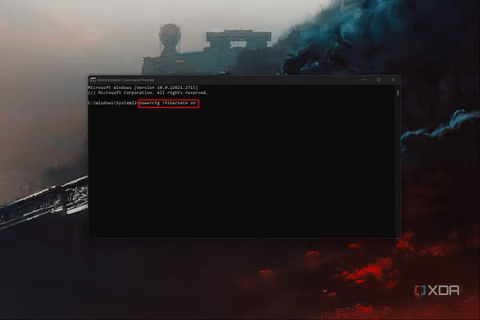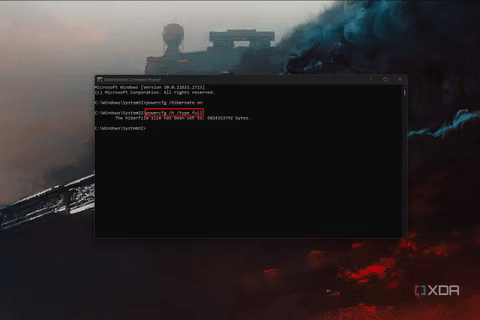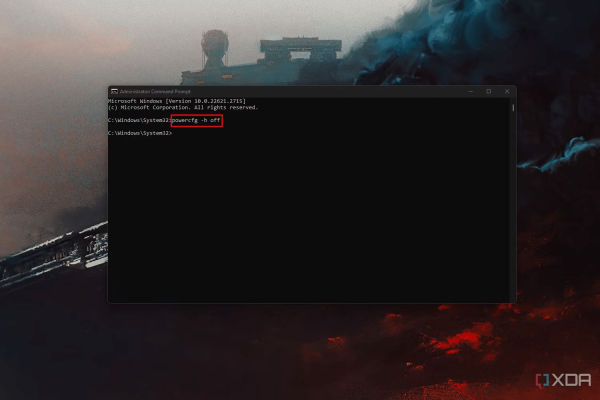Windows 11 đã thay đổi rất nhiều về thiết kế tổng thể và trải nghiệm người dùng. Tuy nhiên, nhiều cài đặt và tính năng ẩn đằng sau Control Panel vẫn hoạt động theo cách tương tự. Ví dụ: chế độ ngủ đông vẫn hoạt động giống như trong Windows 10. Đây là một tính năng tiết kiệm năng lượng tương tự như chế độ ngủ nhưng sẽ kéo dài tuổi thọ pin hơn nữa bằng cách lưu trạng thái hệ thống của bạn vào một tệp trên ổ cứng hoặc SSD.
Nó chậm hơn một chút so với chế độ ngủ vì nó lưu trạng thái hệ thống vào ổ đĩa hệ thống của bạn thay vì RAM, nhưng đây vẫn là một cách tuyệt vời để kéo dài thời lượng pin trên Windows 11 - đặc biệt là cho máy tính xách tay. Thật không may, nó không được bật theo mặc định trên hầu hết các hệ thống Windows 11.
Chế độ ngủ đông và chế độ ngủ trên Windows 11
Có rất nhiều máy tính xách tay có tuổi thọ pin tuyệt vời ngày nay nhưng khi bạn dành nhiều thời gian sử dụng máy tính xách tay mà không có bộ sạc, độ bền của pin vẫn là mối lo ngại chung. Các tính năng quản lý năng lượng trong Windows 11 có thể giúp ích đôi chút nhưng bạn cần làm quen với cách chúng hoạt động để sử dụng chúng một cách hiệu quả.
Đặt máy tính xách tay hoặc máy tính để bàn của bạn ở chế độ ngủ sẽ lưu trạng thái hệ thống hiện tại, bao gồm các tài liệu đang mở và mọi ứng dụng đang chạy. Trạng thái hệ thống được lưu vào RAM và máy tính của bạn chuyển sang trạng thái năng lượng thấp. Đây là lựa chọn lý tưởng cho những kỳ nghỉ ngắn vì bạn có thể nhanh chóng tiếp tục từ nơi mình đã dừng lại. Chỉ cần lưu ý rằng chế độ ngủ vẫn tiêu tốn một lượng pin nhỏ. Nếu pin của bạn cạn kiệt hoàn toàn ở chế độ này, bạn có thể mất tác phẩm chưa được lưu của mình.
Mặt khác, chế độ ngủ đông lưu trạng thái hệ thống hiện tại của bạn vào ổ cứng hoặc SSD và tắt hệ thống của bạn. Sự khác biệt duy nhất giữa chế độ tắt máy thông thường và chế độ ngủ đông là tắt máy thông thường không lưu trạng thái hệ thống của bạn. Không giống như chế độ ngủ, hệ thống của bạn sẽ không sử dụng bất kỳ nguồn điện nào ở chế độ ngủ đông. Lần tới khi bật PC, bạn sẽ thấy các ứng dụng và tài liệu đang mở giống như khi bạn rời khỏi chúng.
Tuy nhiên, nhược điểm là việc thức dậy từ chế độ ngủ đông mất nhiều thời gian hơn so với chế độ ngủ. Điều này là do hệ thống cần tải lại trạng thái đã lưu từ ổ cứng hoặc SSD chậm hơn thay vì từ RAM nhanh hơn.
Cách bật chế độ ngủ đông trong Windows 11 bằng Control Panel
Cách nhanh nhất để bật chế độ ngủ đông trong Windows 11 là sử dụng menu tùy chọn nguồn trong Control Panel.
- Khởi động Start và tìm kiếm Control Panel.
- Từ Control Panel menu, bấm vào Hardware and Sound.
- Dưới Power Options, nhấp chuột Change what the power buttons do.
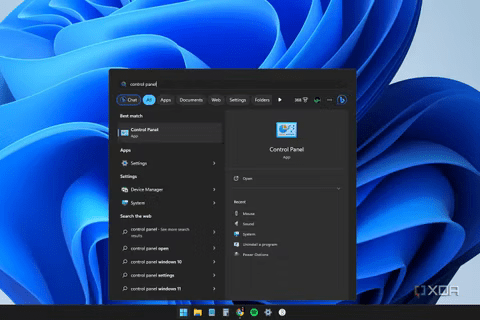
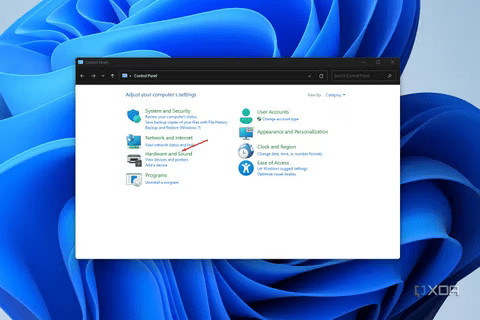
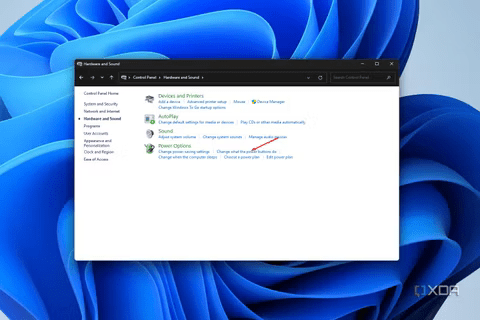
- Bạn sẽ thấy Hibernate option ở phía dưới nhưng có thể nó sẽ chuyển sang màu xám. Nhấp chuột Change settings that are currently unavailable để tương tác với các cài đặt chuyển sang màu xám.
- Đánh dấu vào ô bên cạnh Hibernate và nhấp vào Save changes.
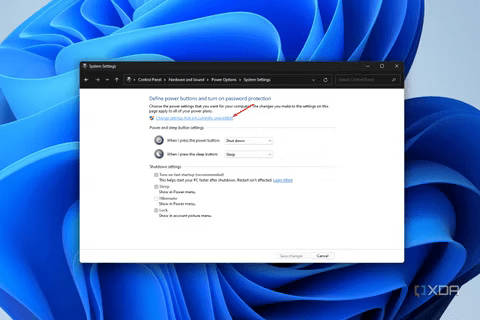
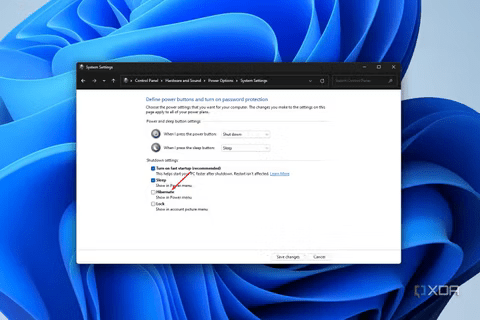
Lần tới khi bạn nhấp vào menu nguồn trong Windows 11, bạn sẽ thấy chế độ Hibernate tùy chọn ngay phía trên phím Shut Down. Để tắt chế độ Ngủ đông, hãy làm theo các bước tương tự ở trên và chỉ cần bỏ chọn cài đặt Ngủ đông khi bạn vào menu Power Option.
Cách bật chế độ ngủ đông trong Windows 11 bằng Command Prompt
Nếu bạn không thấy tùy chọn ngủ đông trong menu Tùy chọn nguồn thì tệp ngủ đông có thể bị thiếu trong Windows 11. Điều này có thể xảy ra vì một số lý do: Windows có thể xóa tệp nếu bạn sắp hết dung lượng ổ đĩa và một số hệ thống nhất định dụng cụ vệ sinh có thể vô tình loại bỏ nó. Lỗi hệ thống hoặc hỏng tệp cũng có thể dẫn đến sự biến mất của tệp ngủ đông.
Dù thế nào đi nữa, bạn có thể nhanh chóng tạo lại tệp ngủ đông trong Windows 11 bằng Dấu nhắc Lệnh. Thực hiện theo các bước dưới đây để làm như vậy:
- Tìm kiếm ứng dụng Command Prompt trong Start menu và nhấp vào Run as administrator.
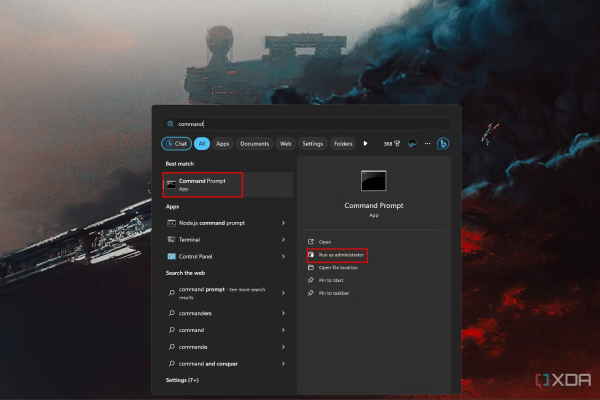
- Nhập lệnh này vào terminal và Enter trên bàn phím của bạn để bật chế độ ngủ đông:
powercfg /hibernate on - Sau khi nhập lệnh trên, bạn cũng cần thiết lập kiểu ngủ đông. Chúng tôi muốn tạo một tệp chế độ ngủ đông tiêu chuẩn, vì vậy hãy nhập lệnh này vào terminal và nhấn Enter trên bàn phím của bạn:
powercfg /h /type full
Lệnh đầu tiên được sử dụng để kích hoạt chế độ ngủ đông và tạo tệp ngủ đông, trong khi lệnh thứ hai định cấu hình loại và kích thước. Bây giờ, chỉ cần nhấp vào biểu tượng Power trong Start Menu và bạn sẽ tìm thấy Hibernate ngay phía trên phím Shutdown.
Nếu muốn tắt chế độ ngủ đông, bạn có thể xóa file ngủ đông bằng cách nhập lệnh này vào terminal Command Prompt:
powercfg-h off
Cách kích hoạt chế độ Hibernate trên Windows 11 bằng Registry Editor
Một cách khác để bật chế độ ngủ đông là điều chỉnh Registry Editor. Điều này có thể hơi phức tạp một chút nếu bạn không quen với Registry Editor, nhưng miễn là bạn thực hiện đúng các bước thì sẽ ổn thôi.
- Trong Start Menucủa Windows 11, nhập Regedit vào thanh tìm kiếm và chọn Run as administrator
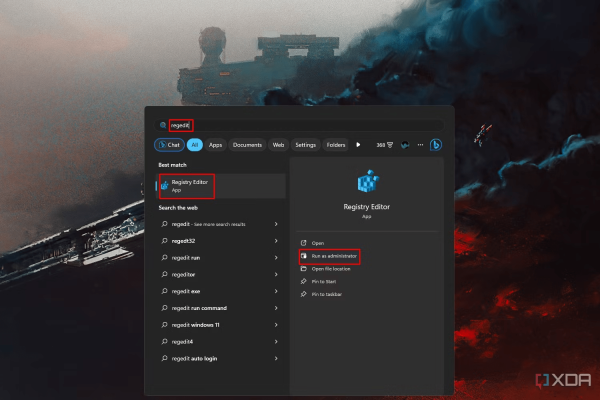
- Khi Registry Editor khởi chạy, bạn sẽ thấy thanh địa chỉ ở khu vực trên cùng có nội dung Computer. Sao chép và dán đường dẫn này vào thanh địa chỉ:
Computer\HKEY_LOCAL_MACHINE\SYSTEM\CurrentControlSet\Control\Power - Ở khu vực bên phải, hãy tìm HibernateEableDefault tùy chọn trong danh sách cài đặt.
- Bấm đúp vào HibernateEableDefault tùy chọn để mở một cửa sổ chỉnh sửa.
- Bên dưới Value Data gõ 1 và nhấp vào OK.
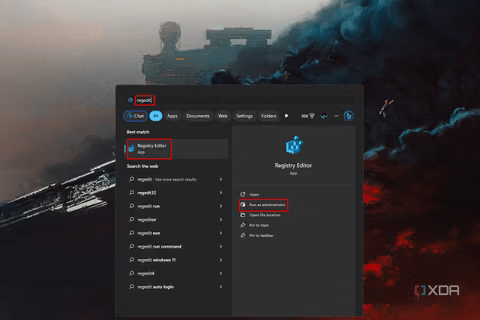
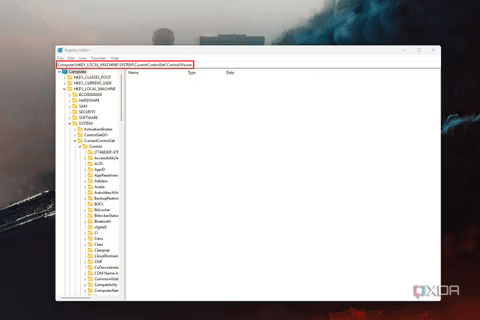
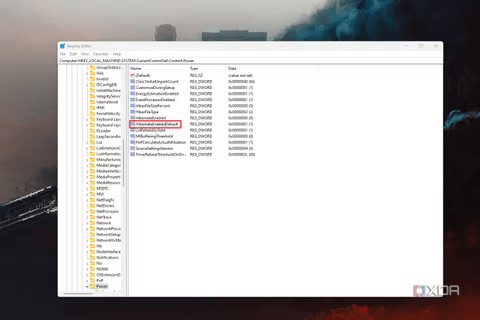
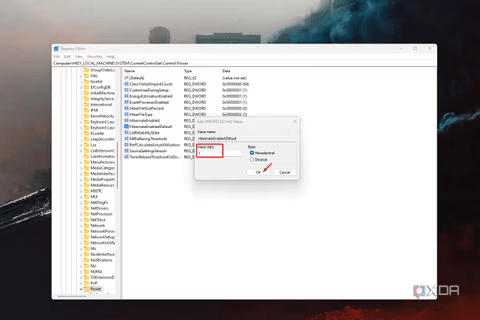
Chức năng Registry edit đơn giản này sẽ kích hoạt tính năng Ngủ đông trên hệ thống Windows 11 của bạn. Nếu bạn muốn tắt chế độ ngủ đông hoặc đảo ngược chỉnh sửa này, hãy làm lại các bước ở trên và đặt Value Data là 0.
Tận dụng tối đa các tùy chọn nguồn trong Windows 11
Sau khi PC của bạn ngủ đông, màn hình của bạn sẽ tắt và tất cả các chương trình hoặc ứng dụng đang mở sẽ bị treo. Giống như chế độ ngủ, bạn có thể tiếp tục từ nơi bạn đã dừng lại sau khi bật PC. Mặc dù chế độ ngủ đông vốn chậm hơn nhiều so với chế độ ngủ, nhưng đây là một cài đặt hữu ích cần có trong thời gian không hoạt động lâu hơn. Ít nhất, đó là một tính năng bằng cách nào đó có thể hoạt động tốt hơn tính năng tồi tệ một cách đáng ngạc nhiên.Chế độ chờ hiện đại tính năng.
QM Tech là cửa hàng chuyên cung cấp đồ Gaming Gear, linh kiện PC chất lượng cao, giá rẻ từ các hãng lớn trên toàn thế giới.
Ngoài ra, bạn có thể tham khảo các phương tiện media khác của QMTech
Youtube: Voi review
Tiktok: Vinh Vunvo