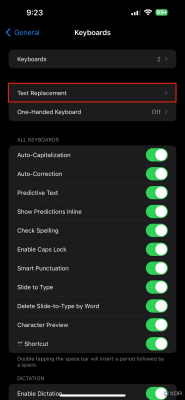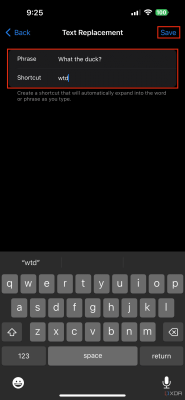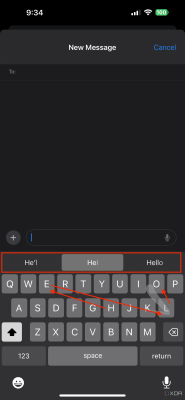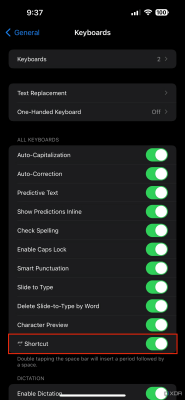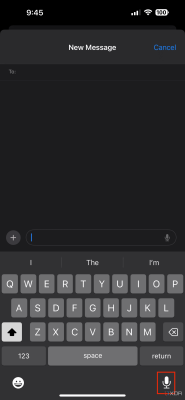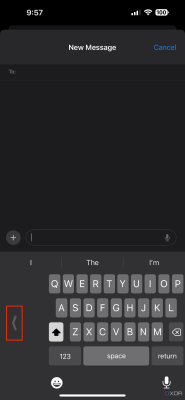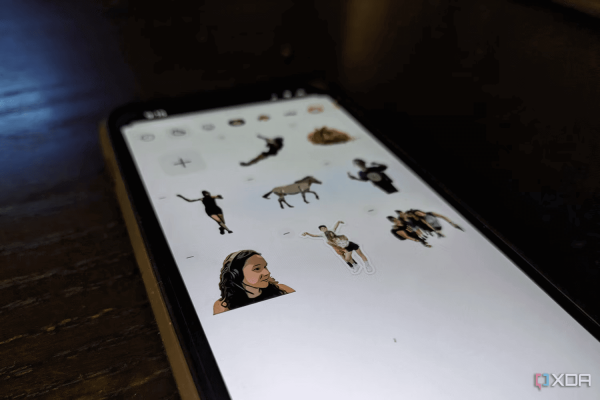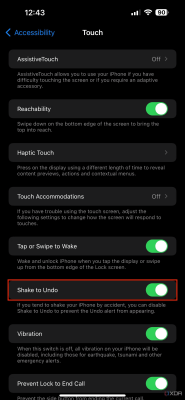Nếu bạn mới bắt đầu sử dụng một iPhone mới lần đầu tiên, bạn có thể kết luận rằng bàn phím mặc định của nó, khi so sánh với một số bàn phím khác, có vẻ quá cơ bản. Mặc dù thoạt nhìn có vẻ như vậy nhưng bàn phím có vẻ ngoài đơn giản này thực sự được tích hợp nhiều tính năng nâng cao. Mặc dù một số dịch vụ này chỉ dành riêng cho iOS 17, nhiều ứng dụng khác cũng hoạt động trên các phiên bản hệ điều hành cũ hơn. Để giúp bạn tận dụng tối đa bàn phím iPhone của mình, tôi đã liệt kê một số mẹo và thủ thuật hữu ích mà bạn nên biết.
Phím tắt cụm từ
Nhiều người dùng có xu hướng thường xuyên gõ những cụm từ dài giống nhau khi nhắn tin cho mọi người hoặc gõ bài viết. Để tiết kiệm thời gian, bạn có thể tạo các phím tắt cho phép bạn tự động chuyển một vài ký tự thành các cụm từ dài. Thay vì gõ thủ công, bạn chỉ cần đánh cái gì trên bàn phím của bạn và yêu cầu nó mở rộng nó thành cụm từ đầy đủ. Làm như vậy:
- Khởi chạy ứng dụng Cài đặt trên iPhone của bạn.
- Đi đến Tổng quan.
- Bấm vào phần Bàn phím.
- Đi đến phần Thay thế văn bản.
- Bấm vào dấu cộng (+) ở góc trên bên phải.
- Nhập cụm từ đầy đủ vào phần Cụm từ và phím tắt trong phần Phím tắt.
- Nhấp chuột Lưu ở góc trên bên phải. Bây giờ, bất cứ khi nào bạn gõ phím tắt, nó sẽ mở rộng thành cụm từ dài.
Trượt để gõ
Một tính năng bàn phím tiện dụng khác của iPhone là Slide to Type. Đúng như tên gọi của nó, tính năng này cho phép bạn trượt trên bàn phím để kết nối các chữ cái, sau đó tạo thành từ có liên quan. Để kích hoạt nó:
- Đi đến Cài đặt, Tổng quan, và sau đó là phần Bàn phím.
- Kích hoạt Trượt để gõ.
- Bây giờ bạn có thể vuốt trên bàn phím để gõ từ.
Phím tắt dấu câu
Nếu bạn có xu hướng gõ tin nhắn hoặc email dài trên iPhone, bạn có thể phải chèn dấu chấm thường xuyên. Thay vì vào phần ký tự đặc biệt của bàn phím để nhập, bạn chỉ cần nhấn nút dấu cách hai lần liên tiếp để chèn dấu chấm. Để kích hoạt nó:
- Đi đến Cài đặt, Tổng quan, và sau đó là Bàn phím.
- Kích hoạt phím tắt “.”.
- Bây giờ, hãy nhấp vào nút Cách hai lần để chèn một dấu chấm.
Chính tả
Một số người dùng coi thường việc nhận tin nhắn thoại. Và ở đầu bên kia, một số người gọi có rất nhiều điều để nói. Để không cần gõ phím, bạn có thể sử dụng tính năng Đọc chính tả do bàn phím iPhone cung cấp. Tính năng này cho phép bạn nói bất cứ điều gì bạn nghĩ và chuyển lời nói đó thành văn bản. Bằng cách này, bạn không cần phải nhập những tin nhắn dài và người nhận sẽ không cần phải nghe đoạn lan man dài 5 phút của bạn. Để kích hoạt nó:
- Đi đến Cài đặt, Tổng quan, và sau đó là Bàn phím.
- Bật tính năng đọc chính tả chuyển đổi thành văn bản.
- Đi tới phần văn bản nơi bạn muốn nhập và nhấn nút Nghe chính tả (nút có hình Micro).
- Nói để ghi văn bản.
Bật tính năng rung bàn phím
Bàn phím iPhone cũng hỗ trợ phản hồi, giúp thiết bị của bạn rung nhẹ bất cứ khi nào bạn nhấn nút bàn phím. Mặc dù tính năng này có thể ảnh hưởng nhẹ đến thời lượng pin nhưng việc bật tính năng này sẽ cải thiện trải nghiệm gõ phím cho nhiều người dùng.
Chế độ một tay
Đôi khi gõ bằng hai ngón cái không phải là một lựa chọn, đặc biệt khi đang bận một tay. May mắn thay, bạn có thể kích hoạt chế độ một tay bằng cách làm theo các bước sau:
- Đi tới bất kỳ phần văn bản nào.
- Chạm và giữ Biểu tượng cảm xúc, nút ở góc dưới bên trái.
- Chọn Bên trái hoặc Phải chế độ tùy theo sở thích của bạn. Thao tác này sẽ chuyển bàn phím sang phía đã chọn.
- Để khôi phục bố cục ban đầu, nhấn nút Mũi tên.
Điều khiển con trỏ
Một tính năng tiện dụng khác của iPhone cho phép bạn điều khiển con trỏ bằng bàn phím.
- Đi tới bất kỳ phần văn bản nào.
- Chạm và giữ phần phím Cách.
- Khi các chữ cái trên bàn phím biến mất, hãy di chuyển ngón tay của bạn xung quanh trong khi tiếp tục giữ bàn phím. Điều này di chuyển con trỏ cho phù hợp.
- Trong khi tiếp tục giữ, bạn có thể chạm vào bất kỳ vị trí nào trên bàn phím bằng một ngón tay khác để bắt đầu chọn văn bản.
Tìm kiếm biểu tượng cảm xúc
Đôi khi việc tìm biểu tượng cảm xúc phù hợp có thể mất thời gian. May mắn thay, bạn có thể tìm kiếm biểu tượng cảm xúc theo hai cách khác nhau.
- Nhập tên của biểu tượng cảm xúc bạn muốn chèn vào bất kỳ đâu và bàn phím sẽ gợi ý biểu tượng đó.
- Ngoài ra, hãy nhấn vào Biểu tượng cảm xúc trên bàn phím của bạn, sau đó sử dụng phần tìm kiếm chuyên dụng.
Sao chép và dán nhanh
Thay vì nhấp vào nút sao chép và dán theo cách thủ công, bạn có thể chọn văn bản rồi:
- Chụm ba ngón tay lại để Sao chép.
- Chụm ba ngón tay lại lần thứ hai để Cắt.
- Chụm ra bằng ba ngón tay để Dán.
- Vuốt từ phải sang trái bằng ba ngón tay để Hoàn tác.
- Vuốt từ trái sang phải bằng ba ngón tay để Làm lại.
Lựa chọn văn bản
Hầu hết chúng ta đều biết rằng việc nhấn đúp sẽ chọn một từ. Tuy nhiên, điều mà nhiều người dùng không biết là việc nhấn lần thứ ba sẽ chọn toàn bộ đoạn văn, giúp bạn không cần phải chọn đoạn văn đó theo cách thủ công.
Lắc để hoàn tác
Nếu bạn vô tình xóa một bức tường văn bản dài hoặc muốn hoàn tác nội dung nào đó bạn đã nhập, bạn chỉ cần lắc iPhone của mình. Để kích hoạt tính năng này:
- Đi đến Cài đặt, và sau đó Khả năng tiếp cận.
- Đi tớ iChạm.
- Kích hoạt Lắc để hoàn tác chuyển đổi.
Gõ trên iPhone của bạn như một người chuyên nghiệp
Như hướng dẫn toàn diện của tôi tiết lộ, có rất nhiều tùy chỉnh và tính năng dành cho người dùng thành thạo được đưa vào bàn phím mặc định trên iOS. Mặc dù ban đầu một số cử chỉ và phím tắt này có vẻ không trực quan để sử dụng, nhưng việc rèn luyện trí nhớ cơ bắp của bạn để sử dụng chúng sẽ chỉ nâng cao trải nghiệm đánh máy của bạn về sau.
Không phải tất cả các mẹo và thủ thuật bàn phím iPhone này đều nhất thiết phải áp dụng cho trường hợp cụ thể của bạn, nhưng thật tuyệt khi có tất cả các tùy chọn này.
QM Tech là cửa hàng chuyên cung cấp đồ Gaming Gear, linh kiện PC chất lượng cao, giá rẻ từ các hãng lớn trên toàn thế giới.
Ngoài ra, bạn có thể tham khảo các phương tiện media khác của QMTech
Youtube: Voi review
Tiktok: Vinh Vunvo