[TIP] Cách khôi phục cài đặt gốc cho MacBook Air với 3 cách đơn giản nhất
MacBook Air của Apple là một trong những sản phẩm tốt nhất và phổ biến nhất của dòng máy tính xách tay, nổi bật với thiết kế mỏng và bộ phận bên trong mạnh mẽ. Nếu bạn sở hữu chiếc máy tính xách tay này, rất có thể bạn sẽ phải khôi phục cài đặt gốc ít nhất một lần trong suốt thời gian sử dụng của nó. Tuy nhiên, quy trình sẽ khác nhau tùy thuộc vào phiên bản macOS bạn đang chạy. Tuy nhiên, đừng lo lắng; tôi sẽ đề cập đến tất cả các trường hợp trong hướng dẫn toàn diện này.
Tại sao bạn có thể muốn khôi phục cài đặt gốc cho MacBook Air của mình
Trước khi tôi thực hiện các bước, bạn có thể thắc mắc tại sao đôi khi cần phải khôi phục cài đặt gốc cho MacBook Air. Để bắt đầu, quá trình này sẽ xóa hoàn toàn dữ liệu cá nhân và tùy chọn của bạn, đồng thời khôi phục máy Mac của bạn về trạng thái ban đầu. Kết quả là nó có thể khắc phục được một số các sự cố thường gặp của máy Mac, chẳng hạn như không có đủ bộ nhớ, cồng kềnh, trục trặc và hiệu suất chậm. Điều này rất cần thiết đối với những người có kế hoạch bán lại hoặc tặng máy MacBook Air của họ vì nó sẽ xóa thông tin cá nhân được lưu trữ cục bộ của bạn.
Tạo bản sao lưu
Bước đầu tiên là tạo một bản sao lưu hoàn chỉnh cho MacBook Air, bao gồm tất cả dữ liệu cá nhân của bạn, bao gồm ứng dụng, nhạc, ảnh và tài liệu. Bạn có thể tạo bản sao lưu bằng Time Machine, tính năng sao lưu tích hợp trên máy Mac. Tất cả những gì bạn cần là một thiết bị lưu trữ ngoài tương thích với macOS và đủ dung lượng lưu trữ để sao lưu tất cả dữ liệu của bạn.
- Kết nối thiết bị lưu trữ ngoài với MacBook của bạn
- Mở Time Machine Preferences từ Time Machine menu trên thanh menu.
- Chọn thiết bị lưu trữ bên ngoài bằng cách sử dụng Select Backup Disk.
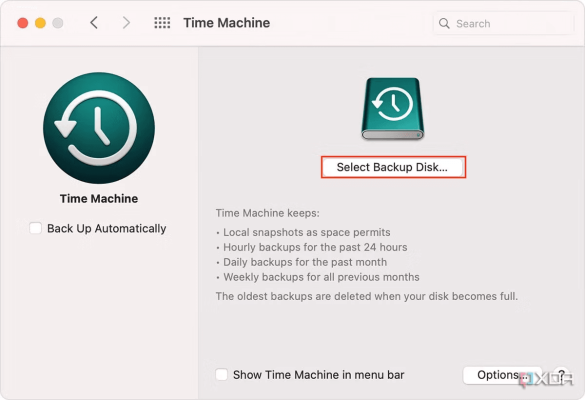
- Bấm vào Encrypt backups and Use Disk.
- Sau khi bạn chọn ổ đĩa sao lưu, Time Machine sẽ ngay lập tức bắt đầu tạo bản sao lưu.
- Để bắt đầu sao lưu thủ công, hãy chọn Back Up Now từ Time Machine menu trên thanh menu. Sử dụng cùng một menu để kiểm tra trạng thái của bản sao lưu hoặc bỏ qua quá trình sao lưu đang diễn ra.
Đăng xuất khỏi iCloud và các dịch vụ khác
Sau khi tạo bản sao lưu thành công, bạn nên đăng xuất khỏi tất cả các dịch vụ, chẳng hạn như iTunes, iCloud và iMessage.
- Khởi động System Preferences trên máy Mac của bạn.
- Bấm vào Apple ID nếu bạn đang sử dụng macOS Catalina trở lên. Nếu bạn đang sử dụng phiên bản mac OS cũ hơn, hãy nhấp vào iCloud.
- Ở bên trái, chọn Overview, và nhấp vào Sign Out ở phía dưới. Các phiên bản macOS trước đó phải trực tiếp có nút Sign Out.
- Tiếp theo, đăng xuất khỏi tài khoản Apple Music của bạn (hoặc tài khoản iTunes nếu MacBook Air của bạn đang chạy trên macOS Mojave trở về trước). Mở Music/iTunes ứng dụng.
- Trên thanh menu trên cùng, bạn sẽ thấy tùy chọn cho Account..
- Mở menu thả xuống, nhấp vào Authorizations, sau đó Deauthorize This Computer.
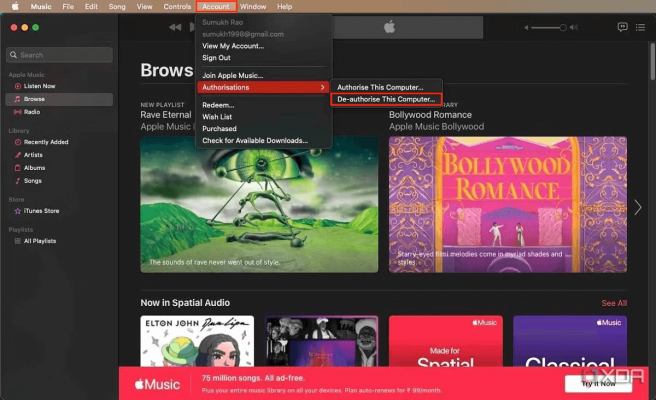
- Bạn sẽ được yêu cầu nhập ID Apple và mật khẩu để xác nhận.
- Cuối cùng, bạn nên đăng xuất khỏi ứng dụng Tin nhắn.
- Mở Messages trên MacBook Air của bạn, hãy nhấp vào Messages từ thanh menu trên cùng và chọn Preferences.
- Bấm vào iMessage tab và bạn sẽ thấy tùy chọn Sign Out bên cạnh ID Apple của bạn.

Khôi phục cài đặt gốc trên macOS Big Sur trở về trước
Bây giờ, bạn nên sẵn sàng khôi phục cài đặt gốc cho MacBook Air, thao tác này sẽ xóa tất cả dữ liệu, ứng dụng và tùy chọn của bạn. Nếu bạn đang chạy macOS Big Sur hoặc phiên bản hệ điều hành mới hơn, hãy làm theo các bước sau:
- Cấp nguồn cho MacBook Air của bạn vào chế độ recovery. Điều này có thể được thực hiện bằng cách bật máy Mac của bạn và ngay lập tức nhấn và giữ nút Command + R.
- Nếu được hỏi, hãy chọn người dùng mà bạn biết mật khẩu, sau đó nhập mật khẩu administrator.
- Từ cửa sổ tiện ích, chọn Disk Utility và nhấp vào Continue.
- Lựa chọn Macintosh HD trong thanh bên của Disk Utility và nhấp vào Erase trên thanh công cụ.
- Chọn định dạng đĩa như APFS nếu bạn đang chạy macOS High Sierra trở lên. Nó cũng tốt hơn cho các ổ SSD mới hơn. Nếu bạn có MacBook Air cũ hơn, hãy chọn Mac OS Extended (Journaled).
- Nhấp vào Erase Volume Group. Nếu bạn không thấy nút này, hãy nhấp vào Erase. Sau khi quá trình xóa kết thúc, hãy chọn bất kỳ ổ đĩa bên trong nào khác trong thanh bên, sau đó nhấp vào nút xóa ổ đĩa trên thanh công cụ để xóa ổ đĩa đó.

- Khi bạn đã xóa đĩa của mình, hãy thoát Disk Utility và quay trở lại cửa sổ tiện ích.
- Lựa chọn Reinstall macOS trong cửa sổ tiện ích, sau đó bấm vào Continue và làm theo hướng dẫn trên màn hình để cài đặt lại macOS.
- Đảm bảo bạn không đóng nắp trong khi hệ điều hành đang được cài đặt.
Khôi phục cài đặt gốc trên macOS Monterey trở lên
Nếu bạn đang chạy macOS Monterey trở lên, hãy đi tới xóa tất cả dữ liệu của bạn. Đó là bởi vì với macOS Monterey, Apple đã cải tiến lại quy trình khôi phục cài đặt gốc trên tất cả các mẫu máy Mac mới và điều này còn được tinh chỉnh thêm trong macOS Ventura. Cho dù bạn đang chạy phiên bản nào, tôi đều hỗ trợ bạn.
Với quy trình cập nhật, Apple đã đơn giản hóa quy trình khôi phục cài đặt gốc. Thay vì thực hiện thủ công một số bước ở trên, bạn nhấn một nút duy nhất, nút này sẽ tự động đăng xuất bạn khỏi iCloud, xóa dữ liệu và khôi phục trạng thái và tùy chọn ban đầu của MacBook Air. Điều này không chỉ giúp quá trình diễn ra nhanh hơn mà còn dễ dàng hơn đối với những người cho rằng phương pháp đã ngừng sử dụng ở trên quá tiên tiến.
QM Tech là cửa hàng chuyên cung cấp đồ Gaming Gear, linh kiện PC chất lượng cao, giá rẻ từ các hãng lớn trên toàn thế giới.
Ngoài ra, bạn có thể tham khảo các phương tiện media khác của QMTech
Youtube: Voi review
Tiktok: Vinh Vunvo






