Cách sử dụng tính năng Twitter Circles
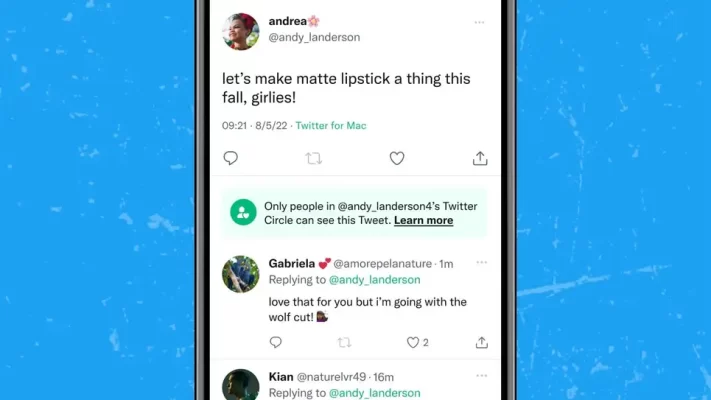
Trong bài viết này, QM Tech sẽ hướng dẫn các bạn cách để sử dụng tính năng Twitter Circles nhé.
Có thể nói là Twitter gần đây đã có nhiều chuyển biến mới: Ứng dụng “chim xanh” này đang không chỉ thử nghiệm 1 nút chỉnh sửa (edit) cho những người dùng trả tiền, mà hãng giờ đây cũng đang cho ra mắt 1 tính năng mới thú vị – Twitter Circles, 1 cách để đăng tin mà giới hạn những ai có thể xem được nó, có thể thấy tính năng này khiến mình khá nhớ tới thứ mà Google Plus đã cố gắng làm nhiều năm trước hay gần gũi hơn là tính năng Close Friends trên Instagram vậy. Khác với lựa chọn chỉnh sửa edit, Circles là không phải độc quyền cho những ai đăng ký Twitter Blue, mà mọi người dùng đều có thể sử dụng tính năng này ngay bây giờ.
Mục đích chính của ý tưởng này đó là nếu như bạn không muốn tất cả bạn bè, người thân, đồng nghiệp, người lạ, bot đang theo dõi bạn trên Twitter có thể nhìn thấy tất cả những gì bạn đăng tin thì bạn hoàn toàn có thể hạn chế nó. Có lẽ bạn muốn tweet 1 thứ gì đó hơi nhạy cảm chẳng hạn, nhưng bạn lại không muốn bị xấu hổ khi những người bạn ít thân thiết nhìn thấy. Vằ đó chính là lúc mà bạn cần sử dụng tính năng Twitter Circles này.
Khác với tính năng của Google Plus, Twitter hiện tại chỉ cho phép người dùng sử dụng 1 circle, ít nhất bây giờ là vậy. Nhưng không thể phủ nhận rằng tính năng này sẽ giúp mọi người tweet nhiều hơn: có lẽ là những điều riêng tư mà bạn đã từng ngại chia sẻ giờ đây có thể được đăng lên timeline của bạn 1 cách bí mật cho 1 nhóm người cụ thể mà bạn chọn.
Sử dụng/bật Twitter Circle trên máy tính
Cách để kích hoạt Twitter Circles sẽ phụ thuộc vào việc bạn đang sử dụng Twitter ở trên máy tính hay là qua ứng dụng điện thoại. Nếu như bạn đang ở trên máy tính, nhấn vào trong phần What’s happening? ở phía trên màn hình, sau đó nhấn vào hộp Everyone được thả xuống từ đó – nếu như bạn nhấn vào Edit ngay cạnh Twitter Circle, bạn sẽ có thể bắt đầu quá trình lựa chọn những ai mà bạn muốn cho xem tweet tới đây của bạn. Nếu như bạn để cài đặt tweet của bạn là Everyone thì tweet của bạn sẽ trở thành public cho mọi người
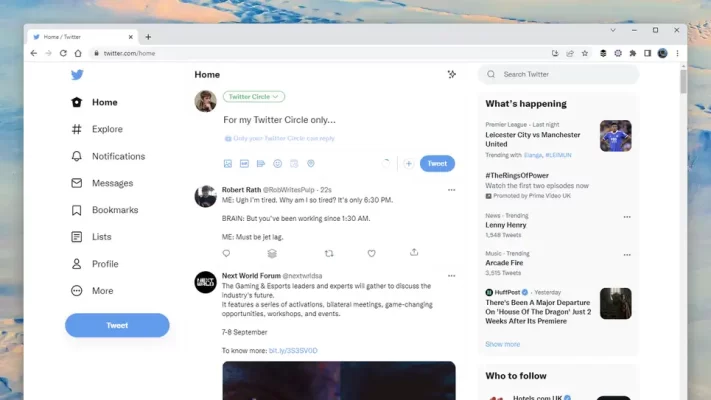
Đương nhiên, đây có lẽ cũng là lúc mà bạn có thể xem lại và nhìn qua những ai đang theo dõi bạn ở trên Twitter, đổi sang tab Recommend xuất hiện trên màn hình của bạn và bạn có thể thấy được 1 vài gợi ý của Twitter cho Twitter Circles của bạn( thường là những ai bạn tương tác nhiều cùng). Bạn cũng có thể tìm những tài khoản Twitter bạn muốn thêm vào qua hộp tìm kiếm Search people ở trên..
Bạn có thể thêm lên tới 150 người vào Twitter Circle của bạn, và những người đó không nhất thiết là phải đang theo dõi bạn (hay được bạn theo dõi). Họ cũng sẽ không nhận được bất kì thông báo nào nếu như họ được thêm vào cũng như khi họ được xóa khỏi Twitter Circles.
Bạn có thể chỉnh sửa danh sách tài khoản trong Twitter Circle của bạn bất kì lúc nào mà bạn muốn, nhưng hãy nhớ rằng là tất cả những ai mà bạn thêm vào sẽ có thể thấy được tất cả những tweet mà bạn đã tứng gửi đi ở trong chế độ cá nhân này – đây không phải là thứ mà bạn có thể chỉnh sửa 1 cách thủ công. Feed của bạn sẽ có những tweet public, và những tweet trong Twitter Circle, và những ai đang trong Circle của bạn sẽ có thể xem được tất cả mọi thứ.
Với highlight Twitter Circle được xuất hiện ở phía trên Tweet của bạn, bạn sẽ có thể soạn 1 tin như bình thường và nhấn Tweet. Gửi Tweet bằng cách này sẽ đi kèm với 1 phần thông báo cho người xem và bạn rằng Tweet này đang được giới hạn người xem. Tất cả những tài khoản trong Twitter Circle của bạn sẽ có thể trả lởi những gì bạn tweet, nhưng sẽ không có lựa chọn retweet xuất hiện.
Sử dụng/bật Twitter Circle trên điện thoại
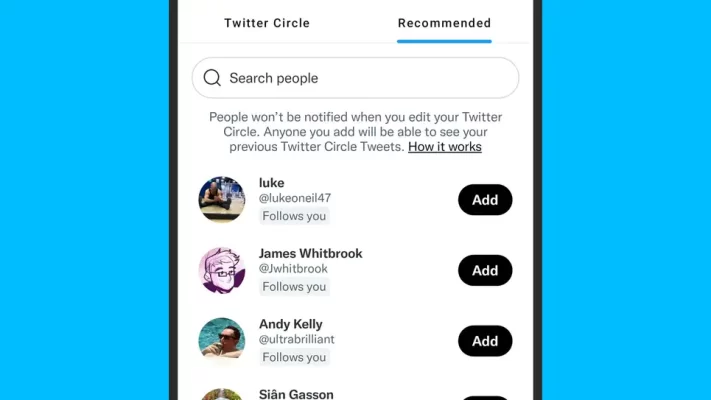
Mọi thứ cũng sẽ hoạt động tương tự ở trên điện thoại. Nhấn vào nút Tweet ở góc phải dưới cùng và bạn sẽ thấy 1 hộp mời gọi bạn sử dụng thử Twitter Circles: Nếu bạn thấy nó, hãy nhấn Get Started hay nhấn menu Public được thả xuống, Nhấn Edit ở cạnh Twitter Circle, và bạn sẽ có thể điều chỉnh danh sách, loại bỏ tài khoản trong Twitter Circle và thêm mọi người vào thông qua Tab Recommend.
1 số điểm cần chú ý về tính năng bạn thân Twitter
Cũng giống như với ở trên máy tính, hãy đảm bảo rằng phần Twitter Circle của bạn đã được highlight ở menu phía trên tweet của bạn khi bạn đã soạn xong tin của mình, và thế là bạn đã có thể sử dụng nó rồi. Bạn có thể tiếp tục chuyển đổi giữa Twitter Circle và Public sau đó (hay Everyone) cho những tweet trong trong tương lai, nhưng Twitter sẽ ghi nhớ lựa chọn trước đó của bạn trên từng thiết bị.
Nếu như bạn đang ở trên máy tính và muốn đến phần danh sách Twitter Circle mà không muốn soạn 1 tweet nào, thì hãy nhẫn phần More ở phần định vị phía bên trái, và chọn Twitter Circle. Còn ở trong ứng dụng điện thoại, hãy nhấn vào ảnh đại diện của bạn ở phía trên bên phải, và chọn Twitter Circle. Có lẽ đây sẽ là 1 cách tốt để luôn nhắc nhở bạn rằng những ai đang ở trong và không ở trong Twitter Circle của bạn giữa mỗi Tweet
Tính năng mới của Twitter này cũng sẽ hoạt động bên cạnh lựa chọn bảo vệ tài khoản của bạn, tức là những Tweet của bạn sẽ không xuất hiện với bất kì ai ngoài 1 danh sách người theo dõi được bạn lựa chọn ra. Bạn có sử dụng Twitter Circle ở trên những tài khoản được giới hạn để hạn chế 1 số phần phụ trong tweet của bạn.
Kết luận về tính năng mới của Twitter – Twitter Circles
Còn nếu như hiện tại bạn thấy mình ở trong 1 Circle mà bạn không muốn vào thì thực sự cũng không có nhiều cách lắm – bạn có thể sử dụng những công cụ có sẵn như unfollow, block hay mute để dọn dẹp feed của bạn.
Cảm ơn các bạn đã đọc bài viết của mình, chúc các bạn có 1 ngày làm việc vui vẻ và hiệu quả!
Nguồn: Gizmodo
QM Tech là cửa hàng chuyên cung cấp đồ Gaming Gear, linh kiện PC chất lượng cao, giá rẻ từ các hãng lớn trên toàn thế giới.



