Tiết kiệm pin Laptop – Tưởng không dễ mà dễ không tưởng
Khi bạn sử dụng laptop hằng ngày, việc tiết kiệm pin có lẽ là một trong những yếu tố quan trọng giúp bạn duy trì hiệu suất làm việc và tăng tuổi thọ của pin máy tính. Hãy tưởng tượng bạn ra khỏi nhà với một chiếc máy tính mà quên đem theo sạc pin, hôm nay lại là ngày cuối cùng bạn phải hoàn thành bài báo cáo của mình, bạn loay hoay không biết làm sao để với một chiếc máy tính có thể cầm cự được trong cả một thời gian dài. Vậy hôm nay, hãy cũng QMTECH khám phá và cùng bạn giải quyết câu hỏi “Làm thế nào để tiết kiệm pin Laptop” nhé.
Điều chỉnh chế độ Power mode trên laptop
Cách nhanh nhất và dễ nhất để tiết kiệm pin trên laptop của bạn là sử dụng “Power mode” trên thanh Taskbar. Biểu tượng này trông giống như một cục pin và hiển thị khoảng pin còn lại trên laptop của bạn.
Bước 1: Nhấp vào biểu tượng Power mode (hình cục pin) trên thanh Taskbar. Bạn sẽ thấy một cửa sổ bật lên có thông tin chi tiết về phần trăm pin còn lại.
Bước 2: Kéo thanh trượt chế độ nguồn sang bên trái. Bạn càng kéo nó về bên trái, tuổi thọ của pin càng cao (hay nói cách khác là càng tiết kiệm pin nhiều hơn) – Nhưng điểm trừ thì hiệu suất tổng thể của Laptop sẽ bị chậm đi.
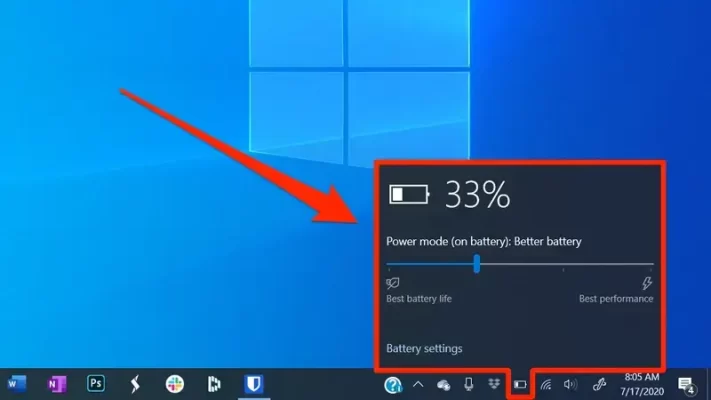
Nếu chỉ sử dụng máy tính laptop của bạn trong một thời gian ngắn thì mình khuyên bạn nên kéo thanh trượt về bên phải. Nhưng nếu bạn chạy bằng pin laptop cả ngày, hãy di chuyển thanh về bên trái càng nhiều càng tốt để có thể cầm cự được lâu hơn.
Làm cho máy tính của bạn “ngủ” nhanh hơn
Windows có thể giúp tiết kiệm phần trăm pin cho laptop bằng cách làm mờ màn hình và đặt laptop của bạn ở chế độ “Auto sleep” sau khi chúng ta sử dụng trong một thời gian ngắn.
Thông thường bạn sẽ không muốn màn hình tắt quá nhanh vì nó có thể gây khó chịu trong quá trình sử dụng. Tuy nhiên, màn hình tắt nhanh lại đồng nghĩa với việc bạn có nhiều thời gian với máy tính của mình khi chạy pin nhiều hơn.
Bước 1: Trong phần tìm kiếm của phần Start, hãy gõ “Sleep”. Chọn vào phần “Power & Sleep settings” khi nó xuất hiện trong các kết quả tìm kiếm.
Bước 2: Trong phần “Screen”, bạn có thể chọn thời gian mà máy tính của bạn chờ trước khi nó tắt màn hình. Bạn có thể chọn ít nhất là một phút không hoạt động
Bước 3: Trong phần “Sleep”, chọn thời điểm máy tính xách tay của bạn sẽ chuyển sang chế độ ngủ. Tương tự như trên, bạn có thể chọn chế độ là ít nhất một phút không hoạt động (Tùy theo sở thích và khoảng thời gian bạn cho là phù hợp với bản thân).

Với mình, khi mình sử dụng pin máy tính để làm việc, mình sẽ để chế độ tắt màn hình sau hai phút và đặt laptop ở chế độ ngủ sau bốn hoặc năm phút.
Giảm độ sáng màn hình Laptop
Luôn bật độ sáng màn hình laptop ở mức cao là một trong những nguyên nhân gây hao pin lớn nhất cho máy tính của bạn. Vì vậy, nếu bạn cần giữ cho máy tính của mình hoạt động một thời gian lâu dài, thì bạn nên giảm độ sáng màn hình xuống càng thấp càng tốt.
Có hai cách chính để giảm độ sáng màn hình:
Cách 1: Trong phần tìm kiếm của phần Start, gõ “screen brightness” và chọn vào “Change brightness level” khi bạn nhìn thấy nó xuất hiện trong kết quả tìm kiếm. Sau đó, ở trong phần cài đặt hiển thị (display settings), hãy kéo thanh trượt độ sáng sang bên trái và giảm ảnh sáng màn hình đến mức nào bạn thấy thoải mái nhất. (Với mình thì càng thấp càng tiết kiệm pin).
Cách 2: Sử dụng phím tắt để giảm độ sáng màn hình. Hầu hết các máy tính xách tay có gắn chức năng chỉnh ánh sáng màn hình cho các phím Chức năng – hãy tìm kiếm các ký hiệu trên các phím Chức năng để có thể điều chỉnh ánh sáng màn hình Sáng hơn hoặc Tối hơn.
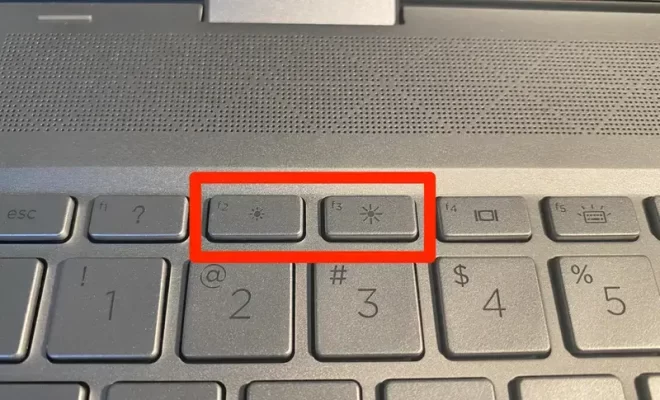
Tắt Bluetooth và Wifi
Nếu bạn không cần các tính năng không dây của máy tính xách tay, bạn có thể tiết kiệm pin laptop bằng cách tắt chúng đi. Rõ ràng, đây thường là phương thức cuối cùng, vì bạn có thể cần Wifi để kết nối với mạng Internet.
Để tạm thời tắt Wifi, hãy nhấp vào biểu tượng Wifi trên thanh taskbar. Bạn sẽ thấy menu Wifi hiện lên, hiển thị tất cả các mạng Wifi khả dụng. Nhấp vào “Wifi” hoặc “Chế độ máy bay”. Cả hai điều này đều sẽ tắt đi Wifi của máy tính cho đến khi bạn quay lại đây và bật chúng trở lại.
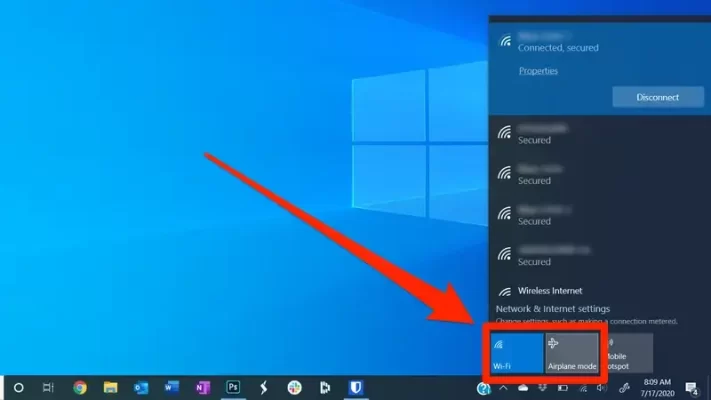
Để tạm thời tắt Bluetooth, hãy nhập “Bluetooth” vào phần tìm kiếm của hộp thoại Start và ấn vào phần “Cài đặt Bluetooth và các thiết bị khác” khi nó xuất hiện ở trên phần tìm kiếm. Sau đó bạn chỉ cần trượt công tắc dành cho Bluetooth sang bên tay trái. Ngược lại, sau khi bạn cần dùng đến Bluetooth, bạn có thể làm lại bước này và bật lại nó.
Vô hiệu hóa các ứng dụng nền tiêu tốn điện
Giống như điện thoại thông minh, Windows hiện đang cố gắng giữ một số những ứng dụng nhất định chạy ẩn để trải nghiệm người dùng tốt hơn. Tuy nhiên, việc để nhiều ứng dụng chạy ẩn có thể khiến bạn ngốn pin khá là nhiều. Thay vào đó, bạn có thể xem ứng dụng nào đang sử dụng nhiều pin nhất và vô hiệu hóa chúng.
Bước 1: Trong hộp tìm kiếm Start, bạn hãy nhập từ “Battery”. Nhấn vào phần “Battery saver settings” khi nó hiện ra ở phần tìm kiếm
Bước 2: Bên dưới phần trăm pin còn lại, hãy nhấn vào phần “See which apps are affecting your battery.”
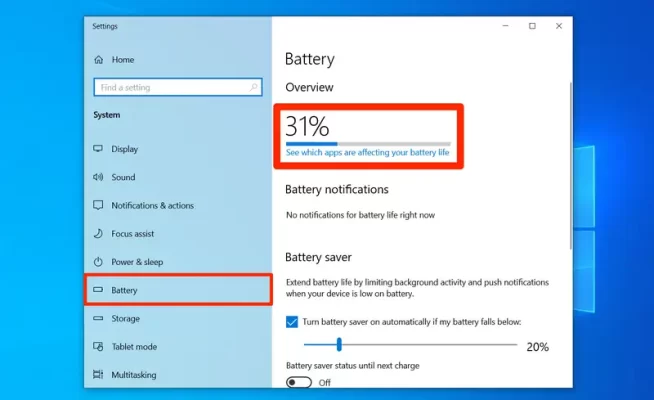
Bước 3: Windows sẽ hiển thị các ứng dụng theo thứ tự lượng pin mà chúng đang sử dụng. Nhấp vào một ứng dụng chiếm nhiều năng lượng nhất và xóa hộp tìm kiếm có nhãn “Let Windows decide when this app can run in the background” và check vào phần “Reduce the work the app can do when it’s in the background.”
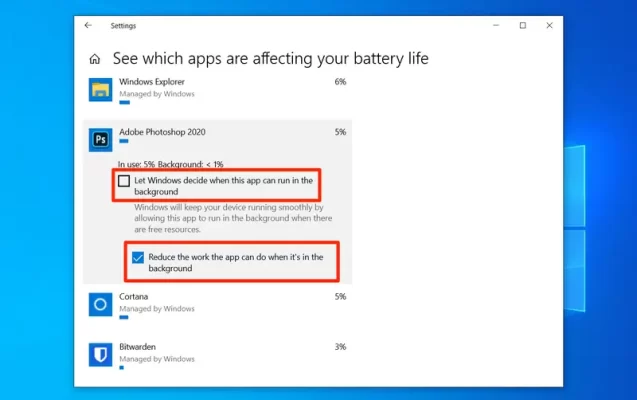
Bước 4: Lặp lại điều đó với bất kì ứng dụng nào trong danh sách có vẻ tiêu tốn nhiều năng lượng nhất.
Kết luận
Vậy là chỉ với những bước đơn giản như trên, bạn có thể tiết kiệm pin laptop một cách vô cùng đơn giản và kéo dài thời gian làm việc của bạn. Cảm ơn các bạn đã theo dõi và hẹn gặp các bạn ở những bài viết sau.
QM Tech là cửa hàng chuyên cung cấp đồ Gaming Gear, linh kiện PC chất lượng cao, giá rẻ từ các hãng lớn trên toàn thế giới.
Ngoài ra, bạn có thể tham khảo các phương tiện media khác của QMTech
Youtube: Voi review
Tiktok: Vinh Vunvo




