Nếu máy tính của bạn liên tục thức dậy từ chế độ ngủ, có thể có một số cài đặt bạn có thể điều chỉnh để khắc phục sự cố. Dưới đây là cách đảm bảo PC chạy Windows 10 hoặc Windows 11 của bạn ở chế độ ngủ.

Tìm hiểu điều gì đánh thức máy tính của bạn
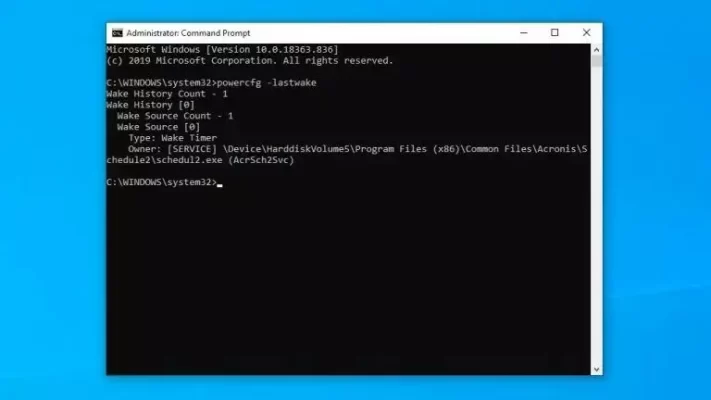
Windows biết điều gì đã đánh thức máy tính của bạn khỏi chế độ ngủ gần đây nhất, vì vậy, lần sau khi nó thức dậy bất ngờ, hãy mở menu Start và tìm kiếm “cmd”, sau đó nhấp chuột phải vào Command Prompt và chọn Run As Administrator. Nhập lệnh sau và nhấn Enter:
powercfg -lastwake
Nếu bạn may mắn, nó sẽ cho bạn câu trả lời rõ ràng. Ví dụ: lần cuối cùng máy trạm của tôi thức dậy, đó là do chương trình sao lưu đám mây của tôi đang chạy bản sao lưu theo lịch trình vào buổi tối. Trong trường hợp đó, quá trình tìm kiếm của bạn đã kết thúc và bạn có thể điều chỉnh cài đặt của chương trình đó hoặc gỡ cài đặt để ngăn chặn sự cố.
Trong các trường hợp khác, nó có thể liệt kê một thiết bị phần cứng cụ thể và bạn có thể bỏ qua phần có liên quan trong bài viết này hoặc thực hiện tìm kiếm trên web để biết những cài đặt nào cần thay đổi trên thiết bị đó. Nếu lệnh đó không cung cấp cho bạn thông tin hữu ích, hãy thử lệnh này:
powercfg -waketimers
Tôi cũng đã may mắn tìm kiếm Trình xem sự kiện của Windows để biết thông tin. Nhấp vào menu Bắt đầu, tìm kiếm “Trình xem sự kiện” và khởi chạy công cụ. Trong thanh bên, đi tới Nhật ký Windows> Hệ thống, sau đó nhấp vào Lọc Nhật ký Hiện tại ở phía bên phải của cửa sổ. Trong Windows 11, nó được gọi là Tạo Chế độ xem Tùy chỉnh.
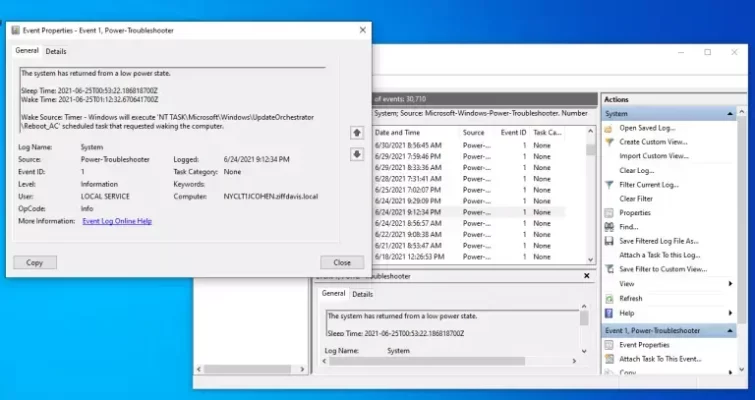
Chọn Power-Troubleshooter từ menu thả xuống Nguồn sự kiện và nhấp vào OK để xem tất cả số lần máy tính của bạn thức dậy gần đây khỏi chế độ ngủ và nguyên nhân gây ra chúng. Lọc bằng Kernel-Power cũng có thể hữu ích, nhưng theo kinh nghiệm của tôi, ít có khả năng bao gồm dữ liệu hữu ích hơn.
Sử dụng thông tin đó, bạn có thể thử một số giải pháp bên dưới để giữ cho máy tính của bạn không bị đánh thức ngẫu nhiên khỏi chế độ ngủ vào lần sau
Tinh chỉnh cập nhật Windows, bảo trì theo lịch trình
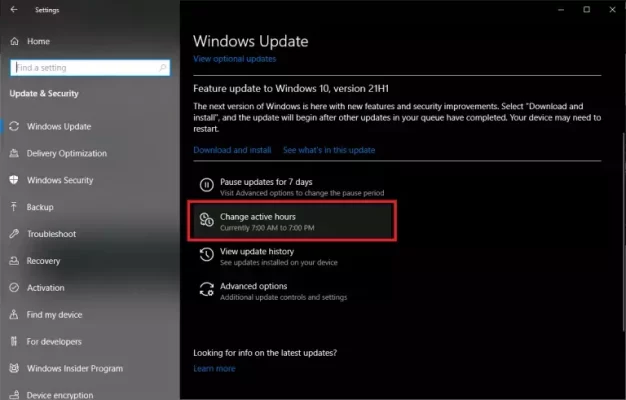
Windows Update đã từng gây ra nhiều lần đánh thức máy tính khỏi chế độ ngủ không mong muốn trong quá khứ. Có một số cách để giải quyết vấn đề này. Trước tiên, hãy thử sử dụng các công cụ tích hợp của Windows Update để lên lịch tỉ mỉ hơn cho các bản cập nhật và khởi động lại đó.
Đặt Giờ hoạt động của bạn và trì hoãn các bản cập nhật cho đến khi bạn có thời gian cài đặt chúng và bạn có thể giải quyết vấn đề này một cách dễ dàng. Trong Windows 10, đi tới Cài đặt> Cập nhật & Bảo mật> Windows Update để tạm dừng cập nhật hoặc thay đổi giờ hoạt động. Người dùng Windows 11 có thể mở Cài đặt> Windows Update để tạm dừng cập nhật. Để thay đổi giờ hoạt động, hãy nhấp vào Tùy chọn nâng cao> Giờ hoạt động.
Một số tùy chọn trong số này có thể không khả dụng với bạn nếu bạn nhận được máy tính của mình trong quá trình làm việc.
Tìm hiểu sâu hơn với Trình chỉnh sửa chính sách nhóm cục bộ
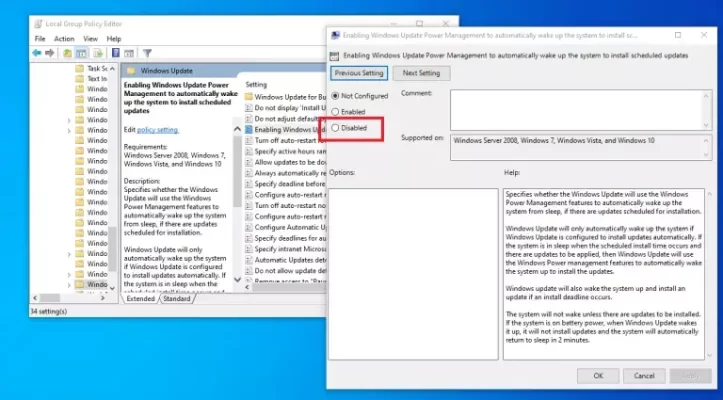
Nếu bạn cần tìm hiểu sâu hơn một chút về cài đặt của mình, bạn sẽ cần phiên bản Pro hoặc Enterprise của Windows 10 hoặc 11 để truy cập Trình chỉnh sửa chính sách nhóm. Miễn là bạn có thứ gì đó khác với phiên bản Home, bạn có thể mở menu Start và tìm kiếm “Group Policy”.
Khi mở Local Group Policy Editor, đi tới Cấu hình Máy tính> Mẫu Quản trị> Thành phần Windows> Windows Update, sau đó nhấp đúp vào Bật Quản lý Nguồn Windows Update và đặt nó thành Tắt.
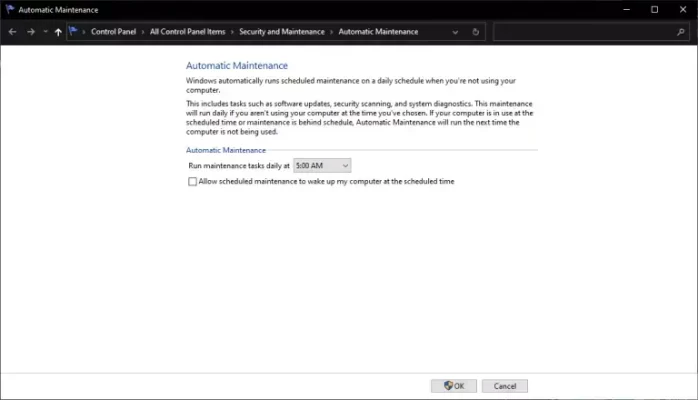
Windows cũng chạy nhóm tác vụ Bảo trì Tự động một lần mỗi ngày, bao gồm cập nhật phần mềm, quét bảo mật và các công việc khác. Mở menu Bắt đầu, tìm kiếm “Bảo trì tự động” và mở tùy chọn kết quả trong Bảng điều khiển.
Bạn có thể thay đổi thời gian chạy — tôi đã đặt thời gian chạy lúc 5 giờ chiều — hoặc ngăn điều này đánh thức máy tính hoàn toàn khỏi chế độ ngủ bằng cách bỏ chọn hộp ở dưới cùng.
Tìm thiết bị USB hoạt động sai
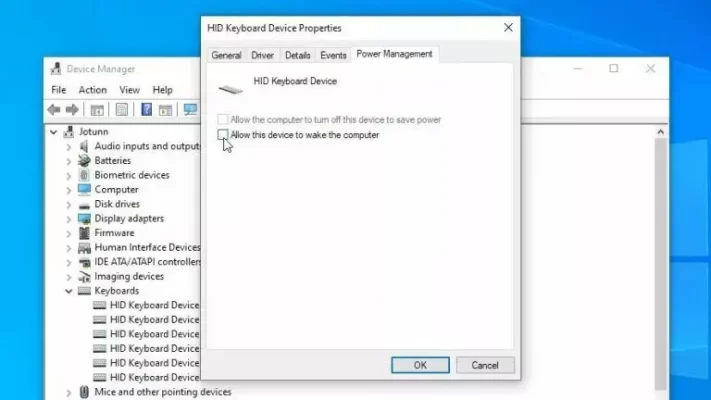
Windows có thể cho bạn biết thiết bị USB đang đánh thức máy tính của bạn khỏi chế độ ngủ, nhưng bạn sẽ phải tìm thiết bị vi phạm. Tôi đặt cược đô la để làm bánh rán đó là chuột hoặc bàn phím của bạn — có thể con mèo của bạn nghĩ rằng đó là một món đồ chơi thú vị khi bạn không nhìn — nhưng nó có thể là bất cứ thứ gì.
Nếu bạn gặp khó khăn trong việc xác định thiết bị nào là sự cố, hãy tháo tất cả các thiết bị USB của bạn vào lần tiếp theo khi bạn đặt máy tính của mình ở chế độ ngủ và xem liệu nó có tự thức dậy hay không. Nếu không, hãy cắm một thiết bị vào lần tiếp theo khi bạn đưa thiết bị vào chế độ ngủ. Tiếp tục làm điều này cho đến khi bạn tìm thấy thiết bị vi phạm.
Khi bạn tìm thấy phần cứng có vấn đề, hãy mở menu Bắt đầu và tìm kiếm “Trình quản lý Thiết bị”. Tìm thiết bị trong danh sách kết quả — chẳng hạn như bàn phím — và nhấp chuột phải vào thiết bị đó. Chọn Thuộc tính và tab Quản lý Nguồn, sau đó bỏ chọn tùy chọn Cho phép Thiết bị này Đánh thức Máy tính và nhấp vào OK.
Nếu máy tính của bạn không ở chế độ ngủ sau đó, bạn cũng có thể thử vào BIOS và tắt chế độ đánh thức USB từ đó, nếu bạn thấy tùy chọn cho nó. (Vào thiết lập BIOS bằng cách nhấn một phím khi máy tính của bạn khởi động lần đầu tiên, thường là một cái gì đó như Delete hoặc F2 — màn hình khởi động sẽ cho bạn biết.)
Giới hạn bộ điều hợp mạng của bạn
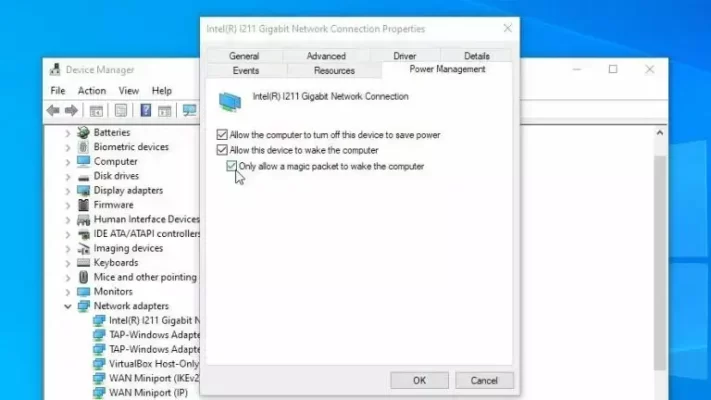
Một trong những máy tính mất trí nhớ của tôi nói với tôi rằng nó đã thức dậy nhờ vào Kết nối mạng Intel (R) I211 Gigabit. Đó là cổng Ethernet kết nối máy tính của tôi với Internet và nó có nghĩa là một số loại hoạt động mạng đang đánh thức máy tính khỏi chế độ ngủ thường xuyên. Bạn có thể sửa lỗi này từ Trình quản lý thiết bị.
Mở menu Bắt đầu, tìm kiếm “Trình quản lý Thiết bị” và tìm bộ điều hợp Ethernet hoặc Wi-Fi được đề cập trong Bộ điều hợp mạng. Nhấp chuột phải vào nó, chọn Thuộc tính và mở tab Quản lý nguồn. Bỏ chọn tùy chọn Allow This Device to Wake the Computer, và bạn sẽ thấy vàng. Bạn cũng có thể tìm thấy các tùy chọn đánh thức mạng trong BIOS, như được mô tả ở trên.
Ngoài ra, bạn có thể chọn hộp đó và chọn Chỉ Cho phép Gói Phép thuật Đánh thức Máy tính. Điều này rất hữu ích nếu bạn sử dụng Wake-On-LAN để truy cập máy tính đang ngủ từ xa. Nó sẽ đảm bảo rằng Wake-On-LAN vẫn hoạt động mà không chỉ cho phép bất kỳ lưu lượng mạng nào đánh bật máy tính của bạn khỏi chế độ ngủ. Hộp này không được chọn theo mặc định, vì một số lý do vô duyên và việc kiểm tra nó đã giải quyết được vấn đề của tôi một cách tuyệt vời.
Tắt các bộ hẹn giờ đánh thức khác
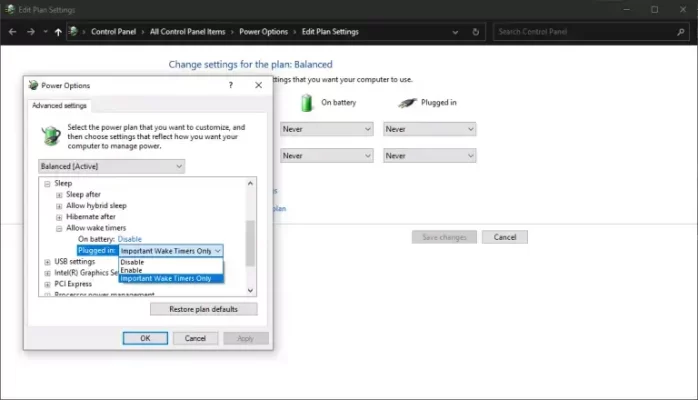
Nếu không có cách nào ở trên khắc phục được sự cố của bạn, bạn có thể phải tìm hiểu bộ hẹn giờ đánh thức được đặt trên máy tính của mình — nghĩa là các sự kiện đã lên lịch được phép đánh thức máy của bạn khỏi chế độ ngủ. Mở menu Bắt đầu, tìm kiếm “Chỉnh sửa Gói điện” và nhấp vào Thay đổi Cài đặt Nâng cao trong cửa sổ Chỉnh sửa Cài đặt Gói.
Đi tới chế độ Ngủ> Cho phép Bộ hẹn giờ đánh thức và thay đổi cả Pin và Đã cắm thành Tắt. Bạn sẽ muốn lặp lại quy trình này cho tất cả các gói điện của mình trong menu thả xuống ở trên cùng, không chỉ gói bạn hiện đang sử dụng.
Tuy nhiên, đây là vấn đề: Đây là một cài đặt toàn diện được thiết kế để ảnh hưởng đến tất cả các bộ hẹn giờ, điều này có thể có nghĩa là nó quá nóng đối với bạn (nếu bạn có một số bộ hẹn giờ nhất định mà bạn muốn bật). Nó cũng không hiệu quả một cách kỳ lạ, có nghĩa là ngay cả khi bạn muốn bật tính năng hẹn giờ đánh thức, nó có thể không ngăn được tất cả, nhưng bạn cứ thoải mái điều chỉnh.
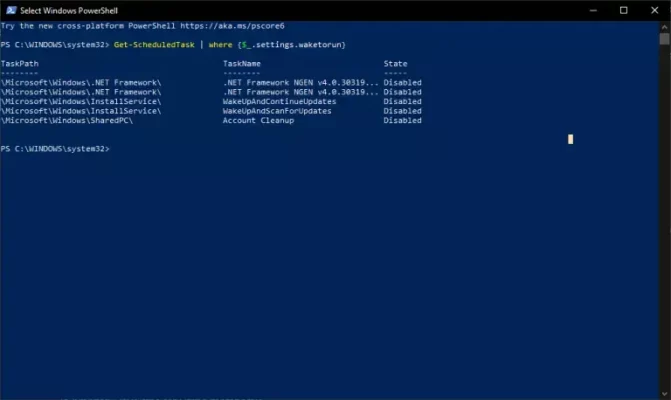
Với ý nghĩ đó, tôi cũng khuyên bạn nên mở PowerShell. Thực hiện việc này bằng cách nhấp chuột phải vào menu Bắt đầu và chọn Windows PowerShell (Windows 10) hoặc Windows Terminal (Windows 11). Sau đó, bạn có thể chạy lệnh sau:
Get-ScheduledTask | where {$_.settings.waketorun}
Điều này có thể giúp bạn tìm thấy các tác vụ đã lên lịch được thiết kế để đánh thức PC của bạn khỏi chế độ ngủ. Nếu bạn thấy bất kỳ tác vụ nào bạn muốn bị tắt, hãy mở menu Bắt đầu và tìm kiếm “Trình lập lịch tác vụ”, sau đó điều hướng đến tác vụ được đề cập bằng cách sử dụng thanh bên và nhấp đúp để chỉnh sửa nó. Chọn tab Điều kiện và bỏ chọn hộp Đánh thức Máy tính Chạy Tác vụ Này.
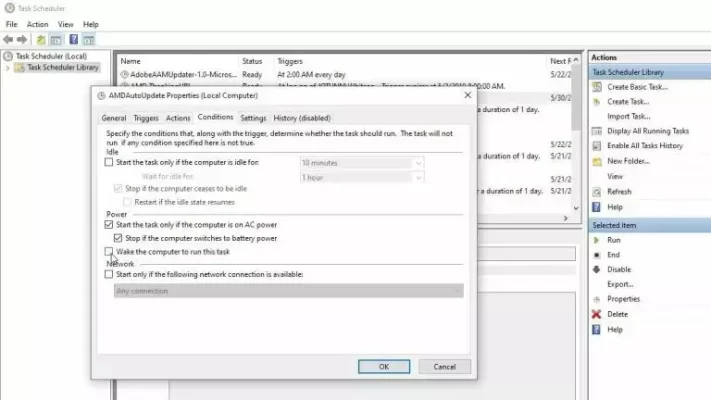
Việc đánh thức ngẫu nhiên khỏi chế độ ngủ có thể cực kỳ khó giải quyết và bạn có thể thấy rằng cần phải đào sâu hơn nữa để tìm ra vấn đề cụ thể của mình. Nhưng hy vọng rằng các tùy chọn trên ít nhất đã chỉ cho bạn một hướng đi đúng.
Hãy nhớ rằng bạn có thể phải quay lại và thực hiện việc này sau vài tháng nếu sự cố bắt đầu xảy ra lần nữa — các chương trình mới, phần cứng mới và các bản cập nhật Windows luôn có thể khiến sự cố tái diễn. Đó là một lời nguyền, nhưng ít nhất bây giờ bạn có thể kiểm soát nó.
Theo PCMag
QM Tech là cửa hàng chuyên cung cấp đồ Gaming Gear, linh kiện PC chất lượng cao, giá rẻ từ các hãng lớn trên toàn thế giới.



