Hướng dẫn kết nối Macbook và Windows đơn giản nhất
Việc truyền tệp tin hay còn gọi là share files giữa các thiết bị đang ngày càng trở nên cực kỳ quan trọng và tiện lợi trong thế giới kĩ thuật số hiện đại ngày nay. Nếu bạn đang sở hữu một máy tính Windows và một Macbook, chắc hẳn không ít lần bạn phải đau đầu về việc kết nối 2 máy tính lại với nhau và truyền tệp tin một cách dễ dàng. Vậy hãy dành cho QMTECH 5-10p để đọc bài viết này, QMTECH sẽ hướng dẫn cho bạn một số cách để kết nối Macbook và Windows, cho phép chia sẻ tập tin thật dễ dàng, nhanh chóng và thuận tiện nhất.
Trước hết hãy giả sử bạn muốn chuyển files từ máy tính Macbook sang máy tính Windows của bạn, đối với việc chuyển files từ máy tính Windows ngược trở lại Macbook thì bạn vẫn chỉ cần làm những bước mà mình hướng dẫn ở dưới nên bạn đừng lo nhé, việc chuyển files này luôn luôn là 2 chiều. Vậy, chúng ta bắt đầu với những bước như sau:
Bước 1: Bật tính năng chia sẻ tệp trên Macbook
- Trước hết bạn click vào Apple Menu, sau đó ấn vào System Settings
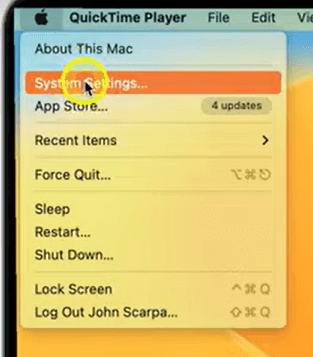
- Sau đó ở cửa sổ System Settings, nhấp vào General
- Ở cửa sổ General, click vào phần Sharing
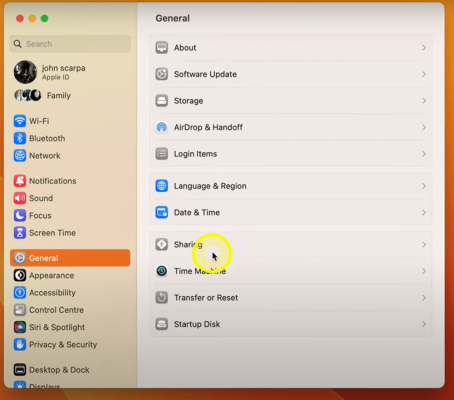
- Bật tính năng chia sẻ tệp File Sharing bằng cách sử dụng công tắc bật tắt ở bên phải
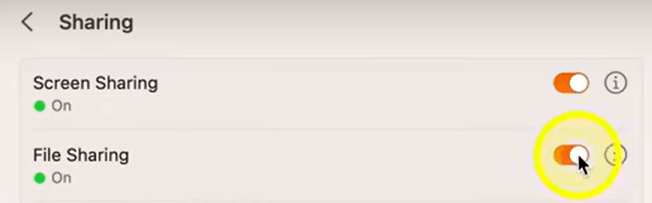
- Nhấp vào biểu tượng Infor sau đó chú ý đến phần Users, đảm bảo rằng nó được set là Read & Write
- Tiếp đó ở cửa sổ Infor, bạn ấn vào phần Options… và tích vào ô Share files and folders using SMB
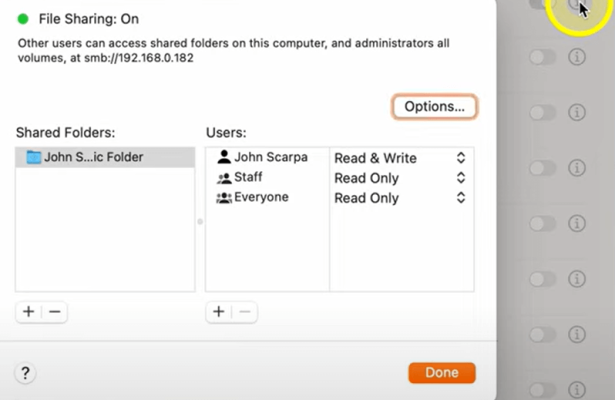
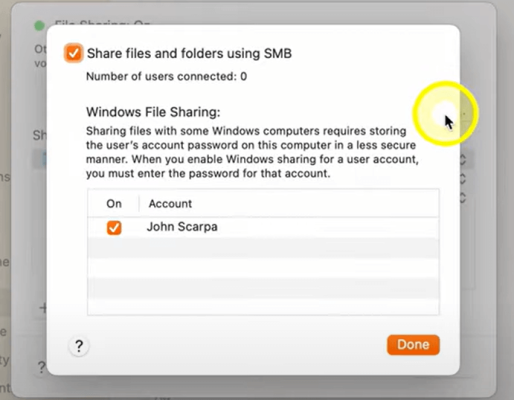
- Ấn Done là bạn đã hoàn thành bước 1 rồi
Bước 2: Bật tính năng chia sẻ tệp trên Windows, ở đây mình sẽ dùng Win 11 nhé
- Ấn vào biểu tượng Start, ở phần Search bạn điền và tìm Control Panel
- Ở cửa sổ Control Panel, ấn vào phần Network and Internet
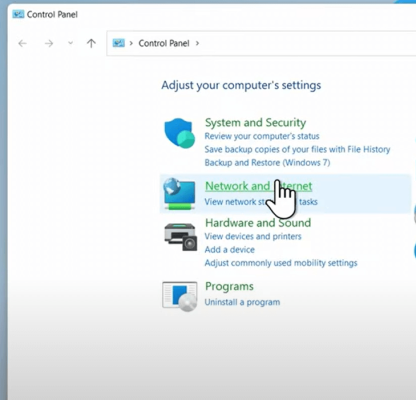
- Ở cửa sổ Network and Internet, nhấp vào phần Network and Sharing Center
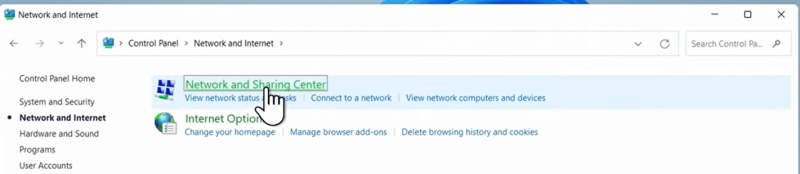
- Ở cửa sổ Network and Sharing Center, ấn vào phần Change advanced sharing settings
- Ở phần Private Network, tích vào ô Turn on network discovery; ở phần File and printed sharing, tích vào ô Turn on file and printed sharing
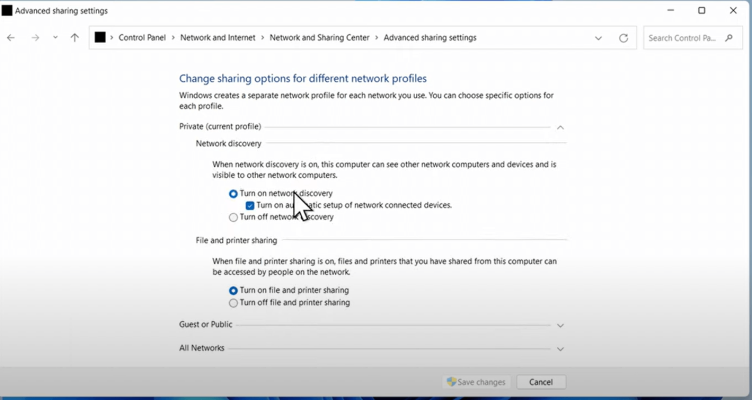
- Tắt cửa số và bạn đã hoàn thành bước 2
Bước 3: Tạo thư mục chia sẻ trên Windows, đây là quá trình tạo thư mục và cấp cho nó quyền chia sẻ
- Ấn vào biểu tượng File explorer và nhấp vào ổ đĩa mà bạn muốn thêm folder của bạn vào
- Cách khác là bạn có thể tạo một folder mới trên màn hình Desktop bằng cách ấn chuột phải vào bất kì đâu trên khoảng không Desktop, chọn New, chọn Folder, sau đó điền tên cho folder ( ở đây mình sẽ đặt tên là Mac OS)
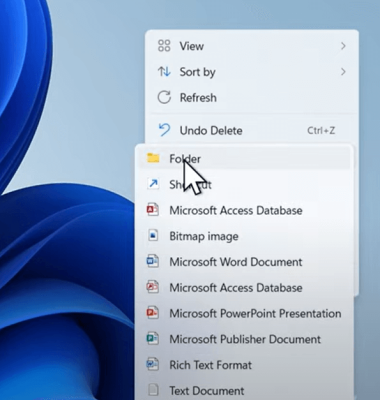
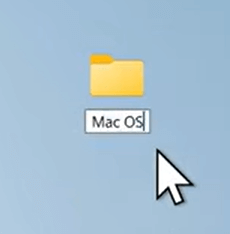
- Ấn chuột phải vào folder mới tạo, ấn vào Properties
- Ở cửa số Properties, nhấp vào phần Sharing, sau đó ấn vào Advanced Sharing và tích vào ô Share this folder
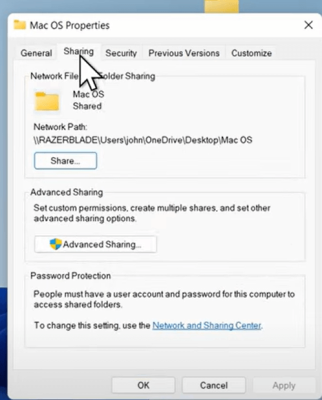
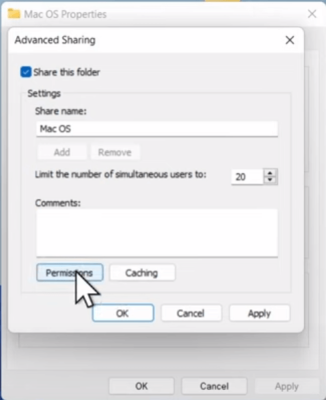
- Click vào Permission và bạn thấy ở phần Permission for everyone đang được đánh dấu vào phần Allow ở mục Read, bạn cũng có thể tích ở ô Change nếu bạn muốn viết lại folder này và nếu muốn toàn quyền kiểm soát thì đánh vào ô Full control, sau đó Apply.

- Đóng cửa sổ và bạn đã xong bước 3
Bước 4: Lấy địa chỉ IP từ máy tính Windows
- Click vào phần Setting của Windows, chọn Network and Internet, sau đó ấn chuột vào phần Wifi
- Kéo xuống dưới và chọn vào phần Advanced network settings
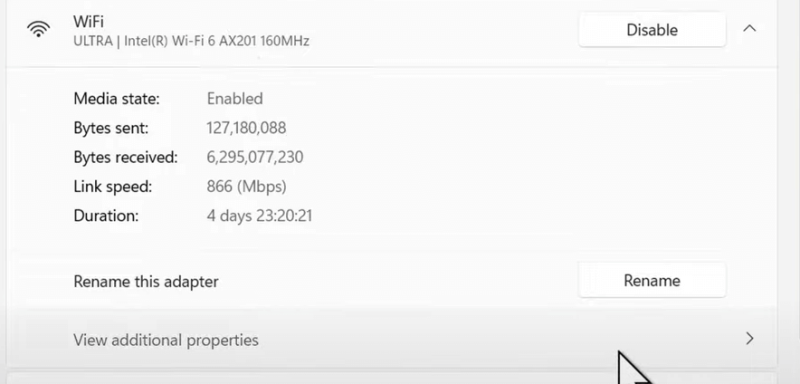
- Ở cửa sổ Advance network settings, phần Network adapters. nhấp vào phần Wifi, sau đó ấn vào View additional properties
- Bạn hãy tìm và sao chép địa chỉ IP của mình ở phần IPv4 addres
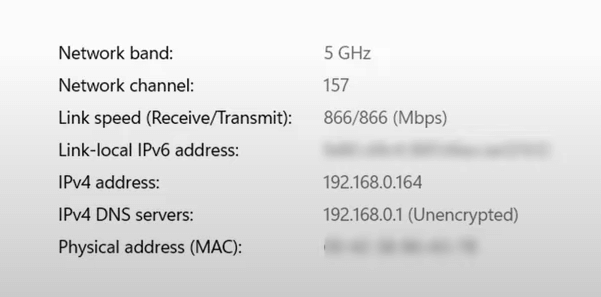
Nếu bạn thấy cách này hơi lâu thì mình sẽ có một phương án khác cho bạn lựa chọn
- Vào phần Search, gõ “command prompt”
- Gõ “ipconfig” và ấn Enter
- Đợi một lúc bạn sẽ thấy nhiều dòng code được hiện ra, kéo xuống dưới và tìm IPv4 Address thì đó chính là địa chỉ IP mà bạn cần tìm.
Bước 5: Kết nối với Server ở trên Macbook
- Ấn vào Go menu, sau đó ấn vào Connect to server hoặc dùng phím tắt Command + K
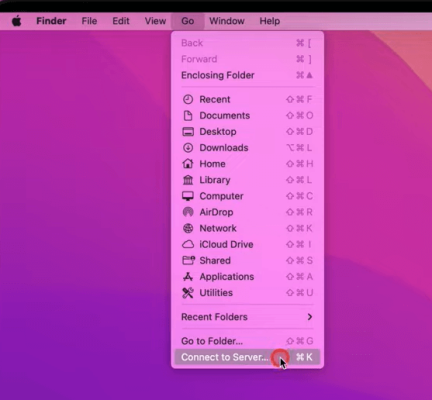
- Ở cửa sổ hiện ra, bạn gõ “smb://địa chỉ IP của bạn” , ví dụ địa chỉ IP của bạn là 192.168.0.164 thì bạn gõ “smb://192.168.0.164 “
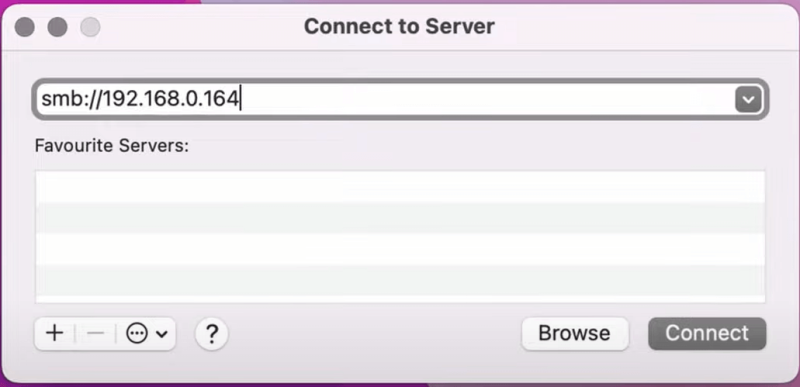
- Nhấp vào Connect, một cửa sổ mới hiện lên, bạn điền thông tin liên quan đến Windows mà bạn đang dùng (thường là mật khẩu của laptop), sau đó nhấn Connect tiếp.
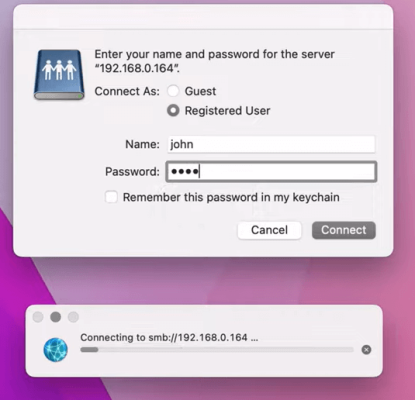
- Một cửa sổ nữa sẽ hiện lên và hỏi bạn sẽ chọn ổ nào, của mình sẽ là ổ Mac OS
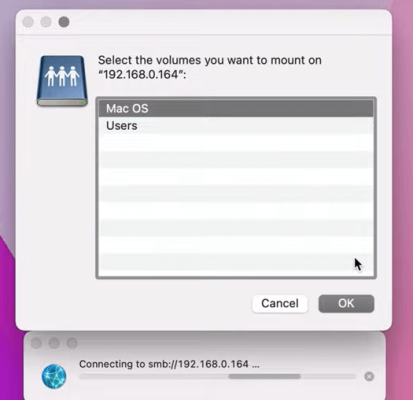
- Sau đó bạn ấn OK và bạn sẽ thấy folder mà bạn vừa chọn sẽ xuất hiện trên màn hình Macbook của bạn
- Tiếp đó bạn có thể kéo và thả các file mà mình muốn chuyển vào folder mới
- Trở lại máy tính Windows, giờ đây bạn có thể thấy các file mà Macbook chia sẻ giờ sẽ hiện ở trong file mà bạn đã tạo
- Để có thể chuyển các tệp tin từ máy Windows sang Macbook, bạn làm tương tự như cách làm ở Macbook đó là kéo và thả các file từ Windows vào folder mà bạn tạo, các files đó chắc chắn sẽ hiện trở lại ở máy Macbook phía bên kia.
Kết luận
Như vậy chỉ với 5 bước đơn giản, bạn đã có thể kết nối máy tính Windows và máy tính Macbook của mình để di chuyển các files dữ liệu qua lại với nhau. Trên hết, việc kết nối MacBook và Windows để chuyển file đang trở thành một sự dễ dàng và thuận tiện hơn bao giờ hết. Bằng cách tận dụng các công nghệ tiên tiến và sự phát triển của hệ điều hành, chúng ta có thể chia sẻ và truyền tải dữ liệu giữa hai nền tảng này một cách nhanh chóng và đáng tin cậy. Nếu còn điều gì thắc mắc, đừng ngần ngại để lại cho mình những comment câu hỏi ở dưới nhé. QMTECH rất cảm ơn các bạn vì đã dành thời gian và hẹn gặp lại các bạn ở những bài viết chia sẻ sau
Nguồn: Touch Technology Review
QM Tech là cửa hàng chuyên cung cấp đồ Gaming Gear, linh kiện PC chất lượng cao, giá rẻ từ các hãng lớn trên toàn thế giới.
Ngoài ra, bạn có thể tham khảo các phương tiện media khác của QMTech
Youtube: Voi review
Tiktok: Vinh Vunvo




