Cách Chia màn hình iPad (Split Screen) trên iPad
iPad là 1 thiết bị giàu tính năng, giúp cho nhiều người sử dụng nó như 1 cách thay thế cho máy tính cho công việc, sáng tạo nội dung hay giá trị. Sở dĩ, những chiếc iPad được ưa chuộng như vậy là nhờ màn hình to ngoại cỡ của nó so với điện thoại.
Cũng vì thế, iPad có 1 tính năng vô cùng tiện lợi liên quan tới màn hình đó là tính năng Chia màn hình (Split Screen) trên iPad. Trong bài viết này, QM Tech sẽ hưỡng dẫn tổng quan các bạn về cách chia màn hình trên iPad nhé.
Cách chia màn hình iPad thành 2 cửa sổ
Khi Apple phát hành iPadOS 15, hãng đã đơn giản hóa rất nhiều giao diện đa nhiệm, giúp việc sử dụng chức năng chia đôi màn hình trở nên trực quan hơn.
Mặc dù Apple cũng đã giới thiệu Stage Manager trong iPadOS 16, nhưng chế độ xem Chia đôi màn hình cũ hơn – và được cho là hữu ích hơn – vẫn còn
Bước 1:
Bắt đầu từ màn hình chính và lựa chọn ứng dụng bạn cần
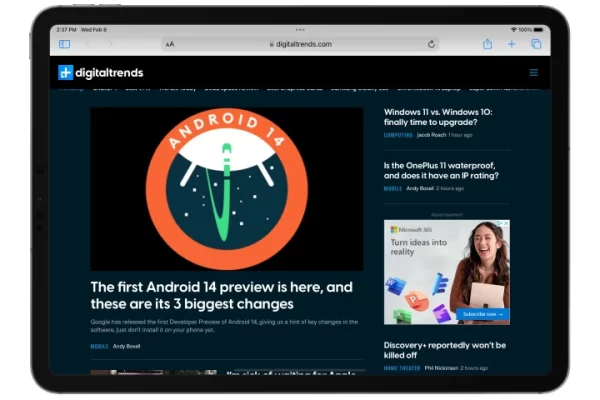
Bước 2:
Chọn phần 3 dấu chấm ở phần trên cùng của mnaf hình để mở menu Đa tác vụ. Nếu như bạn không thấy 3 dấu chấm đó ở trên đỉnh màn hình, điều đó có nghĩa là ứng dụng mà bạn đang sử dụng không hỗ trợ tính năng Chia màn hình để Đa tác vụ.
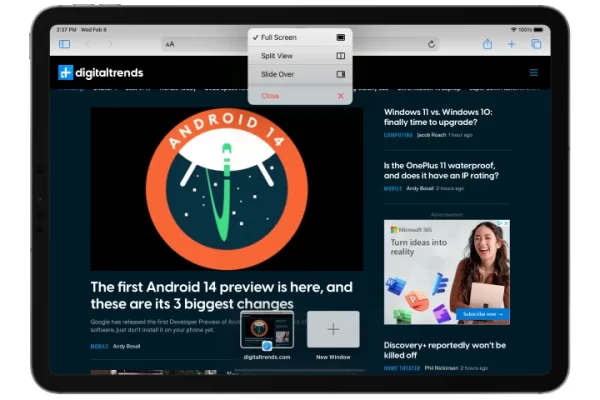
Bước 3:
Chọn Split View (Chia màn hình) từ menu xuất hiện ra. Nếu như bạn đang vẫn đang sử dụng iPadOS15, nó có thể xuất hiện dưới dạng 3 biểu tượng, và bạn sẽ cần chọn biểu tượng ở giữa trong 3 biểu tượng này.
Ứng dụng bạn đang sử dụng hiện tại sẽ được di chuyển tới phía bên trái của màn hình, và 1 tin nhắn sẽ xuất hiện ở phần trên, thông báo bạn cần chọn 1 ứng dụng khác.
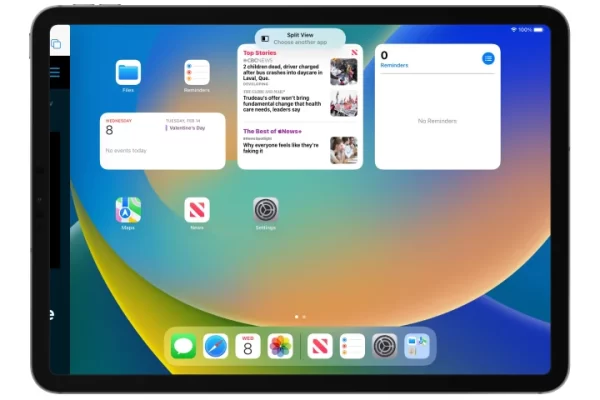
Bước 4:
Tiếp đó, lựa chọn 1 ứng dụng thứ 2 từ màn hình chính. Sau đó, ứng dụng đầu tiên sẽ trượt lại ra ngoài để chiếm 1 nửa bên màn hình chính, trong khi ứng dụng mới được bật sẽ chiếm phần bên phải.
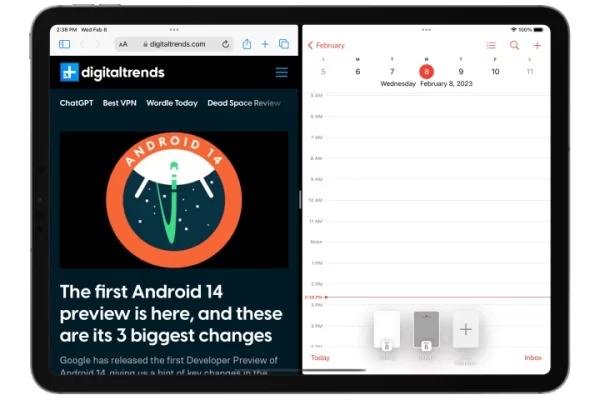
Cách điều chỉnh kích thước chia màn hình trên iPad
Sau khi bạn có hai ứng dụng chạy song song trong Chế độ xem chia màn hình, bạn có thể điều chỉnh lượng không gian mà mỗi ứng dụng chiếm trên màn hình của bạn hoặc lật chúng xung quanh để đổi bên. Đây là cách làm.
Bước 1:
Để thay đổi lượng không gian chiếm dụng của mỗi ứng dụng, hãy chọn thanh trượt điều chỉnh được đánh dấu ở giữa thanh giữa các ứng dụng, sau đó kéo nó sang trái hoặc phải. Lưu ý rằng bạn không thể thay đổi kích thước thành bất kỳ chiều rộng tùy ý nào; iPad giới hạn bạn ở tỷ lệ 50/50 hoặc 33/66.
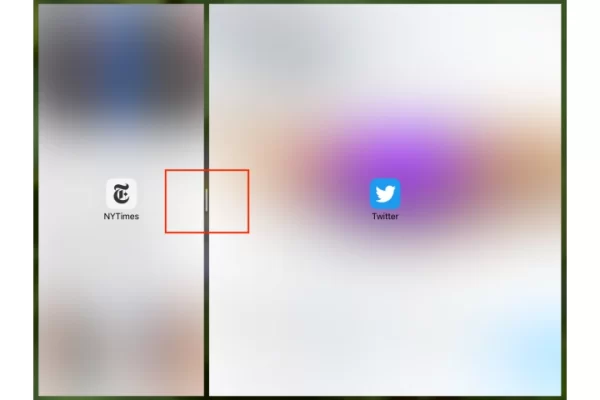
Bước 2:
Để đảo ngược bố cục của ứng dụng, bạn có thể chọn và giữ menu Ba chấm ở trên cùng của ứng dụng mà bạn muốn di chuyển và kéo ứng dụng đó sang phía bên kia hoặc chọn menu một lần rồi chọn Chế độ xem chia màn hình > Tách Trái hoặc Tách Phải để di chuyển ứng dụng sang phía bên kia.
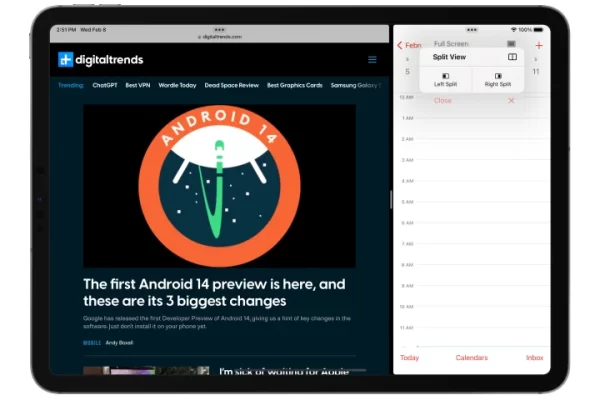
Cách thoát Chia màn hình trên iPad
Khi bạn đã đặt một ứng dụng ở chế độ chia đôi màn hình, iPad của bạn sẽ ghi nhớ sự sắp xếp đó, ngay cả khi bạn quay lại màn hình chính và mở lại ứng dụng. Điều này có thể khá thuận tiện cho các ứng dụng mà bạn thường xuyên sử dụng cùng nhau, chẳng hạn như Lịch và Lời nhắc,
Nhưng nó cũng có thể khiến mọi thứ trở nên phức tạp nếu bạn chỉ muốn sử dụng Chế độ xem Chia màn cho một phiên sử dụng duy nhất. May mắn thay, việc thoát khỏi Split View cũng khá dễ dàng khi bạn biết tìm ở đâu.
Bước 1:
Để đóng 1 trong 2 ứng dụng, lựa chọn phần 3 dấu chấm ở trên cùng màn hình ứng dụng mà bạn muốn đóng, sau đó chọn Đóng.
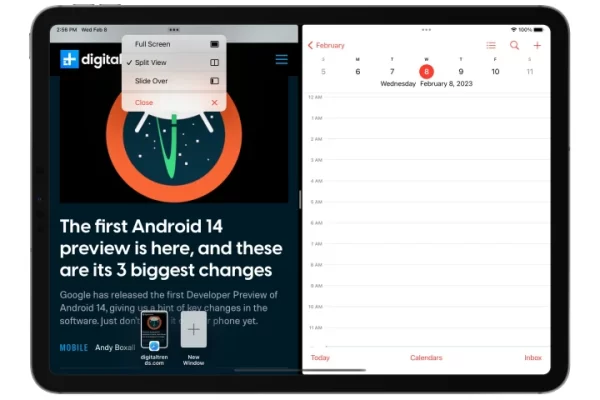
Bước 2:
Để giữ một ứng dụng và loại bỏ ứng dụng còn lại, hãy chọn Ba dấu chấm ở đầu ứng dụng mà bạn muốn giữ trên màn hình, sau đó chọn Toàn màn hình.
Bước 3:
Hoặc, bạn có thể sử dụng thanh trượt điều khuyển Chia Màn hình để kéo nó sang tận góc của màn hình để đẩy ứng dụng mà bạn không muốn nhìn thấy nữa đi.
Cách sử dụng tính năng Slide Over trên iPad
Slide Over là 1 tính năng nữa trong kho tính năng Đa tác vụ của iPad. Nó khá là tương đồng với Split View, tuy nhiên nó sẽ trình chiếu 1 ứng dụng trên màn hình to vả 1 ứng dụng trên màn hình bé nhỏ ở 1 bên của màn hình.
iPad sẽ tự động lưu trữ những ứng dụng mà bạn đã mở trong Slide Over để bạn có thể dễ dàng chuyển đổi giữa chúng. Với tính năng này, bạn có thể có vài ứng dụng mở cùng một lúc.
Bước 1:
Bật ứng dụng đầu tiên, nhấn vào 3 dấu chấm ở trên màn hình, chọn Slide Over từ menu xuất hiện.
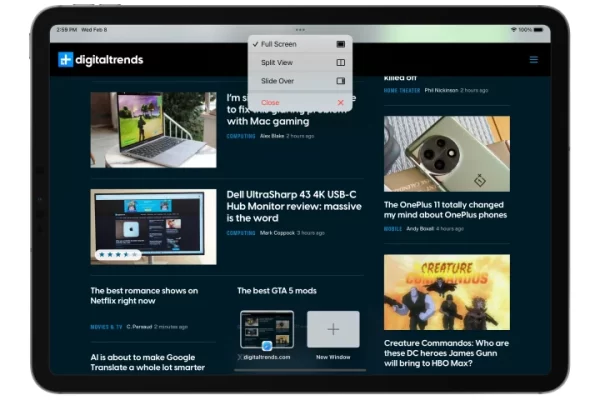
Ứng dụng sau đó sẽ trượt ra ngoài phần bên phải của màn hình, và 1 thông báo sẽ hiện lại và nhắc bạn lựa chọn thêm 1 ứng dụng nữa.
Bước 2:
Lựa chọn 1 ứng dụng thứ 2 từ màn hình chính như mình đã hướng dẫn ở trên.
Sau khi ứng dụng thứ 2 đã được mở, ứng dụng đầu tiên sẽ trượt lại ra từ phía phải và ứng dụng này sẽ lơ lửng đè lên ứng dụng được mở trước.
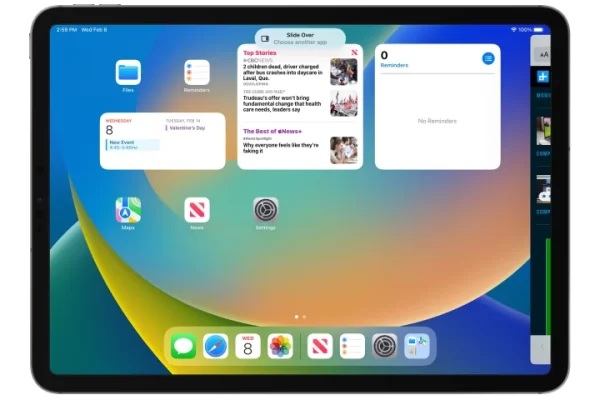
Bước 3:
Khi bạn đã mở ứng dụng với Slide Over, bạn có thể gạt nó ra khỏi màn hình để giấu nó đi, và gạt nó lại từ rìa màn hình để đem nó lại.
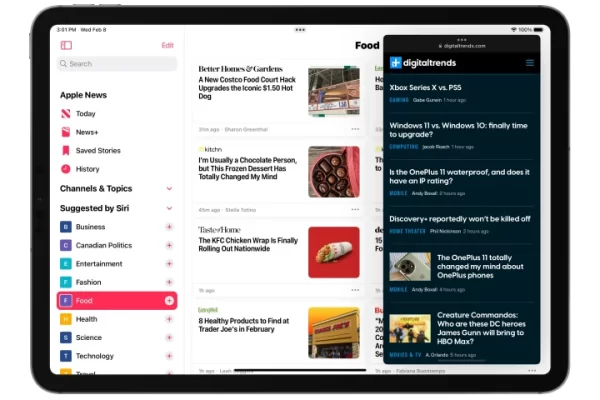
Bước 4:
Bạn có thể mở ra thêm nhiều ứng dụng khác trên Slide Over bằng cách lặp lại những bước trên, tuy nhiên thì bạn sẽ chỉ được thấy một ứng dụng một thôi nhé. Slide Over sử dụng 1 layout giống như iPhone để trình chiếu các ứng dụng và chuyển đổi giữa chúng.
Nguồn: Digital Trend



