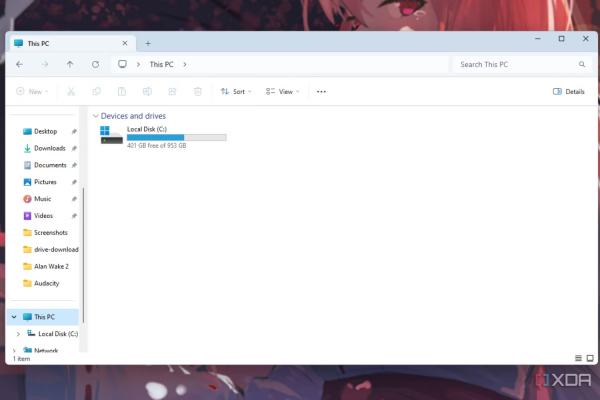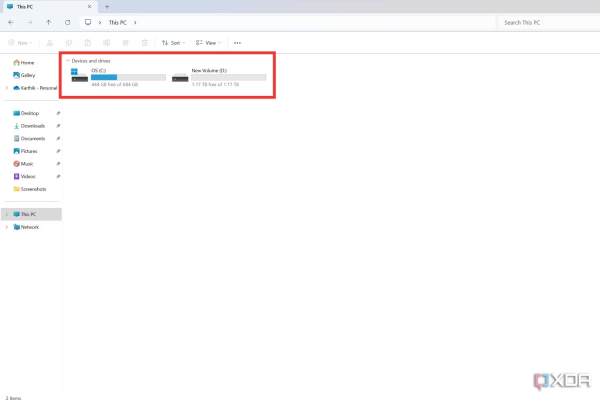Chỉ với 7 bước – 10 phút để phân vùng SSD của bạn
Phân vùng SSD được cài đặt trong PC của bạn là một quá trình khá đơn giản và nó mang lại nhiều lợi ích khác nhau. Việc có các phân vùng riêng cho phép bạn lưu trữ dữ liệu cá nhân khỏi các tệp hệ điều hành, do đó bạn không bị mất chúng khi cài đặt lại hệ điều hành chẳng hạn. Bạn cũng có thể sử dụng các phân vùng riêng biệt để khởi động kép Windows 11 cùng với các hệ điều hành khác hoặc sử dụng chúng để mã hóa các tệp và dữ liệu nhạy cảm.
Điều tuyệt vời nhất khi phân vùng ổ SSD là bạn có tất cả các công cụ cần thiết được tích hợp ngay trong Windows, nghĩa là không cần phải mua và tải xuống công cụ bổ sung cho nó. Toàn bộ quá trình, như mình đã đề cập trước đây, khá đơn giản và chỉ mất vài phút. Nếu bạn không biết cách bắt đầu thì đây là hướng dẫn từng bước chi tiết cách phân vùng ổ SSD từ đầu.
Phân vùng SSD: Điều kiện tiên quyết
Bạn phải quan tâm đến một số điều kiện tiên quyết trước khi phân vùng SSD để đảm bảo bạn không bị kẹt trong quá trình này.
Đảm bảo có đủ không gian để phân vùng
Điều đầu tiên bạn cần đảm bảo là có đủ dung lượng trên ổ đĩa mà bạn đang cố tạo phân vùng mới. Bạn sẽ không thể tạo phân vùng mới trên ổ đĩa gần đầy. Những người phân vùng ổ đĩa hệ điều hành cũng phải để lại một số bộ nhớ có thể cần thiết cho các tệp hệ thống. Nguyên tắc chung là để lại ít nhất 50 GB bổ sung trên ổ đĩa hệ điều hành trước khi đảm bảo bạn có đủ dung lượng lưu trữ cho bất kỳ thứ gì mà bạn đang cố gắng tạo phân vùng mới.
Tạo bản sao lưu
Bạn cũng phải tạo bản sao lưu các tệp và dữ liệu quan trọng của mình trong trường hợp xảy ra sự cố trong quá trình phân vùng. Có nhiều cách khác nhau để sao lưu PC Windows của bạn, vì vậy hãy bỏ mọi việc bạn đang làm và tạo bản sao lưu ngay bây giờ nếu bạn chưa có. Hãy sử dụng phần mềm sao lưu tự động hoặc tích hợp tính năng sao lưu trong Windows.
Đặt lịch trình đều đặn để bảo vệ thông tin quan trọng của bạn. Đồng thời, lưu ý lựa chọn lưu trữ an toàn, như ổ đĩa ngoại vi hoặc dịch vụ đám mây, để đảm bảo khả năng khôi phục dữ liệu nhanh chóng khi cần thiết. Tạo thói quen sao lưu sẽ giúp bạn tránh mất mát thông tin đáng tiếc và duy trì tính ổn định của hệ thống.
Xác định đúng ổ đĩa để phân vùng
Không cần phải nói rằng điều quan trọng là phải xác định và ghi lại ổ đĩa bạn đang cố phân vùng. Bạn có thể bỏ qua bước này nếu chỉ có một ổ đĩa duy nhất, nhưng những người làm việc với nhiều ổ đĩa phải xác định và ghi lại ổ đĩa chính xác. Khả năng chọn nhầm ổ đĩa khác là khá cao vì bạn có thể thấy các phân vùng bổ sung trên màn hình Disk Management.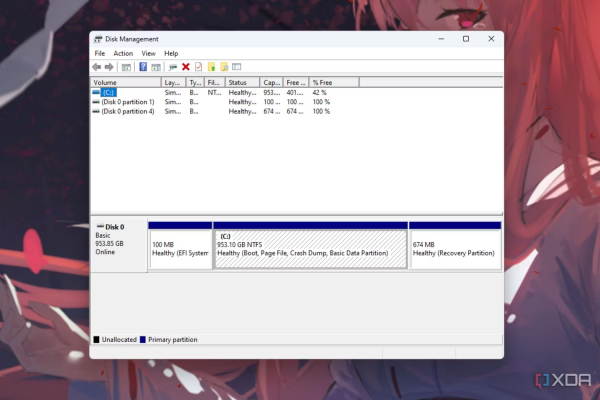
Hãy chú ý vào thông tin chi tiết về dung lượng và tên gọi của từng ổ đĩa để tránh nhầm lẫn. Điều này giúp đảm bảo rằng bạn đang thực hiện phân vùng trên đúng ổ cần thiết, tránh gây mất mát dữ liệu không mong muốn. Lưu ý rằng việc chọn sai ổ đĩa có thể dẫn đến hậu quả nghiêm trọng, vì vậy hãy tận dụng mọi cơ hội để xác định và ghi chính xác thông tin về ổ đĩa trong quá trình phân vùng.
Cách phân vùng SSD
Với tất cả các điều kiện tiên quyết quan trọng đã sẵn sàng, hãy xem cách phân vùng ổ SSD.
Mình đang sử dụng PC chạy Windows 11 để giải thích các bước và chụp ảnh màn hình cho hướng dẫn này nhưng bạn cũng có thể làm theo các bước tương tự trên PC chạy Windows 10.
- Bấm vào nút Start và gõ “ partition”.
- Lựa chọn Create and Format Hard Disk Partitions để xem danh sách tất cả các ổ đĩa của bạn trong phần Disk Management.
- Bạn có thể thấy một số ổ đĩa bổ sung ở đây, nhưng hãy bỏ qua chúng và tìm ổ đĩa bạn muốn tạo phân vùng.

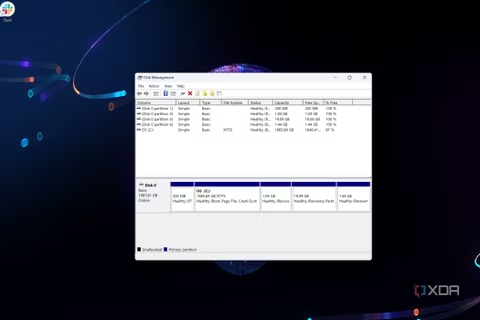
- Nhấp chuột phải vào nó và chọn Shrink Volume..
- Nhập dung lượng cần thu nhỏ tính bằng megabyte (MB). Theo mặc định, nó được đặt ở mức thu nhỏ nhất có thể nhưng bạn cũng có thể nhập số thấp hơn để giải phóng ít dung lượng hơn.

- Bây giờ bạn sẽ thấy một khối không gian mới chưa được phân bổ. Nhấp chuột phải vào nó và chọn New Simple Volume để tạo một phân vùng mới.
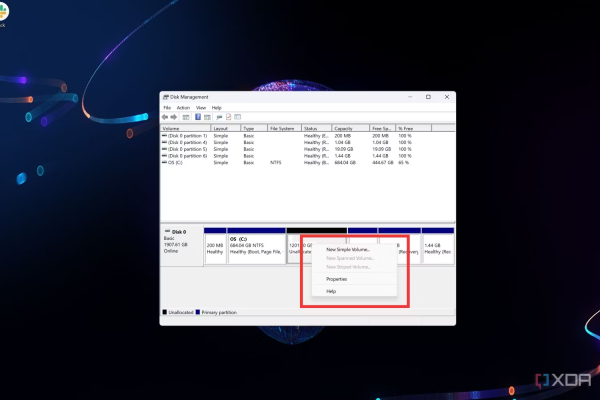
- Làm theo hướng dẫn trên màn hình để gán cho phân vùng mới của bạn một ký tự ổ đĩa và nhãn mới để bạn có thể định dạng nó theo cách bạn muốn.
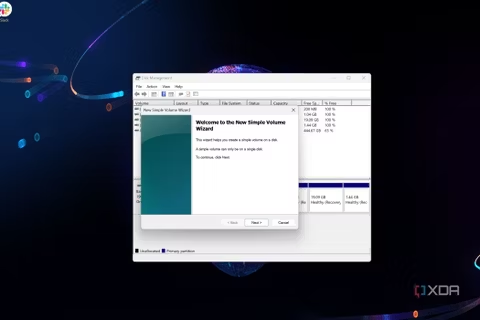
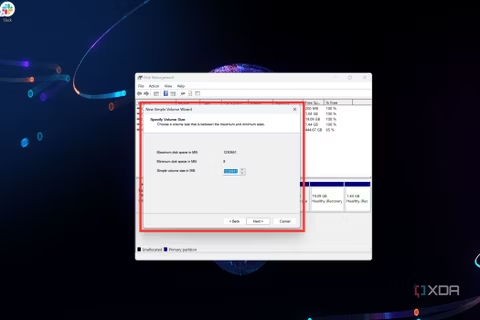
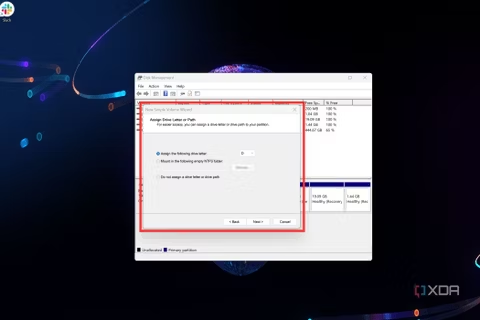
PC của bạn có thể mất vài giây để xử lý nhưng khi hoàn tất, bạn sẽ thấy phân vùng mới của mình trong File Explorer.
Kết luận
Và thật dễ dàng để tạo một phân vùng mới cho ổ SSD của bạn. Bạn cũng có thể làm theo các bước tương tự được nêu ở trên để phân vùng ổ đĩa cứng của mình và bạn có thể hoàn thành nó trong vài phút. Tuy nhiên, bạn có thể gặp phải một số vấn đề với công cụ Disk Management tích hợp sẵn trong Windows, khiến bạn không thể tạo phân vùng.
Nếu bạn gặp khó khăn và không thể tiếp tục, hãy cân nhắc thử dùng chương trình của bên thứ ba. Không thiếu các tùy chọn, nhưng mình khuyên bạn nên xem qua MiniTool Patrition Wizard hoặc Paragon Partition Manager, cả hai đều có phiên bản miễn phí với đủ tính năng để giúp bạn thiết lập phân vùng mới.