Chế độ An toàn (Safe Mode) – Hướng dẫn bật Safe Mode trên Win 10 và 11
Gần như tất cả các phiên bản của Windows đều bao gồm tính năng Safe Mode (Chế độ An toàn). Điều này cho phép bạn bắt đầu sử dụng máy tính chỉ với các tệp và trình điều khiển cơ bản. Phần lớn các tính năng khác và ứng dụng sẽ bị chậm đi khá nhiều. Bạn thậm chí sẽ không thể truy cập Internet. Tuy vậy chế độ này cho phép bạn cập nhật trình điều khiển của mình một cách an toàn và hiệu quả mà không gây ra các vấn đề với các ứng dụng của bên thứ ba.
Chế độ an toàn không được sử dụng thường xuyên. Khi máy tính của bạn không hoạt động bình thường, chẳng hạn như bản cập nhật Windows bị kẹt hoặc Windows hoàn toàn không khởi động được, bạn sẽ sử dụng chế độ An toàn. Nó sẽ giúp bạn giảm được đáng kể sự cố bằng cách chỉ tải những thứ cần thiết. Nguyên nhân này có thể bao gồm chính hệ thống hoặc các thứ bạn đã cài đặt.
Và hôm nay QMTECH sẽ hướng dẫn cho bạn một số cách để giúp bạn đăng nhập được vào chế độ An toàn này.
Sử dụng ứng dụng Cài đặt
Phương pháp này yêu cầu bạn có thể truy cập màn hình nền của Windows 11 để khởi động ứng dụng Cài đặt. Nếu bạn không thể truy cập ứng dụng, hãy đến với phần tiếp theo
Bước 1: Ấn vào biểu tượng Start rồi tìm kiếm ứng dụng Cài đặt
Bước 2: Trong khung bên trái, hãy vào phần System
Bước 3: Trên phần hệ thống, nhấp vào phần Recovery
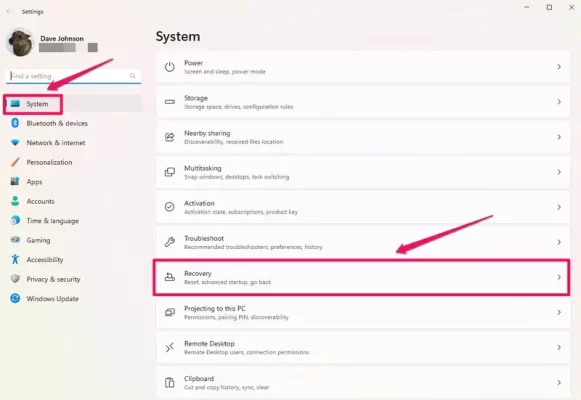
Bước 4: Trong phần Recovery options, ở bên trái của phần Advance startup, nhấp vào phần Restart now
Bước 5: Khi máy tính của bạn khởi động lại màn hình đến phần Choose an option screen, chọn vào phần Trobleshoot, sau đó vào phần Advance options, sau đó là Startup Settings.
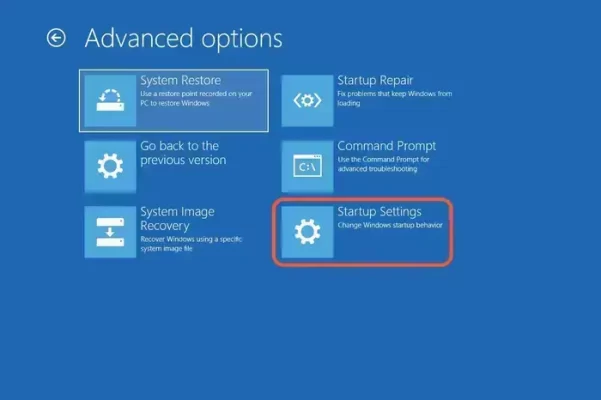
Bước 6: Trên phần Startup Settings, chọn vào phần Restart.
Bước 7: Sau khi máy tính khởi động lại, bạn sẽ thấy một số tùy chọn. Chọn Chế độ an toàn, hoặc nếu bạn cần truy cập Internet, hãy chọn vào chế độ Safe Mode with Networking.
Sử dụng biểu tượng Power (Nguồn)
Nếu không thể đăng nhập vào màn hình để khởi động ứng dụng Cài đặt, bạn có thể khởi chạy chế độ An toàn bằng biểu tượng Nguồn trên màn hình đăng nhập.
Bước 1: Trên màn hình đăng nhập, hãy nhấn và giữ nút Shift trên bàn phím của bạn trong khi bạn nhấn nút nguồn rồi ấn vào Restart.
Bước 2: Khi máy tính của bạn khởi động lại màn hình đến phần Choose an option screen, chọn vào phần Trobleshoot, sau đó vào phần Advance options, sau đó là Startup Settings.
Bước 3: Trên phần Startup Settings, chọn vào phần Restart.
Bước 4: Sau khi máy tính khởi động lại, bạn sẽ thấy một số tùy chọn. Chọn Chế độ an toàn, hoặc nếu bạn cần truy cập Internet, hãy chọn vào chế độ Safe Mode with Networking.
Cách thoát khỏi Chế độ An toàn trong Windows 11
Có hai cách để thoát khỏi chế độ An toàn khi đã khắc phục xong sự cố của máy tính.
Phương pháp đơn giản nhất chỉ đơn giản là khởi động lại máy tính của bạn. Để làm điều đó, hãy ấn vào phần Start, sau đó chọn vào phần Power, rồi nhấp vào Restart. Hoặc nhấn và giữ nút Nguồn trên máy tính của bạn.
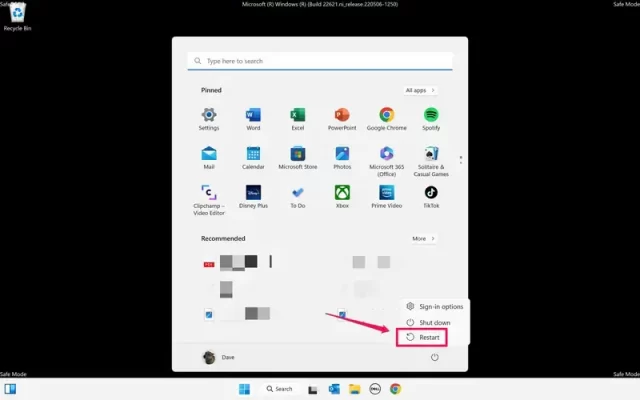
Nếu bạn đã khởi động lại máy tính nhưng máy tính vẫn ở chế độ An toàn, hãy làm như sau:
Bước 1: Nhấn phím Windows + R để mở hộp thoại Run.
Bước 2: Trong hộp tìm kiếm, nhập “msconfig” và nhấp Enter.
Bước 3: Ở phần đầu của System Configuration, nhấp vào phần Boot tab.
Bước 4: Bên dưới các tùy chọn Boot, đảm bảo rằng Safe boot không được ấn chọn nhé. Sau đó bạn nhấp OK và khởi động lại máy tính của bạn.
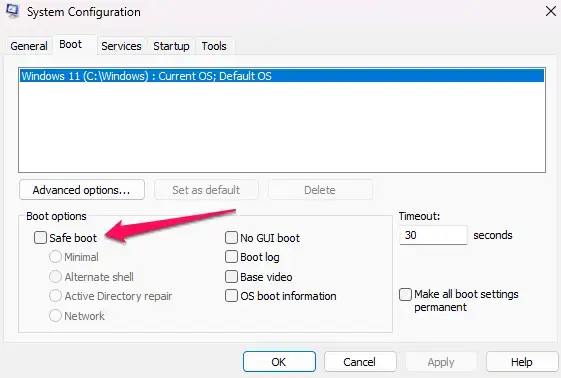
Cách khởi động chế độ An toàn trong Windows 10
Có khá nhiều cách để khởi động chế độ An toàn trong Windows 10. Dưới đây là ba cách đơn giản nhất cho bạn:
Sử dụng biểu tượng Nguồn
Nếu bạn đã đăng nhập:
Bước 1: Nhấp vào biểu tượng Windows ở góc dưới cùng bên phải
Bước 2: Giữ phím Shift, nhấp vào biểu tượng Nguồn rồi khởi động lại.
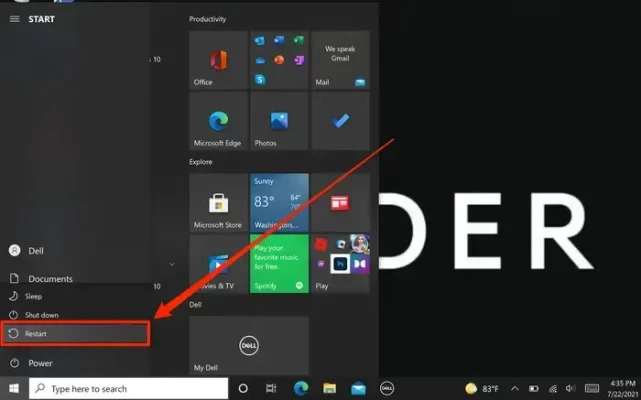
Bước 3: Máy tính của bạn sẽ khởi động lại và mở ra màn hình xanh có tiêu đề Choose an option. Chọn vào Troubleshoot, và nhấp vào Advanced options.
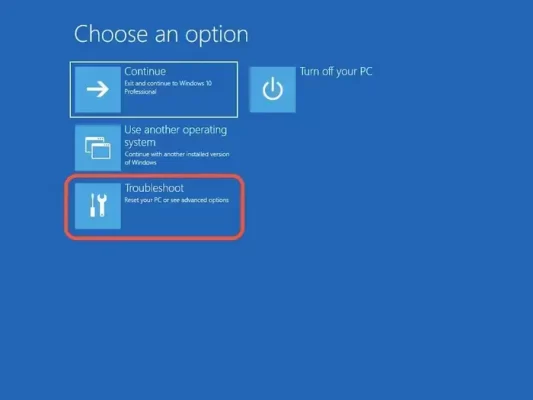
Bước 4: Nhấp vào Startup settings, vào chọn Restart. Máy tính của bạn sẽ khởi động lại một lần nữa
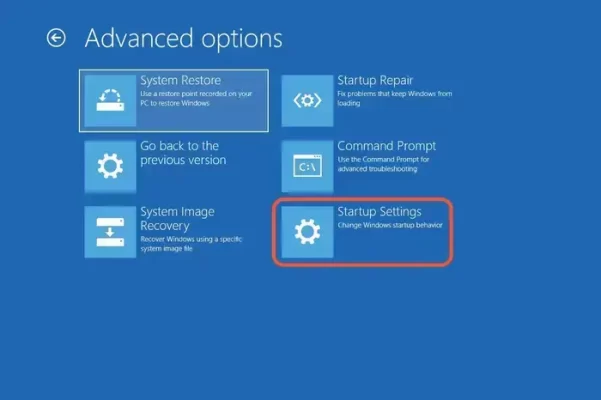
Bước 5: Khi màn hình trở lại, bạn sẽ được cung cấp một số tùy chọn. Nhấn phím 4 để khởi động lại máy tính của bạn ở chế độ An toàn hoặc 5 để chọn chế độ An toàn với truy cập Internet.
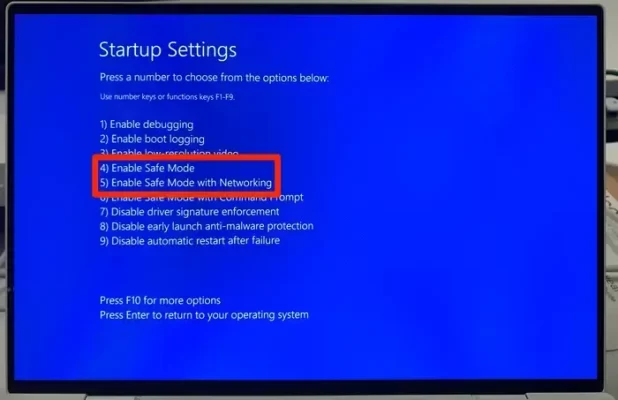
Sử dụng ứng dụng Cài đặt
Bước 1: Mở ứng dụng Cài đặt bằng cách ấn phím Windows + I.
Bước 2: Nhấp vào phần Update & Security, và ấn vào phần Recovery.
Bước 3: Trên trang này, bên dưới phần Advanced startup, chọn vào Restart now.

Bước 4: Máy tính của bạn sẽ khởi động lại đến phần Choose an option screen. Tại đây hãy ấn vào Troubleshoot, và vào phần Advanced options.
Bước 5: Chọn vào Startup Settings, và ấn phần Restart.
Bước 6: Khi máy tính của bạn khởi động lại, bạn sẽ được cung cấp một số tùy chọn khởi động. Nhấn phím 4 để khởi động lại máy tính của bạn ở Safe mode hoặc 5 để chọn chế độ An toàn với truy cập Internet.
Giữ nút nguồn
Đây là phương pháp bạn sử dụng nếu như bạn không thể khởi động vào Windows một cách bình thường.
Bước 1: Nhấn vào nút Nguồn để bật
Bước 2: Ngay khi bạn thấy thứ gì đó xuất hiện – có thể là Logo của nhà sản xuất – hãy giữ nút Nguồn cho đến khi máy tính tắt trở lại.
Bước 3: Hãy thực hiện thao tác này thêm 2 lần nữa rồi bật máy tính của bạn lên. Khi bắt đầu, dòng chữ “Preparing Automatic Repair” sẽ xuất hiện ở cuối màn hình. Hãy để máy tính của bạn trải qua quá trình này – Cuối cùng nó sẽ khởi động vào phần Choose an option screen.
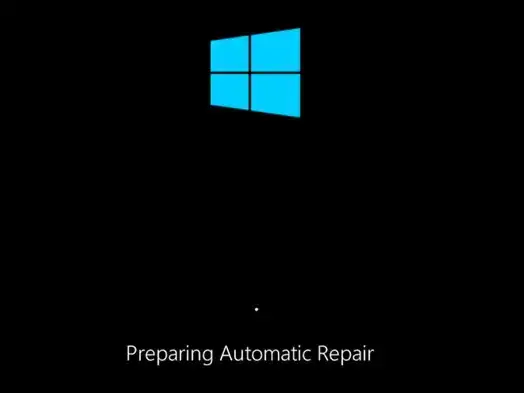
Bước 4: Tại đây hãy ấn vào Troubleshoot, và vào phần Advanced options.
Bước 5: Chọn vào Startup Settings, và ấn phần Restart.
Bước 6: Khi máy tính của bạn khởi động lại, bạn sẽ được cung cấp một số tùy chọn khởi động. Nhấn phím 4 để khởi động lại máy tính của bạn ở Safe mode hoặc 5 để chọn chế độ An toàn với truy cập Internet.
Cách thoát chế độ An toàn trong Windows 10
Cũng như Windows 11, cách dễ nhất để thoát chế độ An toàn trên Windows 10 chỉ cần khởi động lại máy tính của bạn. Bạn có thể thực hiện việc này bằng cách giữ nút nguồn hoặc đi qua Menu Start.
Nếu bạn đã khởi động lại máy tính của bạn nhưng máy tính vẫn ở Chế độ An toàn, bạn nên:
Bước 1: Nhấn phím tổ hợp Windows + R để mở menu Run
Bước 2: Trong hộp thoại văn bản, nhập “msconfig” và nhấn Enter
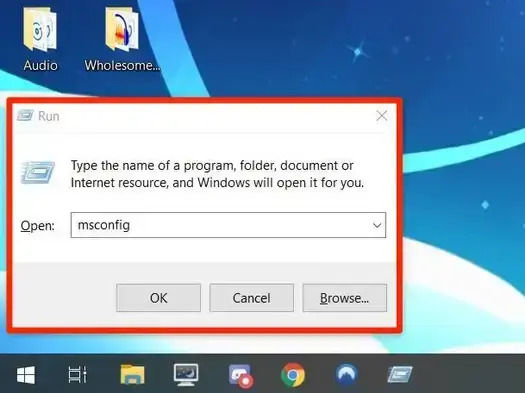
Bước 3: Ở đầu phần System Configuration, click vào Boot.
Bước 4: Bên dưới các tùy chọn Boot, hãy đảm bảo rằng Safe Boot không được đánh dấu. Một khi đã xong, bạn hãy ấn vào OK và khởi động lại máy tính của bạn
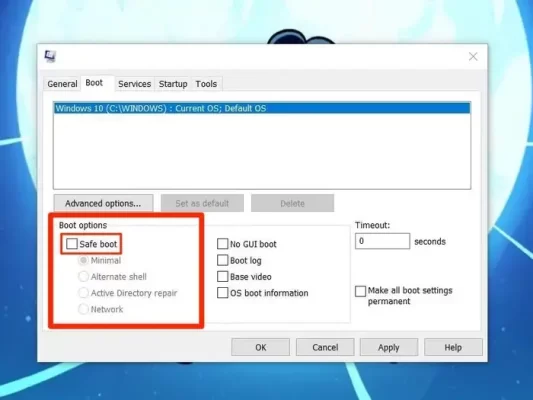
QM Tech là cửa hàng chuyên cung cấp đồ Gaming Gear, linh kiện PC chất lượng cao, giá rẻ từ các hãng lớn trên toàn thế giới.
Ngoài ra, bạn có thể tham khảo các phương tiện media khác của QMTech
Youtube: Voi review
Tiktok: Vinh Vunvo




