Cách xác định socket CPU của bạn chỉ với 5 phút
Cho dù bạn đang cố gắng build một dàn PC chơi game mới hoặc chỉ đơn giản là mua một CPU hoàn toàn mới để PC của bạn có thể chạy Microsoft Flight Simulator ở tốc độ cao hơn 24 FPS như rạp chiếu phim, bạn sẽ phải xử lý vấn đề về socket CPU và khả năng tương thích. Người ta thường biết rằng mọi socket CPU chỉ tương thích với hai đến bốn thế hệ bộ xử lý và điều này áp dụng cho cả chip Intel và AMD.
Trước khi mua CPU mới, bạn phải đảm bảo rằng bo mạch chủ hiện tại của bạn hỗ trợ nó. Nếu socket trên đó không hỗ trợ CPU mà bạn đang sử dụng, bạn sẽ phải thêm một ổ cắm mới. Trong bài viết này, mình sẽ hướng dẫn các bạn xem cách bạn có thể xác định ổ cắm CPU trên bo mạch chủ để không gặp phải 2 bộ phận PC không tương thích.
Xác định ổ cắm CPU mà không cần mở PC của bạn
Đây là cách dễ dàng và đơn giản nhất để kiểm tra socket CPU của bạn. Nhưng để tính năng này hoạt động, PC của bạn phải có khả năng bật và hoạt động đầy đủ với hệ điều hành được cài đặt trên đó. Đây là phương pháp tốt nhất dành cho bạn nếu bạn dự định nâng cấp CPU của mình và muốn kiểm tra xem ổ cắm trên bo mạch chủ của bạn có hỗ trợ bộ xử lý mới hay không.
Đây là cách bạn có thể kiểm tra ổ cắm trên cả Windows 10 và 11:
- Mở Trình Start Menu và bấm vào Settings (Cài đặt).
- Lựa chọn phần System từ các biểu tượng được hiển thị.
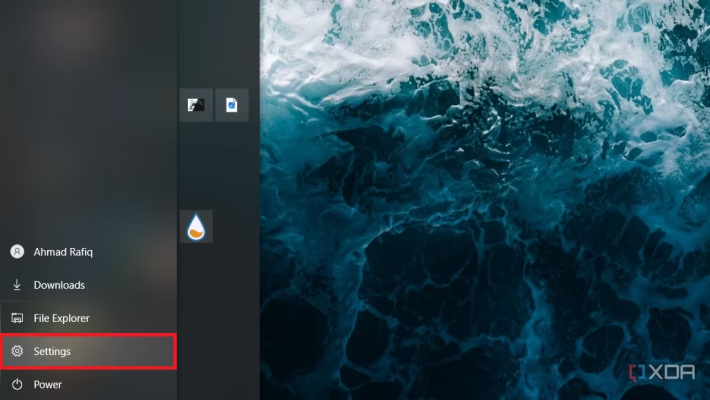
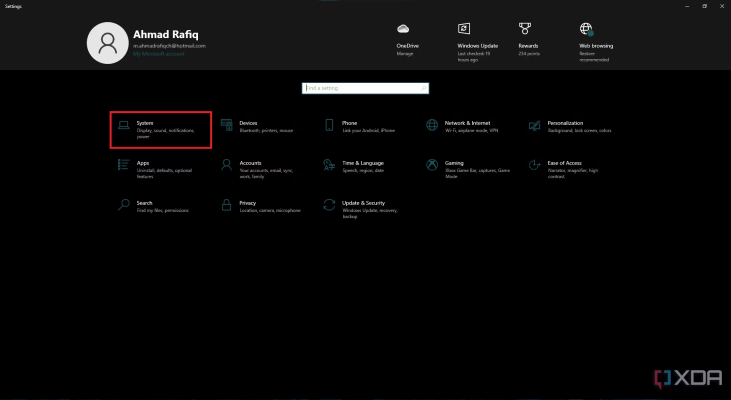
- Bấm vào phần About – nút cuối cùng trên cửa sổ bên trái.
- Dưới phần Device Specifications, bạn sẽ thấy tên CPU của bạn bên cạnh phần Bộ xử lý ( Processor). Bạn có thể ghi nhớ hoặc viết tên của nó xuống một tờ giấy
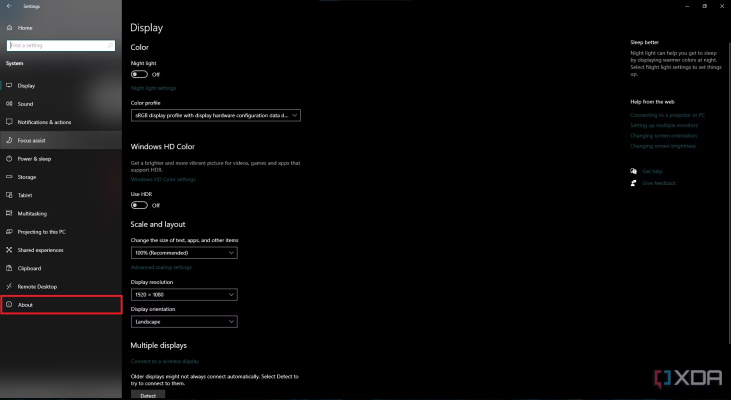
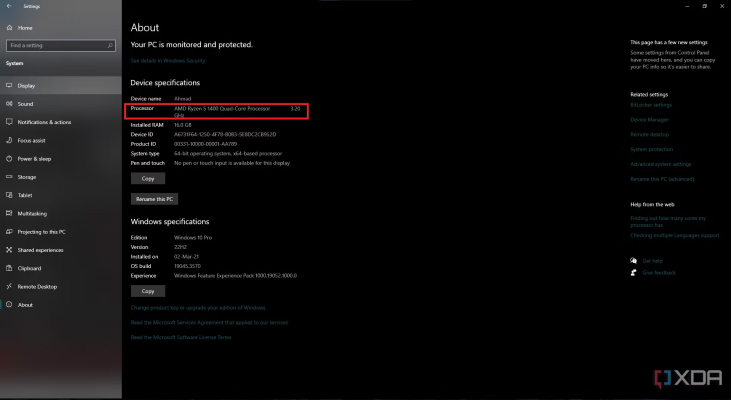
- Lên mạng và tìm kiếm thông số kỹ thuật bộ xử lý bằng tên của nó. Thông số kỹ thuật chính xác và đáng tin cậy nhất về bộ xử lý của bạn sẽ được hiển thị trên trang web chính thức của nhà sản xuất.
- Trên trang web, bạn sẽ tìm thấy tất cả thông số kỹ thuật của bộ xử lý cũng như tên socket của nó. Ổ cắm CPU này là ổ cắm mà bo mạch chủ hiện tại của bạn có.
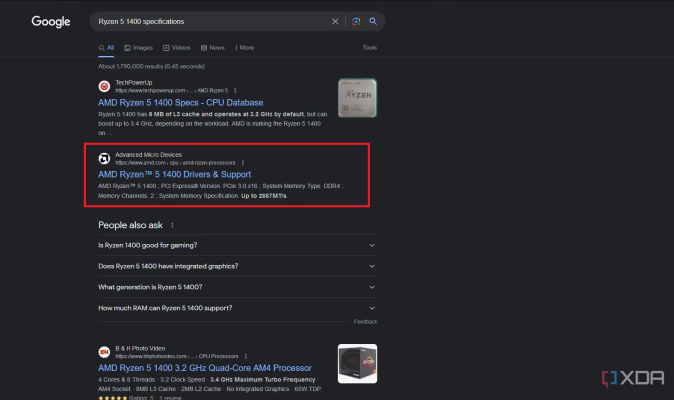
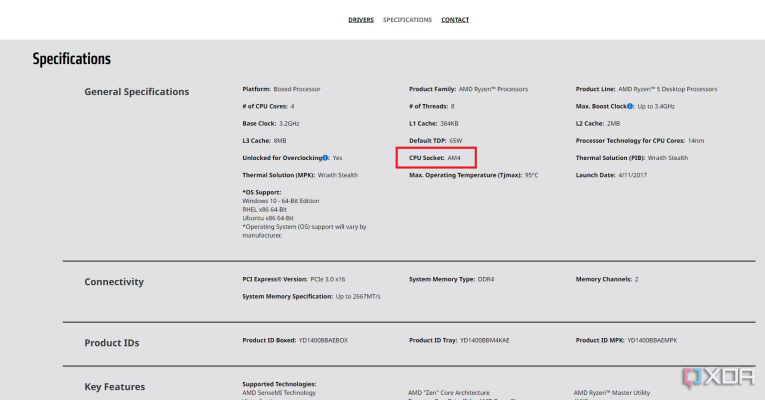
Nếu PC của bạn đang hoạt động nhưng không có hệ điều hành, bạn cũng có thể kiểm tra tên bộ xử lý thông qua BIOS của bo mạch chủ của bạn.
Bạn có thể truy cập mục này bằng cách nhấn một phím cụ thể, thường là phím Del, F1, F2 hoặc F10 trong khi khởi động. Các phím này khác nhau tùy theo nhà sản xuất bo mạch chủ nhưng thường được hiển thị bên dưới logo của nhà sản xuất trong quá trình khởi động. Giao diện người dùng BIOS của mỗi nhà sản xuất bo mạch chủ là khác nhau, nhưng bạn có thể dễ dàng tìm thấy tên CPU của mình ở đâu đó trên màn hình chính. Sau khi bạn có tên bộ xử lý, hãy tìm kiếm thông số kỹ thuật của bộ xử lý trên điện thoại hoặc máy tính bảng của bạn để tìm ổ cắm.
Sau khi có thông tin về ổ cắm CPU của mình, bạn chỉ cần tìm kiếm tất cả các bộ xử lý được ổ cắm đó hỗ trợ. Bạn có thể nâng cấp về các thế hệ từ i5 lên i7. Các nâng cấp cấp độ đều nằm trong cùng một thế hệ và đối với những nâng cấp đó, bạn không cần phải lo lắng về ổ cắm CPU và khả năng tương thích. Bo mạch chủ hỗ trợ Intel Core i5 12600k cũng sẽ hỗ trợ i7 12700k và thậm chí cả i9 12900k, vì chúng đều thuộc thế hệ thứ 12. Với các bản nâng cấp thế hệ, luôn có khả năng thế hệ CPU mới hơn sẽ xuất hiện với ổ cắm riêng, vì vậy việc kiểm tra tính tương thích ở đây là điều hiển nhiên.
Nhận dạng socket CPU bằng các bộ phận
Phương pháp này có thể hơi phức tạp và liên quan đến một số điều kiện. Ở đây, mình sẽ sử dụng các bộ phận PC, CPU hoặc bo mạch chủ của bạn để xác định ổ cắm.
Phương pháp này chỉ được khuyến nghị nếu PC của bạn ngừng hoạt động và bạn không thể bật nó lên. Đây là cách mở PC của bạn:
- Tháo mọi dây cáp điện từ PC của bạn.

- Mở bảng điều khiển bên vỏ máy tính của bạn. Bảng điều khiển bên có thể có 2–4 vít, ở phía trước tấm kính hoặc phía sau PC của bạn.

- Cố gắng tìm tên bo mạch chủ của bạn nếu bạn có thể. Bạn có thể cần đèn pin hoặc đèn pin của điện thoại để thực hiện việc này. Điều này có thể đặc biệt khó tìm nếu bạn đang sử dụng bo mạch chủ mini-ITX hoặc bo mạch chủ OEM của Dell hoặc HP và bạn có thể phải di chuyển xung quanh một số thành phần PC của mình như GPU.

- Nếu bạn không thành công với việc đó thì bạn sẽ phải truy cập vào bộ xử lý. Dùng tuốc nơ vít để tháo tản nhiệt. Tùy thuộc vào tản nhiệt của bạn và đó có phải là tản nhiệt AIO hay không, bạn có thể phải xử lý 2–4 ốc vít.

- Khi CPU đã lộ ra ngoài, hãy sử dụng vải sợi nhỏ để loại bỏ keo tản nhiệt còn sót lại trên đó. Bạn sẽ có thể nhìn thấy tên của bộ xử lý. Trong hầu hết các bo mạch chủ, bạn sẽ tìm thấy tên ổ cắm ở đâu đó trên ổ cắm.
Nếu bạn không thể tìm thấy tên ổ cắm, chỉ cần sử dụng tên bo mạch chủ hoặc tên bộ xử lý trực tuyến và sử dụng thông số kỹ thuật của nhà sản xuất để tìm ổ cắm.
Sự đa dạng của các ổ cắm CPU
Trừ khi bạn mua bộ xử lý đã qua sử dụng đã qua sử dụng hơn 4–5 năm, bạn chỉ cần biết về ổ cắm mới nhất và ổ cắm trước đó, vì những ổ cắm này sẽ tương thích với hầu hết các CPU hiện có trên thị trường.
Đối với bộ xử lý AMD, ổ cắm mới nhất là AM5, hỗ trợ bộ xử lý dòng AMD 7000 và sẽ tiếp tục hỗ trợ bộ xử lý mới cho đến năm 2026. Ổ cắm AM4 cũ hơn của họ hỗ trợ các bộ xử lý bắt đầu từ CPU dòng Zen 3 đến Zen 3 thế hệ thứ nhất. Intel nổi tiếng với việc thay đổi ổ cắm CPU nhanh chóng. Ổ cắm mới nhất của Team Blue được gọi là LGA 1700 và nó hỗ trợ bộ xử lý thế hệ thứ 12 đến thế hệ thứ 14 của Intel. Ổ cắm trước đó, LGA 1200 chỉ hỗ trợ bộ xử lý thế hệ thứ 10 và 11.
QM Tech là cửa hàng chuyên cung cấp đồ Gaming Gear, linh kiện PC chất lượng cao, giá rẻ từ các hãng lớn trên toàn thế giới.
Ngoài ra, bạn có thể tham khảo các phương tiện media khác của QMTech
Youtube: Voi review
Tiktok: Vinh Vunvo




