Cách thiết lập âm thanh không gian (spatial audio) trên Windows 11 của bạn
Bạn đang muốn nâng cấp chất lượng âm thanh trên PC chạy Windows 11 của mình? Hầu hết các máy tính đều có thiết lập âm thanh cơ bản, có nghĩa là âm thanh bạn nghe thấy — cho dù bạn đang nghe nhạc, xem video hay chơi game — đều ổn nhưng đương nhiên là vẫn có lựa chọn tốt hơn dành cho bạn.
Để có trải nghiệm âm thanh sống động hơn, bạn sẽ muốn bật âm thanh không gian (spatial audio), điều này khiến âm thanh của bạn có vẻ như đang tràn ngập căn phòng xung quanh bạn. Thay vì truyền vào tai bạn từ một hướng, âm thanh có cảm giác như tồn tại ở dạng 3D để bắt chước âm thanh vòm chân thực. Nó đặc biệt ấn tượng khi xem phim hoặc chơi game vì nó bổ sung thêm một cấp độ chân thực hoàn toàn mới. Trong hướng dẫn này, mình sẽ chỉ cho bạn cách thiết lập nó.
Những điều bạn cần biết về âm thanh không gian (spatial audio) trên Windows 11
Trước khi đi sâu vào việc kích hoạt âm thanh không gian (spatial audio) trên Windows 11, có một số điều cần lưu ý. Đầu tiên, mặc dù Microsoft nói rằng âm thanh không gian(spatial audio) hoạt động với tất cả tai nghe, TV, thiết lập âm thanh tại nhà và loa soundbar, giải pháp riêng của Microsoft — Windows Sonic — chỉ dành riêng cho tai nghe. Đối với mọi thứ khác, bạn sẽ cần sử dụng Dolby Atmos và phần cứng tương thích.
Nhược điểm lớn nhất của Dolby Atmos là nó không miễn phí sử dụng. Máy tính hoặc thiết bị âm thanh của bạn có thể đã được cung cấp bản dùng thử tính năng này, tính năng này sẽ cho phép bạn sử dụng miễn phí trong một khoảng thời gian, nhưng trong nhiều trường hợp, cuối cùng bạn sẽ phải trả tiền cho giấy phép Atmos.
Ngoài ra, một số thiết bị có âm thanh 3D tốt hơn những thiết bị khác. Nếu bạn không thực sự nhận thấy sự cải thiện sau khi bật âm thanh không gian(spatial audio) thì có thể thiết bị âm thanh bạn đang sử dụng không được thiết kế để phát âm thanh 3D.
Cuối cùng, không phải tất cả nội dung đều phù hợp với âm thanh không gian, vì vậy bạn có thể thấy rằng một số nội dung nhất định nghe giống như trước đây hoặc tệ hơn. Phim, chương trình truyền hình và trò chơi thường được tạo bằng hiệu ứng âm thanh đa hướng thường hoạt động tốt nhất, trong khi nhiều bản nhạc được phát hành dưới dạng âm thanh nổi đơn giản có thể tạo ra các kết quả khác nhau.
Cách thiết lập âm thanh không gian (spatial audio) trên Windows 11
Để tự mình thử âm thanh không gian trong Windows 11, hãy làm theo các bước sau:
- Bấm chuột phải vào biểu tượng Windows trên thanh tác vụ, sau đó bấm vào Setting (Cài đặt).
- Bên trong ứng dụng Cài đặt, hãy đi tới Home > Sound (Trang chủ > Âm thanh).
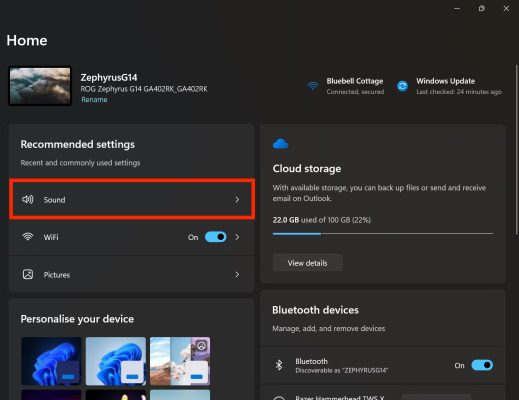
- Dưới phần Choose where to play sound (Chọn nơi phát âm thanh), chọn thiết bị âm thanh của bạn.
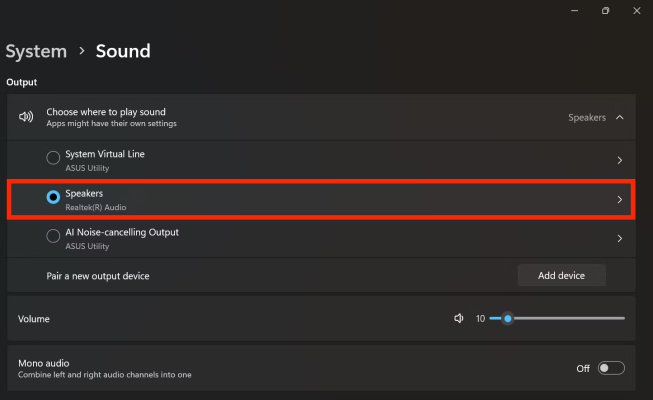
- Ở cạnh Spatial sound (Âm thanh không gian), chọn định dạng âm thanh không gian mong muốn của bạn.
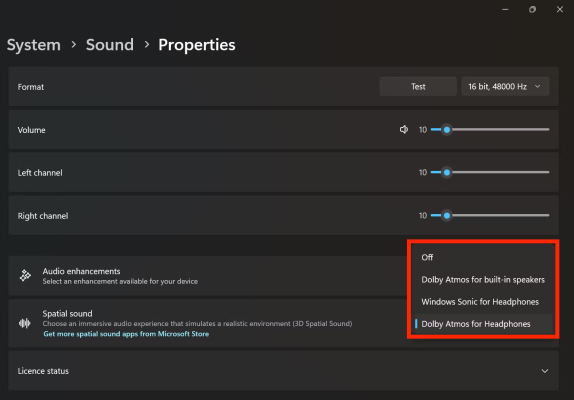
Một cách tiện lợi hơn để bật âm thanh không gian
Bạn cũng có thể truy cập nhanh hơn vào cài đặt âm thanh không gian của mình bằng cách đi tới Khay hệ thống:
- Nhấn vào biểu tượng cái loa trên thanh tác vụ Windows.
- Nhấn vào sound output (đầu ra âm thanh) bên cạnh thanh trượt âm lượng.
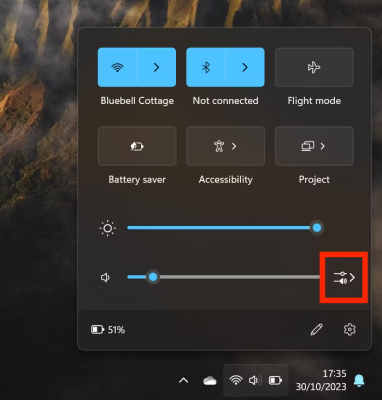
- Trong menu đầu ra âm thanh, chọn cài đặt âm thanh không gian bạn muốn.
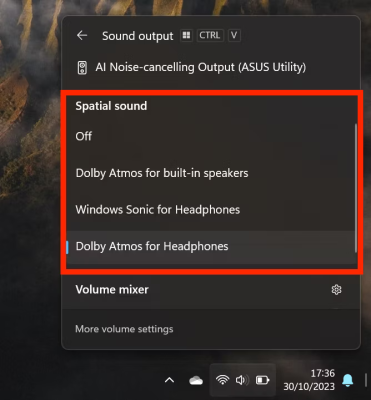
Đối với hầu hết người dùng, định dạng âm thanh không gian bạn nhìn thấy sẽ là Windows Sonic for Headphones (Windows Sonic cho tai nghe), được thiết kế dành riêng cho tai nghe. Đây là phiên bản âm thanh không gian của riêng Microsoft và được cung cấp miễn phí cho tất cả người dùng. Tuy nhiên, nếu bạn có một thiết bị âm thanh sang trọng hơn — chẳng hạn như một máy tính laptop cao cấp hoặc tai nghe — bạn có thể thấy các tùy chọn khác.
Ví dụ: một số thiết bị hỗ trợ Dolby Atmos, trong trường hợp đó, bạn sẽ thấy Dolby Atmos for Headphones (Dolby Atmos cho tai nghe) hoặc Dolby Atmos for built-in speakers (Dolby Atmos cho loa tích hợp). Chúng tôi khuyên bạn nên sử dụng các tùy chọn này nếu chúng có sẵn cho bạn. Mặc dù chúng hoạt động theo cách tương tự như Windows Sonic, nhưng chúng thậm chí còn có xu hướng ấn tượng hơn và không dành riêng cho tai nghe.
Bạn thậm chí có cần thay đổi âm thanh của mình trên Windows không?
Thiết lập âm thanh mặc định trên Windows 11 có thể chấp nhận được và nếu bạn không có thiết bị âm thanh hỗ trợ âm thanh không gian, bạn có thể chấp nhận nó. Ngoài ra còn rất nhiều cách khác để cải thiện âm thanh trên PC của bạn. Tuy nhiên, khi bạn có những cải tiến đáng kể trong tầm tay, tại sao không tận dụng chúng?
Nên bật âm thanh không gian nếu bạn xem nhiều phim hoặc chơi trò chơi trên PC. Nó nâng cao đáng kể trải nghiệm bằng cách tạo cảm giác như bạn được bao quanh bởi âm thanh. Điều này đặc biệt tuyệt vời với tai nghe và loa được thiết kế cho âm thanh 3D, nhưng trải nghiệm của bạn sẽ khác nhau tùy theo các thiết bị khác nhau.
Kết luận
Trong bài viết này, mình đã hướng dẫn cách thiết lập âm thanh không gian trên Windows 11. Điều này là một tính năng độc đáo và hấp dẫn giúp bạn trải nghiệm âm thanh mô phỏng vòm chất lượng cao trên máy tính cá nhân của mình. Qua hướng dẫn chi tiết này, chắc hẳn bạn đã biết cách kích hoạt và tùy chỉnh tính năng âm thanh không gian trên Windows 11..
Mình cũng đã đề cập về lợi ích của việc sử dụng âm thanh không gian, như cải thiện trải nghiệm xem phim, chơi game và nghe nhạc. Tính năng này đặc biệt hữu ích khi bạn sử dụng tai nghe hoặc loa có hỗ trợ âm thanh không gian.
Tuy nhiên, để có trải nghiệm tốt nhất, cần chắc chắn rằng bạn đã thực hiện đúng các bước và sử dụng các thiết bị và phần mềm tương thích. Với việc tận dụng tính năng âm thanh không gian trên Windows 11, bạn có thể tạo ra một môi trường âm thanh tuyệt vời và tận hưởng các hoạt động giải trí trên máy tính của mình một cách tốt nhất.
QM Tech là cửa hàng chuyên cung cấp đồ Gaming Gear, linh kiện PC chất lượng cao, giá rẻ từ các hãng lớn trên toàn thế giới.
Ngoài ra, bạn có thể tham khảo các phương tiện media khác của QMTech
Youtube: Voi review
Tiktok: Vinh Vunvo





