Cách tắt máy tính trên Win10 và Win11 cực nhanh bằng bàn phím
Sau khi hoàn thành công việc trên máy tính, thao tác cơ bản mà chắc chắn anh em nào cũng sẽ làm đó chính là tắt máy tính.
Tuy nhiên, thay vì tắt máy bằng chuột như thông thường, hôm nay QM Tech sẽ giới thiệu với anh em những cách tắt máy tính trên Windows 10 và Windows 11 bằng bàn phím cực hay và nhanh chóng!
Sử dụng tổ hợp phím Windows +X/U/U
Đây là tổ hợp phím giúp anh em có thể truy cập nhanh vào Power Menu mà không cần sử dụng đến chuột. Sau đây là những bước thực hiện:
Bước 1: Trên bàn phím máy tính hoặc laptop, hãy nhấn tổ hợp phím Windows + X. Thao tác này sẽ giúp anh em mở Context Menu trong nút Start.
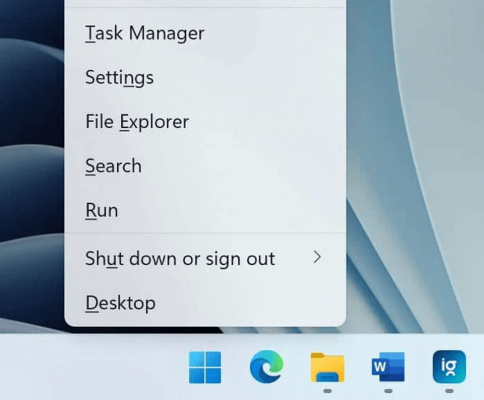
Bước 2: Hãy tiếp tục nhấn phím U trên bàn phím để mở rộng Power Menu của hệ điều hành.
Bước 3: Nếu để ý kỹ, anh em sẽ thấy bên dưới các tùy chọn của Power Menu có một kí tự được gạch chân. Đó chính là những ký tự gợi ý cho anh em để sử dụng phím tắt trên bàn phím. Ở đây, tùy chọn Shut down có chữ “u” được gạch chân bên dưới, nghĩa là anh em có thể nhấn phím U để tắt máy tính.
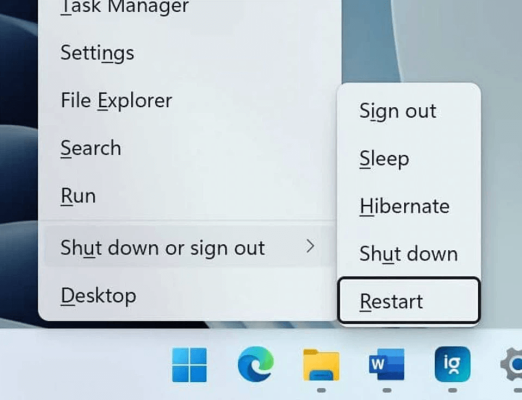
Mẹo: Tương tự, anh em có thể nhấn phím R để khởi động lại máy, phím S để đưa máy tính vào chế độ ngủ hay phím I để đăng xuất khỏi màn hình Desktop.
Bước 4: Sau đó, nhấn Enter để xác nhận và máy tính của anh em sẽ được tắt sau vài giây.
Sử dụng tổ hợp phím Alt + F4
Đây là tổ hợp phím không còn xa lạ với nhiều anh em, Alt + F4 thường được sử dụng để đóng nhanh các cửa sổ đang chạy trên màn hình. Tuy nhiên, tổ hợp phím này còn có chức năng mở cửa sổ Shut Down Windows, cho phép anh em tắt máy tính một cách nhanh chóng. Những bước thực hiện của phương pháp này như sau:
Bước 1: Thu nhỏ tất cả các chương trình đang chạy trên màn hình bằng tổ hợp phím Windows + M hoặc dùng tổ hợp phím Windows + D để thoát về màn hình Desktop.
Bước 2: Nhấn tổ hợp phím Alt + F4 để mở cửa sổ Shut Down Windows.
Lưu ý: Nếu anh em nhấn Alt + F4 khi có cửa sổ chương trình đang mở trên màn hình, cửa sổ đó sẽ bị đóng và anh em sẽ không thấy của sổ Shut Down Windows nên hãy thực hiện đầy đủ bước 1 trước khi nhấn tổ hợp Alt + F4.
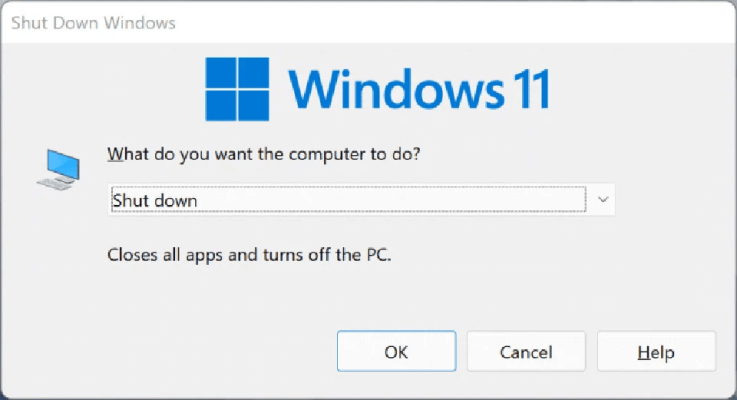
Bước 3: Sau khi màn hình hiện ra cửa sổ Shut Down Windows, hãy sử dụng các phím mũi tên lên và xuống để lựa chọn tùy chọn Shut down.
Bước 4: Nhấn phím Enter để tắt máy tính.
Sử dụng tổ hợp phím Ctrl + Alt + Delete
Các bước thực hiện như sau:
Bước 1: Nhấn đồng thời tổ hợp phím Ctrl + Alt + Delete để mở màn hình tùy chọn.
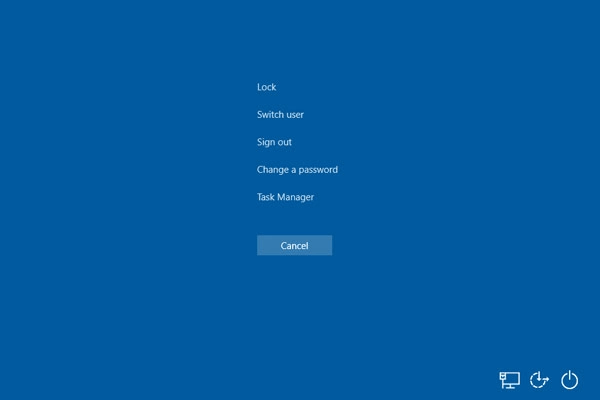
Bước 2: Nhấn chuột vào nút Power ở góc dưới bên phải màn hình.
Bước 3: Nhấn chọn tùy chọn Shut down.
Tuy rằng phương pháp này vẫn sử dụng đến chuột nhưng đây cũng là một phương pháp khá hay và vô cùng đơn giản cho anh em để tắt máy tính của mình.
Tạo lối tắt tắt máy tính cho một tổ hợp phím
Ngoài những phương pháp tắt máy bằng tổ hợp phím như những phương pháp trên, anh em có thể tạo một lối tắt trên màn hình để tắt máy tính và gán nó với một tổ hợp phím. Và anh em chỉ cần nhấn tổ hợp phím đó để tắt máy tính. Và sau đây là các bước thực hiện:
Bước 1: Trên màn hình Desktop, nhấn chuột phải vào vùng trống và chọn New > Shortcut.
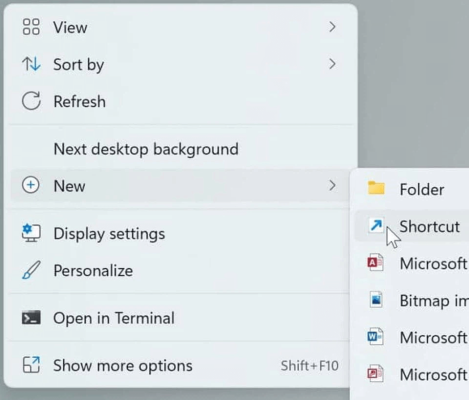
Bước 2: Trong trường Type the location of the item, anh em hãy sao chép và dán đường dẫn sau: shutdown.exe –s, sau đó nhấp vào nút Next ở bên dưới.
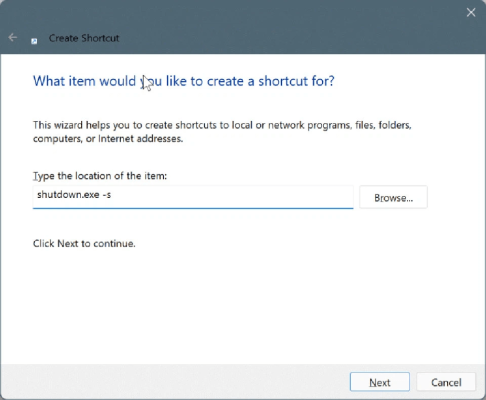
Bước 3: Trong trường Type a name for this shortcut, anh em hãy nhập tên cho phím tắt. Ví dụ: anh em có thể đặt tên cho phím tắt tắt máy tính là Shut down. Sau đó, hãy nhấn vào nút Finish ở bên dưới để tạo phím tắt.
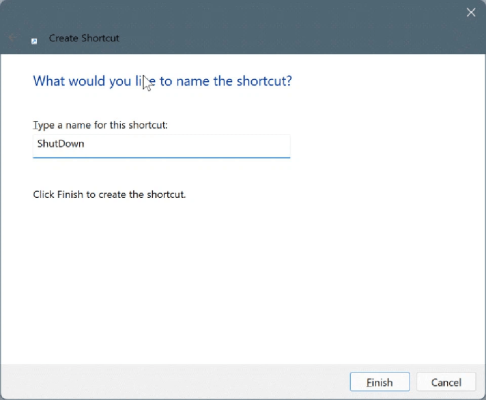
Bước 4: Tiếp theo hãy nhấn chuột phải vào phím tắt vừa tạo trên Desktop rồi nhấn chọn Properties.
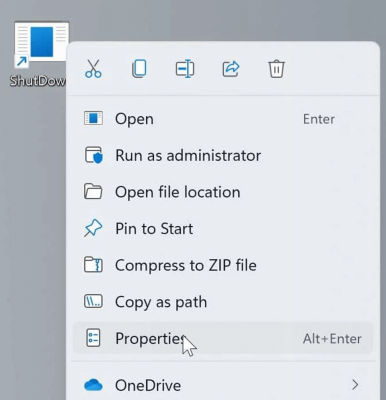
Bước 5: Trong cửa sổ Shortcut, anh em hãy tìm kiếm trường Shortcut key và nhấn chọn một chữ cái mà anh em muốn gán cho phím tắt này. Lưu ý rằng Windows sẽ thêm tiền tố Ctrl + Alt vào phím tắt của anh em. Vì vậy, nếu anh em chọn phím “S”, Ctrl + Alt sẽ tự động được thêm vào phím đó. Khi cần tắt máy, anh em sẽ cần nhấn tổ hợp phím Ctrl + Alt + S.
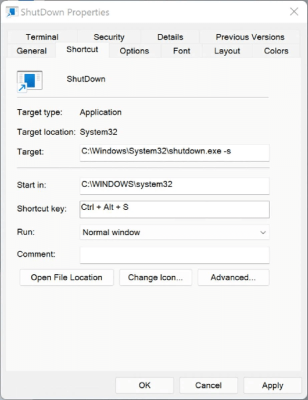
Bước 6: Sau khi hoàn tất, anh em chỉ cần nhấn vào nút Apply rồi OK để áp dụng thiết lập cho phím tắt tắt máy tính.
Kết luận
Trên đây là những phương pháp tắt máy tính của anh em bằng bàn phím. Như anh em thấy, có rất nhiều cách để tắt máy tính của mình. Dù anh em thích phím tắt hơn hay sử dụng các phương pháp khác thì Windows của anh em vẫn sẽ được tắt một cách suôn sẻ. Chúc anh em thành công!



