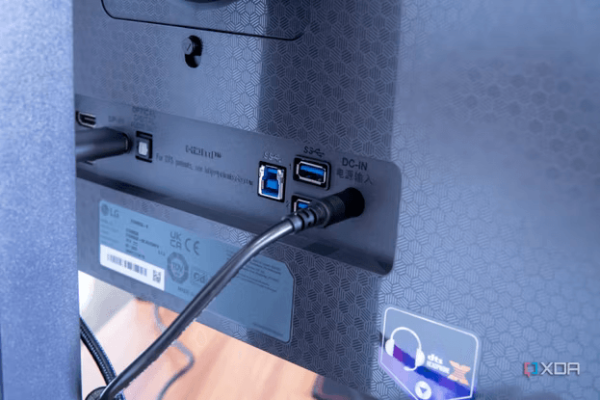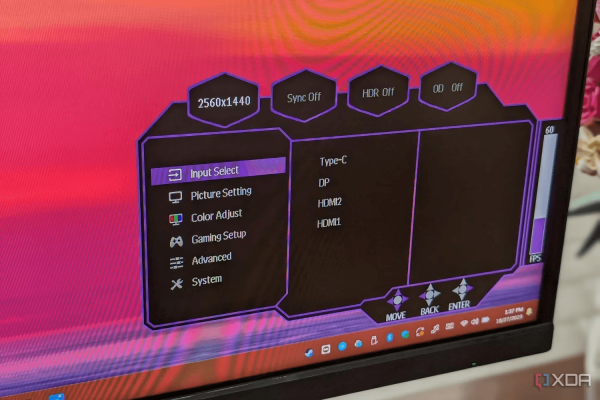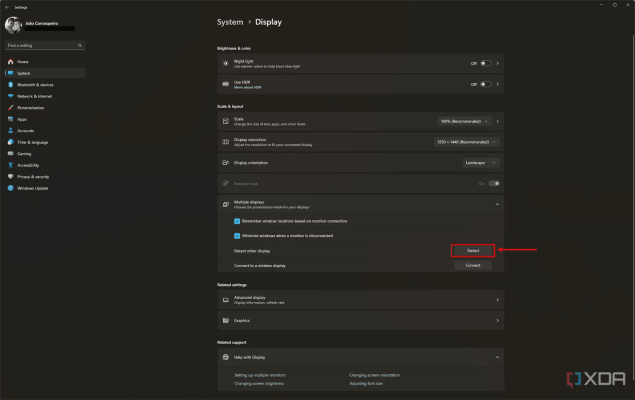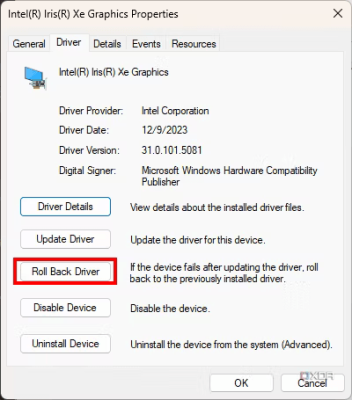Cách sửa lỗi màn hình thứ hai của bạn không được phát hiện bởi Windows
Dù máy tính rất hữu ích nhưng đôi khi chúng có thể khiến chúng ta đau đầu với tất cả các vấn đề mà chúng gây ra. Một vấn đề tiềm ẩn mà bạn có thể gặp phải là khi bạn cắm một màn hình thứ hai vào PC hoặc máy tính xách tay của bạn và bạn không nhận được hình ảnh nào trên đó. Có thể khó để biết điều gì đang xảy ra, đặc biệt nếu bạn đang vội, nhưng may mắn thay, có những giải pháp bạn có thể thử.
Ngoài việc màn hình của bạn bị hỏng (hy vọng là không phải như vậy), có hai loại lý do chính khiến màn hình không hiển thị hình ảnh. Có thể có sự cố vật lý hoặc có sự cố phần mềm nào đó. Mình sẽ chia nhỏ một số cách khắc phục mà bạn có thể thử để thiết lập và chạy mọi thứ. Một số bước này có vẻ hiển nhiên nhưng bạn sẽ ngạc nhiên khi thấy bạn có thể dễ dàng bỏ lỡ một số bước này đến mức nào.
Đảm bảo mọi thứ đã được cắm vào
Và ở những nơi thích hợp nữa
Trước hết, bạn cần đảm bảo rằng tất cả các dây cáp đều được cắm đúng cách. Điều đó bao gồm việc đảm bảo màn hình của bạn được cắm vào ổ cắm hoặc nguồn điện, cũng như kiểm tra kết nối giữa màn hình và máy tính của bạn, cho dù đó là qua HDMI hay DisplayPort. Đôi khi, việc rút cáp và cắm lại để đảm bảo chúng được kết nối đúng cách có thể hữu ích.
Nếu bạn có máy tính để bàn có card đồ họa rời, điều quan trọng là phải đảm bảo rằng đầu ra màn hình được kết nối với cổng HDMI hoặc DisplayPort trên chính GPU chứ không phải bo mạch chủ. Các cổng GPU thường sẽ ở xa hơn và bao gồm một loạt đầu ra màn hình tách biệt với tất cả các cổng khác, như USB.
Kiểm tra xem màn hình có được đặt ở đúng đầu vào không
Nó có thể đơn giản như việc chọn một cài đặt
Nhiều màn hình hiện đại có thể tự động chuyển sang đầu vào hoạt động nhưng một số màn hình trong số đó có thể không, vì vậy, bạn nên đảm bảo rằng cổng bạn đang sử dụng khớp với cài đặt đầu vào trên màn hình. Chuyển đổi đầu vào thường là một trong những cài đặt nổi bật hơn trên màn hình, vì vậy nó phải dễ tìm. Kiểm tra nhãn trên cổng bạn đang sử dụng trên màn hình và đảm bảo đó là tùy chọn bạn đã chọn.
Hãy thử cáp hoặc cổng khác
Có thể cổng đó bị hỏng hoặc không tương thích
Nếu bạn đã cắm mọi thứ đúng cách nhưng mọi thứ vẫn không hoạt động, có thể cổng hoặc cáp bạn đang sử dụng đã bị hỏng. Hầu hết các màn hình có đầu vào khác nhau cũng bao gồm các loại cáp cần thiết, vì vậy hãy thử một trong các đầu vào khác nếu có thể hoặc mua cáp thứ hai để đảm bảo đó không phải là nguyên nhân cốt lõi của sự cố.
Nếu bạn đang sử dụng cáp không đi kèm với màn hình thì có thể cáp đó không phù hợp với thông số kỹ thuật cần thiết cho màn hình, đặc biệt nếu đó là cáp quá cũ. Việc thử một cái mới hơn có thể hữu ích.
Buộc phát hiện màn hình
Có lẽ Windows không xử lý nó như bình thường
Nếu bạn đã loại trừ các sự cố vật lý với kết nối, bạn nên bắt đầu xem xét các bản sửa lỗi phần mềm tiềm năng. Cách dễ nhất bạn có thể thử là buộc Windows 11 (bạn cũng có thể làm điều đó trên các phiên bản trước) để phát hiện các màn hình bổ sung. Để thực hiện việc này, chỉ cần làm theo các bước sau:
- Mở ứng dụng Settings
- Nhấn vào System.
- Chọn Display.
- Mở rộng Multiple displays option.
- Nhấp chuột Detect ở cạnh Detect other display.
Windows sẽ cố gắng kết nối với các màn hình bên ngoài đã được kết nối, điều này có thể khắc phục được sự cố của bạn.
Cập nhật trình điều khiển hiển thị của bạn
Trình điều khiển lỗi thời đôi khi có thể gây ra sự cố
Một lý do tiềm ẩn khác khiến màn hình ngoài của bạn có thể không hoạt động là do trình điều khiển hiển thị của bạn đã lỗi thời. Có thể phiên bản hiện tại của bạn gặp sự cố đã biết hoặc không hoạt động tốt với màn hình hoặc GPU vì lý do nào đó.
Cập nhật trình điều khiển đồ họa của bạn có thể được thực hiện theo một số cách. Hiệu quả nhất thường là tải xuống trình điều khiển mới nhất từ nhà sản xuất card đồ họa, cho dù đó là Intel, AMD hay Nvidia.
Để tải xuống trình điều khiển đồ họa Nvidia, hãy truy cập trang web này, chỉ định kiểu GPU và hệ điều hành của bạn rồi nhấp vào Search, sau đó nhấp vào kết quả đầu tiên xuất hiện để nhận trình điều khiển mới nhất.
Quy trình dành cho AMD cũng tương tự, nhưng bạn sẽ muốn sử dụng trang này.
Cuối cùng, đối với Intel, bạn có thể đi đến đây và tìm trình điều khiển phù hợp với tên bộ xử lý hoặc GPU của bạn. Hầu hết các máy tính xách tay gần đây sẽ yêu cầu Intel Arc & Iris Xe Graphics – Windows lựa chọn.
Khôi phục trình điều khiển đồ họa
Hãy thử làm ngược lại
Đôi khi, thay vì trình điều khiển cũ, trình điều khiển mới có thể gây ra sự cố. Nếu màn hình của bạn vẫn hoạt động trước đó và ngừng hoạt động sau khi cập nhật, bạn có thể khôi phục trình điều khiển về phiên bản trước. Để làm điều này, hãy làm theo các bước sau:
- Nhấn Windows + X trên bàn phím (hoặc nhấp chuột phải vào Start menu) và chọn Device Manager.
- Mở rộng Display adapters bằng cách nhấp vào mũi tên nhỏ bên cạnh nó.
- Nhấp chuột phải vào GPU của bạn và chọn Properties..
Chuyển sang Driver tab. - Nhấp chuột Roll Back Driver.
- Chọn lý do quay lại rồi nhấp vào Yes.
Windows sẽ xóa trình điều khiển hiện tại của bạn và thay thế nó bằng phiên bản trước đó, điều này sẽ khắc phục sự cố nếu nguyên nhân là do bản cập nhật gần đây gây ra.
Bạn có thể cần sửa chữa hoặc thay thế
Nếu bạn đã thử tất cả các phương pháp này mà vẫn không hoạt động được thì có thể màn hình hoặc máy tính của bạn đã bị hỏng theo cách nào đó.
Bạn nên kiểm tra xem nó có còn trong thời hạn bảo hành hay không để thử sửa chữa hoặc thay thế miễn phí, nếu không bạn có thể phải trả tiền cho việc đó. Dù bằng cách nào, bạn có thể cần phải thay thế thứ gì đó trong thiết lập của mình để mọi thứ hoạt động trở lại.