Cách sửa lỗi kết nối tai nghe Win 11
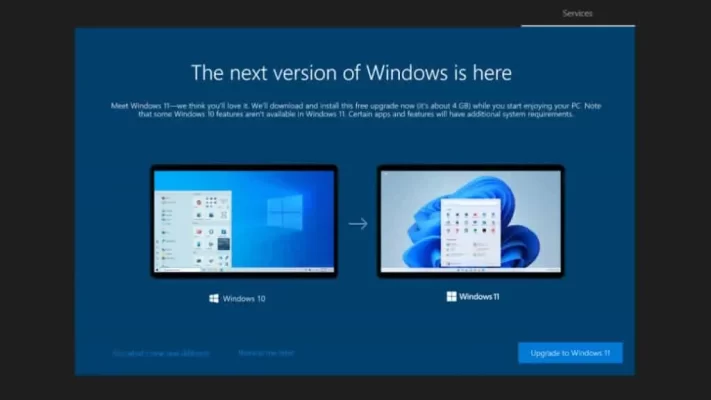
Nếu như bạn đang sử dụng phiên bản hệ điều hành mới nhất của Microsoft – Window 11, mà lại đang gặp lỗi kết nối tai nghe Win 11 thì bài viết này sẽ giúp bạn giải quyết vấn đề này nhé.
Tại sao tai nghe đang không kết nối được với máy tính Win 11?

Lỗi kết nối tai nghe Win 11 có thể là kết quả của một số lí do khác nhau từ việc bị gián đoạn chức năng Bluetooth hay là lỗi trong hệ điều hành về một cài đặt không chính xác đang được sử dụng, hay thậm chí là do hỏng hóc trên chính tai nghe nữa.
Driver lỗi thời cũng có thể là nguyên nhân phổ biến của việc lỗi kết nối tai nghe Win 11.
Chi tiết các lỗi và cách sửa lỗi kết nối tai nghe Win 11
Trong hầu hết các trường hợp, các lỗi kết nối tai nghe Win 11 có thể được giải quyết tương đối nhanh chóng bằng cách thực hiện các bước kiểm tra và sửa lỗi sau đây theo thứ tự từ đơn giản nhất đến phức tạp hơn. Sau đây là những việc bạn cần làm để tai nghe hoạt động trở lại với PC.
Kiểm tra cài đặt âm lượng của bạn.
Sử dụng các nút âm ngay trên bàn phím thiết bị Windows 11 của bạn, các phím âm lượng trên bàn phím hoặc các nút điều khiển âm lượng trên thanh tác vụ để tăng âm lượng. Bạn có thể đã tắt âm thanh mà không hề nhận ra.
Bật tai nghe lên
Thực sự là rất dễ để bạn quên đi rằng những chiếc tai nghe hiện đại sẽ cần được ấn nút nguồn hay gạt cần để được bật lên trước khi thiết bị của bạn có thể kết nối tới máy tính Win 11.
Tắt các thiết bị khác đi
Tắt loa, tai nghe và thiết bị khác. Windows 11 có thể gặp lỗi kết nối tai nghe Win 11 khi kết nối với nhiều thiết bị âm thanh cùng lúc, vì vậy hãy thử ngắt kết nối bất kỳ phần cứng âm thanh nào khác mà bạn đã kết nối cho dù chúng được cắm qua USB hay được kết nối bằng Bluetooth.
Kiểm tra dây cáp
Khi đeo tai nghe và cắm tai nghe vào máy tính có âm thanh đang phát, hãy nhẹ nhàng lướt ngón tay từ đầu này sang đầu kia của dây cáp, duỗi thẳng bất kỳ chỗ uốn cong nào. Nếu bạn nghe thấy âm thanh tĩnh hoặc tiếng nổ đột ngột, điều này có nghĩa là cáp đã bị hỏng. Nếu có thể, hãy thử sử dụng cáp khác để kết nối.
Sử dụng chế độ Máy bay
Sử dụng chế độ Máy bay để tắt các thiết bị được kết nối khác. Trên thực tế, tai nghe của bạn có thể được kết nối với điện thoại thông minh, máy tính bảng, TV thông minh hoặc tay cầm. Hãy tắt chúng hoặc tạm thời tắt cài đặt không dây của chúng hoặc kích hoạt Chế độ Máy bay để kiểm tra lỗi kết nối.
Tắt và bật lại ứng dụng
Giữ tai nghe của bạn được kết nối với máy, đóng ứng dụng âm thanh rồi mở lại. Đôi khi, các ứng dụng Windows chỉ phát hiện các thiết bị âm thanh như tai nghe khi chúng được mở chứ không phải khi chúng đang chạy.
Volume Mixer Win 11
Sử dụng bộ trộn âm lượng Windows 11. Mở Cài đặt (Settings) > Hệ thống (System) > Âm thanh (Sound) > Bộ trộn âm lượng (Volume Mixer) và chọn tai nghe của bạn từ menu Thiết bị đầu ra (Output).
Sạc tai nghe của bạn
Nếu bạn đang cố gắng sử dụng Bluetooth hoặc tai nghe không dây khác nhưng không nhận được bất kỳ âm thanh nào từ chúng, hãy thử sạc pin cho chúng bởi lẽ chúng đang hết pin.
Thay đổi cổng cắm tai nghe
Nếu như bạn kết nối tai nghe của mình qua USB, hãy thử kết nối nó vào 1 cổng USB khác trên laptop hay máy tính Win 11 của bạn.
Gỡ tai nghe và thêm nó trở lại
Nếu như bạn đang sử dụng tai nghe Bluetooth, hãy mở ứng dụng Cài đặt trong Windows 11 và xóa chúng khỏi danh sách thiết bị Bluetooth. Sau đó thêm lại chúng.
Cập nhật firmware và driver
Một số tai nghe có các tính năng cải tiến như khử tiếng ồn ANC yêu cầu các bản cập nhật firmware hay driver được tải xuống và cài đặt qua trang web của nhà sản xuất hoặc ứng dụng.
Chạy trình khắc phục sự cố – Troubleshooter
Mở Cài đặt (Settings) > Hệ thống (System) > Khắc phục sự cố (Troubleshoot) > Trình khắc phục sự cố khác (Other trouble-shooter) và chạy trình khắc phục sự cố Phát âm thanh (Playing Audio) và Ghi âm thanh (Recording Audio). Chúng sẽ quét PC của bạn để tìm các sự cố liên quan đến âm thanh và khắc phục chúng.
Kiểm tra tai nghe của bạn với một thiết bị khác.
Để kiểm tra kết nối âm thanh Win 11. Hãy thử xem xem tai nghe của bạn có thể hoạt động khi kết nối với một chiếc máy tính hay máy tính bảng, laptop, điện thoại khác không. Nếu như chúng không hoạt động trên bất kì thiết bị nào khác, có thể là chúng đang bị hỏng hóc và sẽ cần được thay thế và sửa chữa.
Tại sao tai nghe không nhận kết nối?
Tai nghe có dây cơ bản thường chỉ cần được cắm vào PC chạy Windows 11 để hoạt động nhưng việc nhận kết nối tai nghe Bluetooth không dây thường yêu cầu một số bước và kiểm tra bổ sung.

Mọi thứ có thể trở nên phức tạp hơn khi sử dụng tai nghe Bluetooth không dây cao cấp hơn. Khi thiết lập những tai nghe này trong Windows 11, bạn nên xem qua hướng dẫn của nhà sản xuất cụ thể (có thể bao gồm các bước phức tạp hơn so với các nhãn hiệu khác).
Cảm ơn các bạn đã đọc bài viết của mình, nếu như các bạn thấy tai nghe của mình bị hỏng hóc hay không kết nối được thì có thể vứt nó đi ngay và mua những chiếc tai nghe chất lượng cao tại QM Tech qua hotline 0866118386 nhé!



