Cách setup máy tính Windows 11 mới
Hôm nay, QM Tech sẽ hướng dẫn các bạn cách setup máy tính Windows 11 mới nhé.
Nếu như bạn vừa mới bóc hộp một chiếc máy tính Windows 11 mới hay vừa tự build cho mình một chiếc máy, bạn chắc chắn sẽ phải trải qua quá trính setup cho hệ điều hành mới nhất của Windows này – và trong khi Cortana đã được lước bỏ, vẫn còn vô cùng nhiều những màn hình mà bạn cần trải qua và một loạt các lựa chọn để các bạn phải quyết định.
Vì vậy, sau đây mình sẽ hướng dẫn các bạn từng bước một qua nhưng màn hình mà bạn có thể sẽ thấy cũng như những lựa chọn bạn cần quyết định. May thay, tin tốt là không có gì quá khó khăn hay thử thách ở đây cả – Microsoft cũng muốn bạn setup máy tính của mình một cách nhanh nhất có thể mà – nhưng sẽ tốt hơn khi biết được thứ gì ở phía trước và bạn cần phải chuẩn bị tinh thần cho những gì.
Chuẩn bị setup máy tính Windows 11 mới
Màn hình đầu tiên mà bạn sẽ thấy trong quá trình setup Windows 11 đó là màn hình yêu cầu bạn chọn một ngôn ngữ – một điều rất cần thiết nếu bạn muốn hiểu được những thông tin ở các màn hình tiếp theo. Những câu hỏi sau đó sẽ yêu cầu bạn lựa chọn vùng mà bạn đang sinh sống và layout bàn phím mà bạn đang sử dụng, thứ mà sẽ được dùng để chuẩn bị cho Windows 11 của bạn.
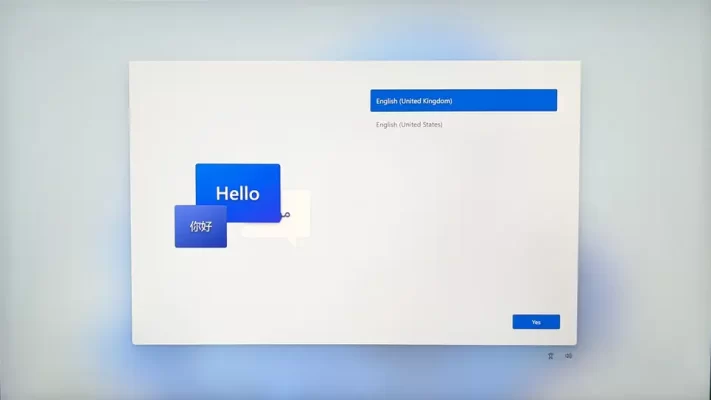
Và sau đó bạn sẽ có lựa chọn để thêm một layout bàn phím thứ 2, nhưng đây không phải là thứ mà bạn thường cần trừ khi bạn đang làm việc với nhiều ngôn ngữ và PC của bạn cần phải được setup trước để làm vậy. Một layout bàn phím mới thì sẽ luôn có thể được thêm vào lúc khác, qua phần Times & language và Language & region trong Settings nhé.
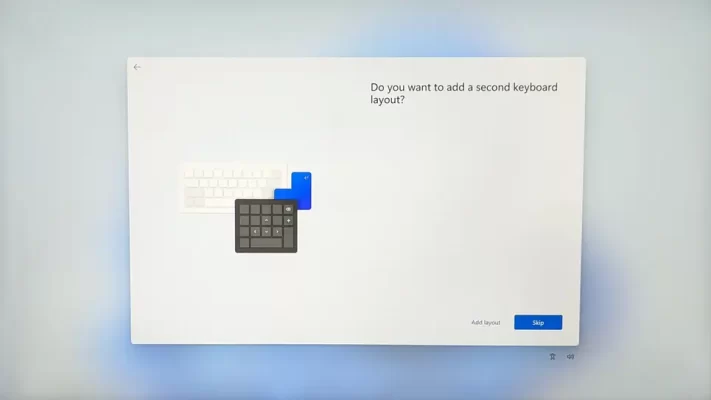
Tiếp theo, bạn sẽ được mời để kết nối tới 1 mạng wifi nếu như máy tính của bạn chưa được kết nối trực tiếp qua Ethernet: Windows 11 sẽ hiển thị tất cả các mạng wifi lân cận, chọn 1 cái bạn muốn và kết nối của nó bằng cách nhập mật khẩu. Đánh dấu vào ô Connect automatically (Tự động kết nối) và Windows 11 sẽ không hỏi bạn mật khẩu mỗi lần bạn muốn lên mạng nữa.
Và sẽ có một khoảng dừng nhỏ sau đó khi mà máy tính của bạn đang kiểm tra cập nhật mới, và sẽ áp dụng chúng bất cứ khi nào có. Sau khi đã xong phần này, bạn sẽ được hỏi để đặt tên máy tính Windows 11 của bạn, một cái tên mà sẽ được dùng để xác định trong mạng lưới lân cận (nếu như bạn có nhiều máy khác nhau trong cùng 1 hệ thống mạng, bạn nên đặt tên riêng cho từng thiết bị để dễ nhận diện hơn)
Đăng nhập tài khoản Microsoft
Một khi máy tính Windows 11 của bạn đã đảm bảo rằng nó được cập nhật những phiên bản mới nhất, bạn sẽ cần đăng nhập vào tài khoàn Microsoft của mình hoặc tạo một tài khoản mới. Một tài khoản Microsoft sẽ là cần thiết cho Windows 11 – khi nhắc tới phiên bản Home cho người sử dụng – và bạn sẽ được đăng nhập tự động vào những ứng dụng như Microsoft Edge. Nếu như bạn có nhiều thiết bị sử dụng Windows 11 khác nhau, bạn có thể sử dụng tài khoản Microsoft của mình để đồng bộ hóa dữ liệu và cài đặt giữa chúng nữa nhé.
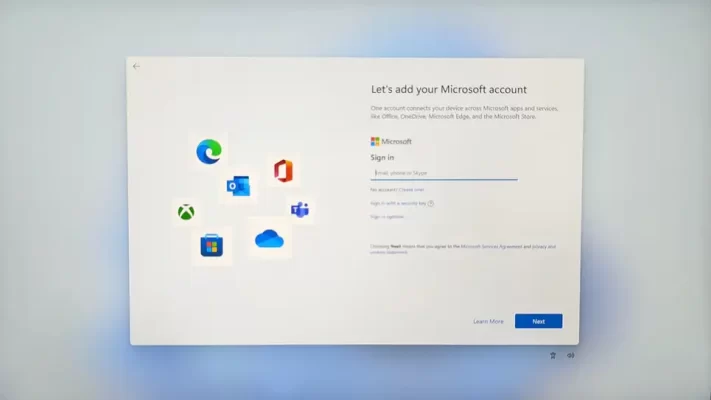
Thông thường, bạn sẽ cần điền mật khẩu kèm theo địa chỉ email của mình để kích hoạt tài khoản Microsoft và tiếp tục với phần cài đặt, nếu bạn đã quyết định để tài khoản Microsoft của mình không có mật khẩu thì bạn sẽ cần xác nhận đăng nhập bằng một cách khác. Thường sẽ là bằng ứng dụng Microsoft Authenticator trên điện thoại của bạn, thứ sẽ chứng minh được bạn là ai.
Dữ liệu vị trí và Diagnostic khi setup máy tính Windows 11
Nếu như bạn đã từng setup hay sử dụng máy tính Windows 11, màn hình tiếp theo mà bạn thấy sẽ hỏi bạn liệu bạn có muốn chuyển những ứng dụng và cài đặt từ đó sang hay không – nó hoạt động giống với khi bạn cần khôi phục một thiết bị iPhone hay Android từ dữ liệu dự phòng. Còn nếu như bạn muốn bắt đầu lại từ đầu, nhấn vào lựa chọn Set up as new device.
Xong việc đó, bạn sẽ thấy 1 loạt các màn hình liên quan tới bảo mật và quyền truy cập. Đầu tiên là vị trí, thứ sẽ được sử dụng cho tin tức lân cận, dự báo thời tiết, và các ứng dụng khác bạn cần dùng để biết bạn đang ở đâu, như ứng dụng Maps đi kèm với hệ điều hành. Sau đó, sẽ là dịch vụ Find my device, thứ hoạt động y hệt như trên Android và iOS – cho phép Microsoft biết thiết bị của bạn đang ở đâu để truy tìm nó khi bị thất lạc.
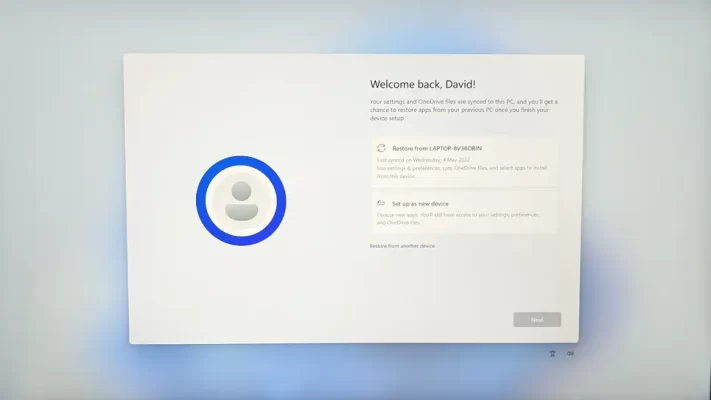
Tiếp theo sẽ là chọn cài đặt dữ liệu Diagnostic (Dữ liệu thu thập) mà Microsoft sẽ nhặt nhạnh từ máy tính của bạn. Bạn có thể lựa chọn thu thập những dữ liệu cần thiết thôi, hay các dữ liệu khác nữa, bao gồm những trang web mà bạn tìm kiếm, cách mà thiết bị của bạn được sử dụng, và trạng thái máy của bạn đang ở khi phần mềm có vấn đề và bị crash. Microsoft nói rằng những dữ liệu này được sử dụng để sửa chữa các vấn đề, lỗi và cải thiện sản phẩm của họ.
Màn hình tiếp theo là khá tương tự, cho phép bạn quyết định xem Microsoft có được thu thập và phân tích dữ liệu sử dụng ngón tay của bạn hay không – một lần nữa là cho mục đích phát triển. Sau đó, bạn sẽ được chọn những phần tips hay chủ đề xuất hiện ngẫu nhiên trên Windows 11 sẽ được điều chỉnh để cá nhân hóa với bạn hơn hay không (sử dụng những ứng dụng bạn đã cho họ quyền truy cập trước chẳng hạn)
Quảng cáo, tùy chỉnh và OneDrive
Kết thúc đang chuẩn bị tới gần. Màn hình ID quảng cáo sẽ cho bạn lựa chọn những ứng dụng có thể tạo một profile quảng cáo cho bạn hay không, cùng với cách mà có thể nói là Facebook hay Google cũng làm với bạn. Để dừng việc này khỏi xảy ra, chọn No – bạn sẽ không thấy ít quảng cáo hơn, nhưng những quảng cáo bạn thấy sẽ không liên quan tới bạn nhiều lắm dựa trên những thứ bạn đã làm trên Windows 11 và những ứng dụng bạn đã tải trong quá khứ.
Microsoft sau đó sẽ hỏi bạn có quan tâm đến những phần như, Entertainment tới Business hay Family. Bạn có thể chọn Skip để bỏ qua tất cả các phần này, nhưng nếu bạn đã lựa chọn 1 số vấn đề bạn quan tâm, bạn sẽ thấy lựa chọn của bạn được phản ánh trong nhiều nơi ở Windows, bao gồm phần Widgets đưa ra những tin tức mới chẳng hạn.
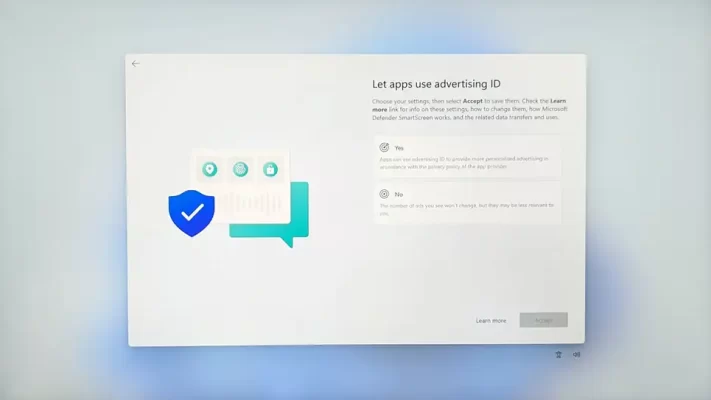
Trong màn hình ngay sau đó, bạn có thể lựa chọn bạn muốn những file của mình được đồng bộ hóa tới và từ OneDrive không (thông qua tài khoản Microsoft) hay giữ nó ở trong máy thôi. Chú ý rằng khi OneDrive đã được kích hoạt, những folder bao gồm Documents hay Desktop sẽ được đồng bộ hóa giữa các thiết bị Windows 11 của bạn – để không sử dụng tính năng này, mở Settings khi bạn đang ở trong hệ điều hành và chọn Accounts, Windows backup và Manage sync settings.
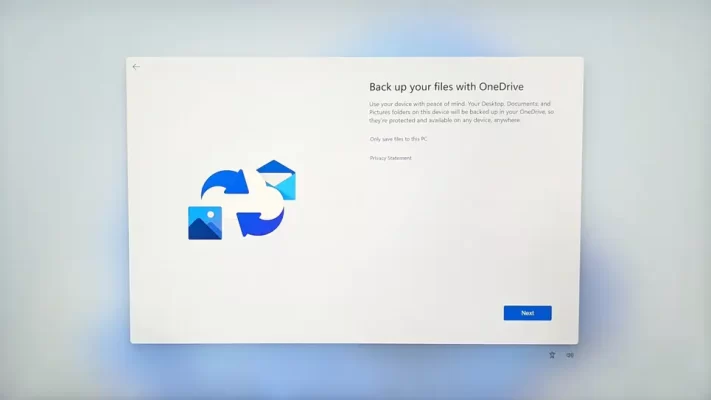
Sau khi màn hình xác nhận xuất hiện để xem bạn đã đăng nhập vào Microsoft 365 hay chưa, Windows 11 sẽ kiểm tra những bản cập nhật 1 lần cuối cùng. Màn hình sẽ trở nên tối om, và một loạt các tin nhắn sẽ xuất hiện trên màn hình chờ khi hệ điều hành mới của bạn đang được cài đặt. Sau đó, bạn đã có thể sử dụng chiếc máy tính mà bạn mới setup rồi.
Cảm ơn các bạn đã đọc bài viết của chúng mình, mong các bạn đã phần nào tìm thấy được những thông tin hữu ích về cách setup máy tính Windows 11 mới, chúc các bạn có một ngày học tập và làm việc hiệu quả!
Nguồn: Gizmodo
QM Tech là cửa hàng chuyên cung cấp đồ Gaming Gear, linh kiện PC chất lượng cao, giá rẻ từ các hãng lớn trên toàn thế giới.



