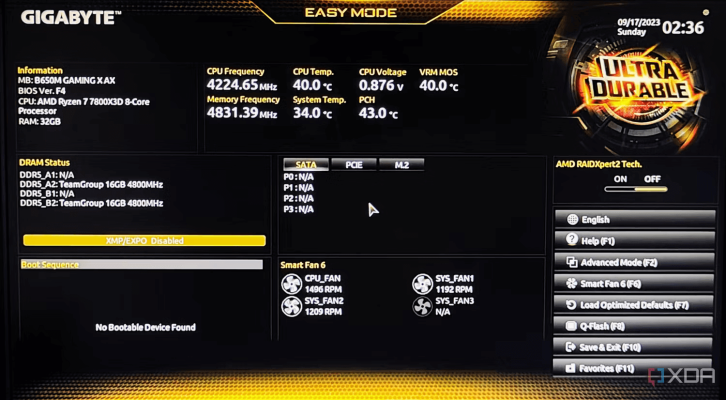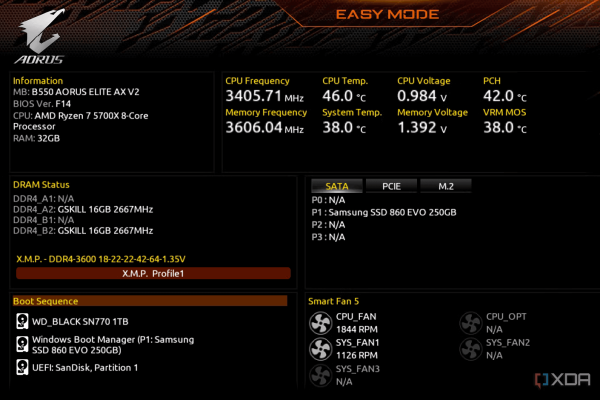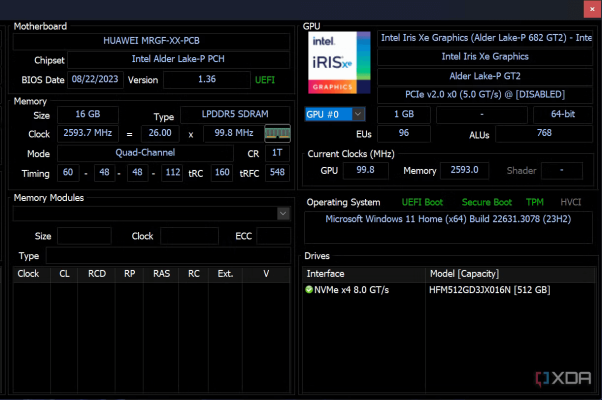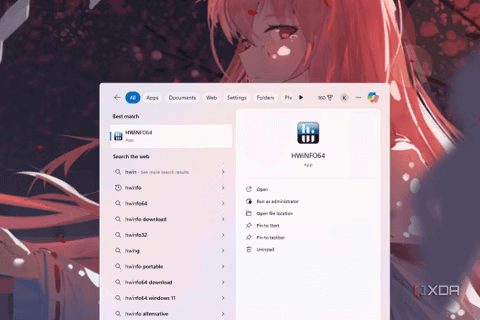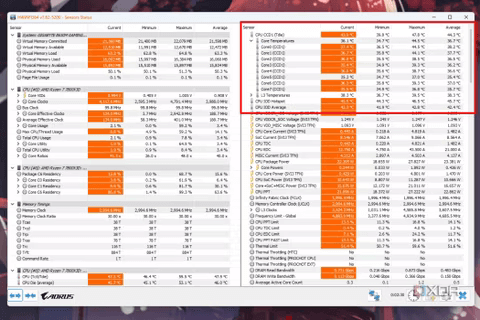Cách kiểm tra nhiệt độ CPU trên Windows 11 đơn giản nhất
Kiểm tra nhiệt độ CPU của bạn có thể là một hoạt động không thường xuyên, tùy thuộc vào những gì bạn đặt kì vọng vào bộ PC quý giá của mình. Những người sử dụng PC của họ cho công việc hàng ngày và chơi game thông thường không phải lo lắng về điều đó nhiều như những người khác làm những việc như chơi game, chỉnh sửa video hoặc bất cứ điều gì đòi hỏi sự chú ý của CPU. Điều này cũng đặc biệt quan trọng khi bạn ép xung CPU, vì điều cuối cùng bạn muốn làm là xử lý tình trạng bộ xử lý quá nóng hoặc không ổn định. Các bộ xử lý hiện đại có xu hướng chạy khá tốt trong điều kiện nóng, đặc biệt nếu bạn đang chạy một trong những CPU máy tínhhàng đầu hoặc sử dụng máy tính xách tay tốt nhất trên thị trường.
Đáng buồn thay, không giống như kiểm tra nhiệt độ card đồ họa, không có công cụ tích hợp nào để kiểm tra nhiệt độ CPU trong Windows 11. Tuy nhiên, bạn có thể khắc phục thiếu sót rõ ràng này và kiểm tra nhiệt độ CPU trên máy tính Windows theo một số cách khác nhau.
Cách kiểm tra nhiệt độ CPU trong Windows 11 bằng BIOS
Cách lý tưởng để kiểm tra độ ổn định của hệ thống trong quá trình khởi động
BIOS máy tính của bạn rất có thể sẽ hiển thị nhiệt độ CPU bằng cách theo dõi các cảm biến nhiệt độ trên bộ xử lý và ổ cắm. Đây là một phương pháp đơn giản để kiểm tra nhiệt độ CPU của bạn vì nó không yêu cầu bạn cài đặt bất kỳ ứng dụng của bên thứ ba nào. Mặt khác, bạn chỉ có thể sử dụng BIOS trước khi PC khởi động chứ không phải khi bạn đã khởi động máy tính để bàn.
Tuy nhiên, nếu bạn chỉ muốn biết về tình trạng nhiệt bên trong PC và xóa tan mọi lo ngại về hiệu suất hoạt động của bộ làm mát CPU thì đây có thể là một phương pháp hữu ích. Hơn nữa, nếu thỉnh thoảng bạn chỉ cần kiểm tra nhiệt độ CPU, bạn có thể không muốn cài đặt tiện ích của bên thứ ba. Quá trình ở đây cũng đơn giản.
- Khởi động lại máy tính của bạn và đợi màn hình đầu tiên hiển thị.
- Nhấn phím được hiển thị để nhập BIOS hoặc Hệ thống hoặc Cài đặt, tùy thuộc vào kiểu máy tính của bạn.
- Hãy tìm một cách đọc như CPU Core Temperature hoặc CPU Temp để kiểm tra nhiệt độ CPU của bạn.
- Lưu ý rằng một số phiên bản BIOS có thể không hiển thị nhiệt độ CPU. Trong trường hợp đó, bạn có thể sử dụng một trong các phương pháp khác bên dưới.
Việc sử dụng BIOS để kiểm tra nhiệt độ CPU chỉ cung cấp cho bạn dấu hiệu về nhiệt độ không tải chứ không phải nhiệt độ thực tế mà CPU của bạn có thể chạy khi tải. Đối với những kết quả đo nhiệt độ đó, bạn sẽ phải dựa vào ứng dụng của bên thứ ba được cài đặt trong môi trường Windows thông thường.
Cách kiểm tra nhiệt độ CPU trong Windows 11 bằng HWiNFO
Một tiện ích miễn phí và hữu ích
Nếu muốn có một phương pháp đáng tin cậy hơn để kiểm tra nhiệt độ CPU và một phương pháp mà bạn luôn có thể sử dụng khi sử dụng Windows, bạn sẽ phải cài đặt tiện ích của bên thứ ba. Cá nhân tôi thấy HWiNFO là lựa chọn tốt nhất. Nó có sẵn dưới dạng tệp thực thi nên không cần cài đặt và bạn cũng có thể theo dõi các cảm biến nhiệt độ cho card đồ họa, bộ nhớ, cảm biến bo mạch chủ và ổ lưu trữ. Bạn cũng có thể kiểm tra tốc độ quạt cho quạt CPU và quạt hệ thống khác, tất cả chỉ trong một tiện ích nhẹ, duy nhất.
Có một tính năng nhỏ tiện lợi khác ở đây cho phép bạn biết được nhiệt độ trung bình trong một khoảng thời gian dài, chẳng hạn như một ngày hoặc một tháng. Bạn có thể chỉ cần để HWiNFO chạy ở chế độ nền và quay lại bất kỳ lúc nào để xem nhiệt độ trung bình, tối thiểu và tối đa cho CPU, GPU và các thành phần khác của bạn.
HWiNFO sẽ tắt khi bạn tắt máy tính, vì vậy hãy ghi nhớ điều đó. Bạn luôn có thể đặt nó khởi động cùng Windows.
- Tải xuống HWiNFO (trình cài đặt hoặc di động).
- Nếu bạn đã tải xuống launcher, hãy cài đặt HWiNFO64 (Windows 11 chỉ có 64-bit) và khởi chạy nó. Nếu không, hãy giải nén các tệp di động đã tải xuống và khởi chạyHWiNFO64.
- Chọn chế độ Sensors-only và bắt đầu. Bạn sẽ thấy nhiều phần có thông tin về CPU, bo mạch chủ, GPU, v.v.
- Cuộn xuống CPU [#0]: {CPU name}: Enhanced và kiểm tra CPU (Tctl/Tdie) (đối với AMD Ryzen) hoặc CPU Package (đối với Intel) đọc để biết nhiệt độ CPU. Đây chính là nhiệt độ mà các công cụ điều khiển quạt thường nhắc đến.
Bạn thậm chí có thể mở rộng cửa sổ hơn nữa và theo dõi nhiệt độ của các thành phần khác. HWiNFO cũng có nhiều tính năng khác, chẳng hạn như OSD (hiển thị trên màn hình) để hiển thị các thông số đọc hệ thống cụ thể trên màn hình trong thời gian thực, cảnh báo tùy chỉnh, v.v. Bạn có thể kiểm tra tất cả những điều này trong cài đặt bằng cách nhấp vào biểu tượng răng cưa ở dưới cùng bên phải của cửa sổ HWiNFO.
Cách kiểm tra nhiệt độ CPU trong Windows 11 bằng Ryzen Master hoặc Intel XTU
Tiện ích cao cấp hơn
Nếu bạn đã ép xung CPU hoặc muốn làm như vậy, bạn có thể theo dõi nhiệt độ CPU ngay trong tiện ích ép xung mà bạn đang sử dụng. Người dùng AMD Ryzen có thể sử dụng Ryzen Master và người dùng Intel có thể sử dụng Tiện ích Intel Extreme Tuning. Bạn không nhất thiết phải sử dụng những tiện ích này chỉ để ép xung, thậm chí chúng còn có thể được sử dụng để xem nhanh nhiệt độ.
Kiểm tra nhiệt độ CPU trong Ryzen Master
- Khởi động Ryzen Master.
- Bên trong Advanced View, nhiệt độ CPU được hiển thị ở trên cùng bên dưới Nhiệt độ, tốc độ, công suất và dòng điện.
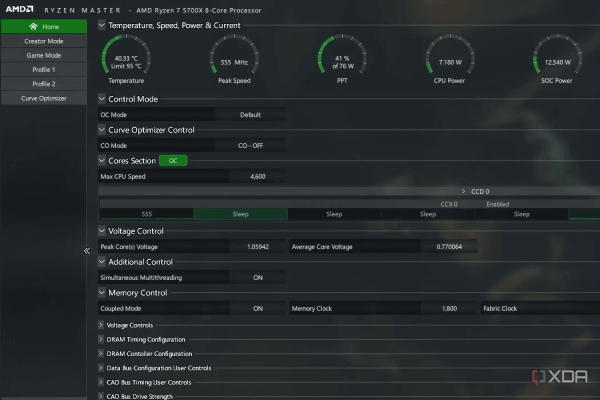
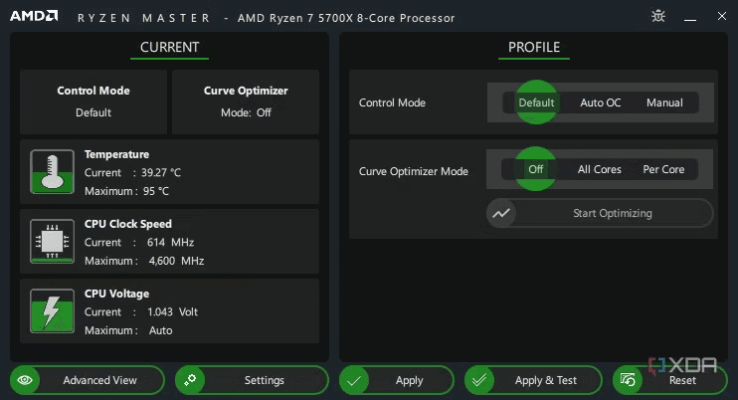
- Bên trong Basic View, bạn có thể thấy nhiệt độ CPU ở phía bên trái của cửa sổ bên dưới CURRENT
Kiểm tra nhiệt độ CPU trong Intel Extreme Tuning Utility
- Khởi động Intel Extreme Tuning Utility.
- Bạn có thể thấy nhiệt độ CPU bên cạnh Package Temperature ở phần dưới cùng của cửa sổ, bên cạnh một số bài đọc khác.
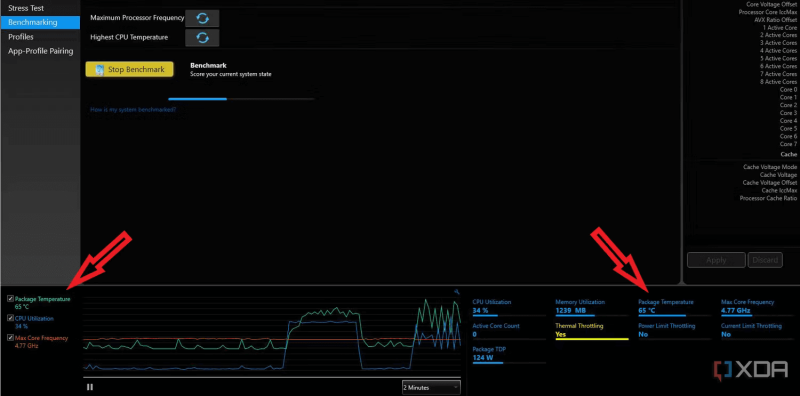
Kiểm tra nhiệt độ CPU và giữ cho nó mát
Thật tuyệt nếu có một công cụ tích hợp sẵn trong Windows 11 để kiểm tra nhiệt độ CPU, nhưng có rất nhiều cách đơn giản để bạn có thể làm điều đó trên PC của mình. Tùy thuộc vào loại người dùng của bạn, bạn có thể chọn tiện ích mình thích hoặc đơn giản là sử dụng BIOS một lần trong tuần. Bất kể bạn sử dụng phương pháp nào, chỉ cần đảm bảo duy trì nhiệt độ CPU trong giới hạn an toàn. Người dùng máy tính để bàn nên cân nhắc mua một bộ làm mát CPU tốt, trong khi những người sử dụng máy tính xách tay có thể đầu tư vào một tấm làm mát.
QM Tech là cửa hàng chuyên cung cấp đồ Gaming Gear, linh kiện PC chất lượng cao, giá rẻ từ các hãng lớn trên toàn thế giới.
Ngoài ra, bạn có thể tham khảo các phương tiện media khác của QMTech
Youtube: Voi review
Tiktok: Vinh Vunvo