Cách khởi động kép Windows 11 và Linux trên PC của bạn (P1)
Windows 11 hiện có sẵn rộng rãi cho tất cả các loại PC và nó có rất nhiều cải tiến so với các phiên bản trước. Có một giao diện thiết kế mới trông đẹp hơn rất nhiều, tích hợp Teams, bảng điều khiển Widget và bản cập nhật cho Windows 11 phiên bản 22H2, thậm chí còn có nhiều nâng cấp hơn. Nhưng dù có tốt đến đâu thì Windows 11 cũng không dành cho tất cả mọi người. Điều gì sẽ xảy ra nếu bạn thích Linux hoặc cần nó cho một số tác vụ nhất định? Trong hướng dẫn này, mình sẽ chỉ cho bạn cách thiết lập PC để có thể khởi động kép vào Linux hoặc Windows 11 bất cứ khi nào bạn muốn.
Đối với hướng dẫn này, mình giả định rằng bạn đã cài đặt Windows trên PC của mình vì hầu hết mọi người đều như vậy. Chúng ta sẽ thực hiện các bước cần thiết để tạo phân vùng và cài đặt Linux trên đó để khởi động kép. Vì vậy, để làm theo, bạn sẽ cần PC chạy Windows 11 (mặc dù các bước tương tự sẽ hoạt động trên Windows 10), ổ flash USB (8GB trở lên) để làm phương tiện cài đặt và một phương thức lưu trữ bên ngoài khác để sao lưu dữ liệu của bạn trong trường hợp có gì không ổn.
Chuẩn bị khởi động kép Linux
Trước khi làm bất cứ điều gì khác, có một điều bạn cần phải biết. Các máy tính Windows hiện đại có một tính năng gọi là Khởi động an toàn (secure boost), nhằm tăng cường bảo mật cho thiết bị của bạn bằng cách ngăn phần mềm độc hại tải cùng với PC của bạn. Tuy nhiên, Secure Boot có thể gây ra sự cố với nhiều bản phân phối Linux không hỗ trợ tính năng này. Mình đang sử dụng Ubuntu trong hướng dẫn này, Ubuntu có hỗ trợ Khởi động an toàn, vì vậy bạn không phải lo lắng. Tuy nhiên, điều đó sẽ không xảy ra đối với nhiều bản phân phối. Điều đó có nghĩa là bạn phải tắt Secure Boot nếu muốn sử dụng Linux trên PC của mình và đó có thể là một rủi ro bảo mật đáng kể.
Để tắt Khởi động an toàn, bạn cần làm theo các bước sau:
- Mở menu Start và mở menu nguồn ở góc dưới bên phải. Sau đó, giữ Shift trên bàn phím của bạn và nhấp vào Restart. Bạn sẽ được đưa đến một màn hình xanh trông giống như thế này.
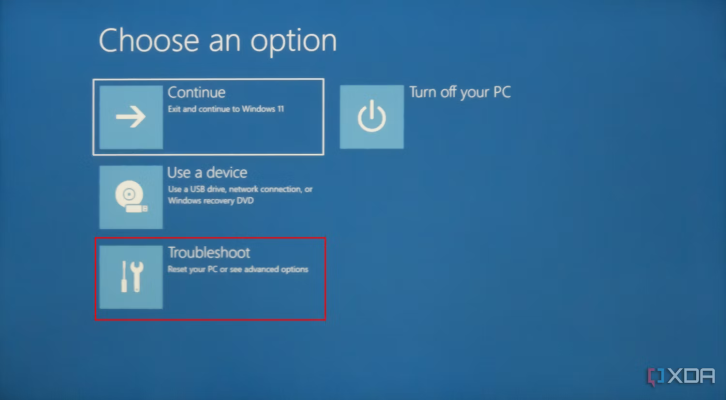
- Ở đây hãy chọn Troubleshoot → Advanced options.
- Lựa chọn UEFI Firmware Settings.
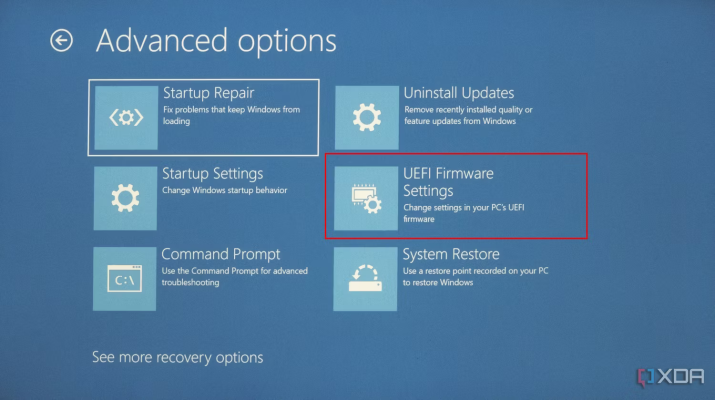
- Thao tác này sẽ đưa bạn đến cài đặt BIOS của PC, nơi bạn có thể tắt Khởi động an toàn. Mỗi BIOS đều khác nhau một chút, vì vậy bạn có thể phải xem xét kĩ càng. Trong máy tính xách tay HP mà chúng tôi đang sử dụng ở đây, bạn có thể điều hướng đến tab System Configuration ở trên cùng và bạn sẽ tìm thấy tùy chọn Khởi động an toàn. Nó được đặt thành Enabled theo mặc định và bạn muốn thay đổi nó thành Disabled.
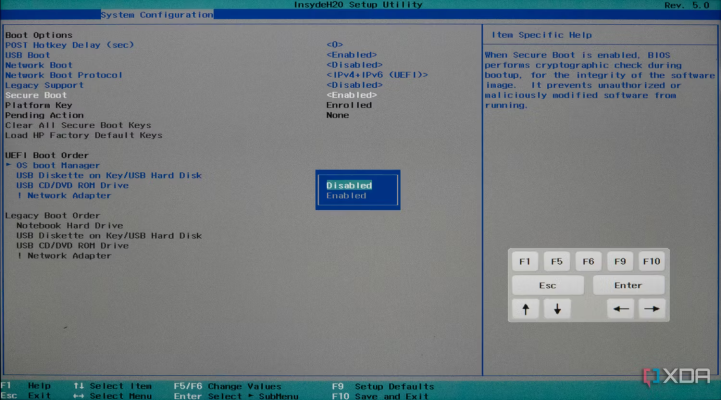
Lưu các thay đổi và khởi động lại máy tính để thực hiện phần còn lại của quy trình.
Tạo phương tiện cài đặt Linux
Nếu PC của bạn đã sẵn sàng khởi động Linux, bạn cần có ổ USB để có thể cài đặt Linux từ đó. Để biến ổ đĩa flash của bạn thành phương tiện cài đặt, mọi thứ trên đó sẽ bị xóa, vì vậy hãy đảm bảo bạn đã sao lưu mọi thứ bạn có thể cần.
- Tìm và tải xuống bản phân phối Linux (distro) mà bạn muốn sử dụng. Có rất nhiều trong số đó, nhưng đối với hướng dẫn này, mình sẽ sử dụng Ubuntu. Hầu hết các bước sẽ tương tự nếu bạn sử dụng các bản phân phối khác, vì vậy bạn không cần phải lo lắng. Sau khi hoàn tất quá trình tải xuống, bạn sẽ có một tệp có phần mở rộng tệp ISO.
- Tiếp theo, bạn sẽ cần một công cụ tạo ổ USB có khả năng khởi động từ các tệp ISO. Bạn có thể tải về Rufus vì mục đích này.
- Chạy Rufus và lắp ổ đĩa flash bạn muốn sử dụng làm phương tiện cài đặt. Sau đó nhấn vào Select và chọn tệp ISO bạn đã tải xuống. Tất cả các tùy chọn sẽ được điền tự động.
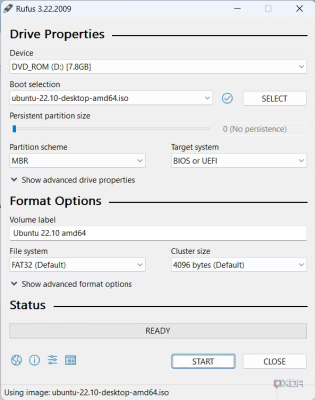
- Nhấp Start, sau đó nhấn vào OK trong dấu nhắc xuất hiện. Hãy để quá trình này diễn ra và bạn sẽ tạo được phương tiện cài đặt cho Linux.
Tạo phân vùng cho Linux khởi động kép
Tiếp theo, bạn sẽ cần tạo phân vùng thứ hai trên ổ đĩa dành cho Linux. Các phân vùng giống như các phân chia ảo của ổ cứng được đánh dấu là các đĩa khác nhau. Để sử dụng thông thường, các phân vùng không có nhiều mục đích nhưng bạn cần chúng để khởi động kép. Đây là cách để tạo một cái.
- Bấm chuột phải vào biểu tượng menu Start (hoặc nhấn Phím Windows + X trên bàn phím của bạn) và chọn Disk Management. Bạn sẽ thấy danh sách các ổ đĩa và phân vùng trông giống như thế này.
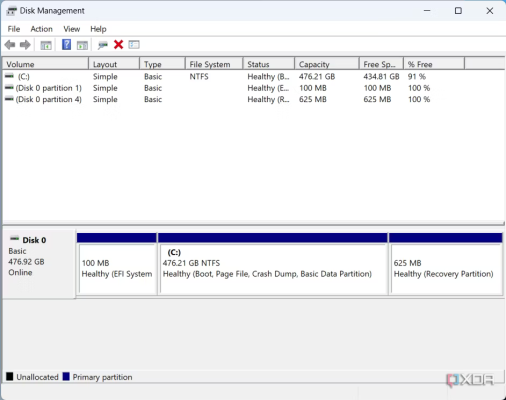
- Nhấp chuột phải vào phân vùng chính của bạn (nó phải là phân vùng được gắn nhãn là C:) và lựa chọn Shrink Volume…
- Chỉ định dung lượng bạn muốn xóa khỏi phân vùng. Điều này sẽ bị giới hạn bởi các tệp bạn đã lưu trữ trên đó và dung lượng bạn nhập sẽ là dung lượng bạn có để cài đặt Linux.
Bạn sẽ cần ít nhất vài chục gigabyte (nhân với 1024 cho MB) để nó hoạt động bình thường, nhưng bạn có thể tăng cao đến mức bạn thấy phù hợp. Chỉ cần đảm bảo rằng bạn có đủ dung lượng trên cả phân vùng Windows và Linux. - Dung lượng bạn chọn sẽ bị trừ khỏi phân vùng của bạn và nó sẽ được liệt kê là dung lượng chưa được phân bổ trong cửa sổ Disk Management. Bạn có thể để nguyên như vậy và đóng cửa sổ lại.
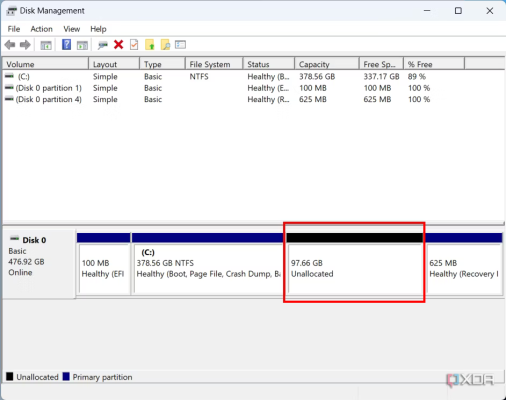
Những bước tiếp theo, bạn có thể tiếp tục theo dõi ở bài viết phần 2.
QM Tech là cửa hàng chuyên cung cấp đồ Gaming Gear, linh kiện PC chất lượng cao, giá rẻ từ các hãng lớn trên toàn thế giới.
Ngoài ra, bạn có thể tham khảo các phương tiện media khác của QMTech
Youtube: Voi review
Tiktok: Vinh Vunvo




