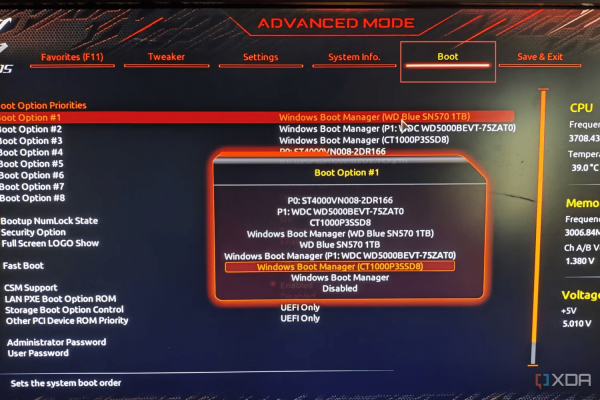Sẽ không bao giờ là thú vị khi một thiết bị lưu trữ không được tìm thấy trong ổ cứng của bạn, đặc biệt khi nó chứa các tập tin quan trọng mà bạn cần và Windows 11 không thể nhận ra hoặc phát hiện ổ SSD của bạn. Nhưng đừng lo lắng. Cho dù bạn có SSD mới lấy ra khỏi hộp hoặc bị hỏng ở các đường nối, có nhiều cách để bạn khôi phục dữ liệu bị mất và khôi phục chức năng cho ổ SSD của bạn.
Cách tiếp cận của bạn để khắc phục sự cố khi không thể phát hiện được ổ SSD sẽ phụ thuộc vào những gì bạn có trên ổ đĩa. Nếu SSD mới hoặc không có bất kỳ tệp quan trọng nào trên đó, bạn sẽ mất nhiều thời gian hơn khi khắc phục sự cố với ổ đĩa. Nếu ổ SSD của bạn chứa các tài liệu quan trọng thì bạn có thể thử khôi phục các tệp trước khi thử các biện pháp khắc phục như thay đổi cài đặt của ổ đĩa hoặc định dạng ổ SSD, vì điều này có thể dẫn đến tệp bị hỏng hoặc mất dữ liệu.
Kiểm tra SSD của bạn trên một PC khác
Để bắt đầu, chúng ta nên xác định xem sự cố xuất hiện trên tất cả các PC hay PC của bạn có phải là sự cố hay không. Nếu bạn có một chiếc PC thứ hai/cũ ở xung quanh hoặc có một người bạn có máy tính, hãy cắm ổ SSD của bạn vào máy thứ cấp và xem liệu nó có được phát hiện hay không.
Nếu ổ SSD của bạn được phát hiện trên PC thứ hai thì có vấn đề với cài đặt BIOS/Windows của máy tính hoặc chính kết nối của máy tính. Nếu SSD không được phát hiện thì có nghĩa là SSD có vấn đề. Điều này có thể là do cài đặt, phần mềm hoặc phần cứng của SSD.
Một phương pháp khác để xác minh nguồn gốc của sự cố là sử dụng ổ SSD thứ cấp trên PC của bạn và xem liệu nó có được phát hiện hay không. Nếu ổ SSD phụ được phát hiện trên PC của bạn thì điều đó có nghĩa là tất cả các kết nối của bạn đều hoạt động tốt. Nếu ổ SSD thứ hai không được phát hiện thì PC của bạn có vấn đề.
Kiểm tra các kết nối trên ổ SSD của bạn
Nếu SSD của bạn đã ngừng hoạt động hoặc không còn được phát hiện, trước tiên bạn nên tìm kiếm mọi kết nối lỏng lẻo hoặc cáp bị hỏng gắn vào SSD hoặc bo mạch chủ. SSD cần hai dây cáp để hoạt động chính xác: cáp dữ liệu SATA cắm vào bo mạch chủ và cáp nguồn SATA từ nguồn điện. Nếu bạn đang sử dụng ổ SSD M.2 trên máy tính thì nó sẽ không có 2 kết nối này. Thay vào đó, nó sẽ được cắm trực tiếp vào bo mạch chủ của bạn.
Để bắt đầu, hãy tắt và rút phích cắm PC của bạn, tháo tất cả cáp SATA, lau các kết nối cáp bằng khăn giấy khô để loại bỏ bụi và tìm kiếm bất kỳ hư hỏng nào đối với các đầu nối, chẳng hạn như vết cháy hoặc vết trầy xước. Nếu cáp không bị hỏng, hãy cắm lại và khởi động máy tính. Nếu vẫn không phát hiện được SSD, hãy thử sử dụng cáp dữ liệu SATA khác và cắm nó vào cổng SATA khác trên bo mạch chủ. Bạn cũng có thể thử sử dụng cáp nguồn SATA khác trên SSD (bộ nguồn của bạn phải có 3-5 loại cáp này).
Nếu bạn có ổ SSD M.2, bạn có thể tháo nó ra và xóa sạch các kết nối, tìm kiếm bất kỳ hư hỏng nào đối với các kết nối hoặc bo mạch chủ. Nếu thấy ổn, hãy thử loại bỏ bụi hoặc các hạt nhỏ trong khe M.2.
Tìm ổ SSD của bạn trong menu BIOS
Nếu mọi thứ đã được kiểm tra cho đến nay thì đã đến lúc xem liệu BIOS của bạn có thể xác định được ổ đĩa hay không.Vào BIOS khác nhau đối với mỗi bo mạch chủ và mỗi giao diện trông khác nhau nên không có hướng dẫn chung cho tất cả mọi người.
Tuy nhiên, để vào BIOS trên bất kỳ PC nào, bạn phải khởi động nó và liên tục nhấn một phím trước khi màn hình bắt đầu xuất hiện. Phím bạn cần nhấn sẽ tùy thuộc vào nhà sản xuất máy tính của bạn và đôi khi sẽ hiển thị trên màn hình trước khi khởi động. Các phím được sử dụng phổ biến nhất để vào BIOS là:Tab, Del, Esc, F2, F10 và F12.
Khi bạn đã vào BIOS thành công, hãy điều hướng đến tab Start và tìm kiếm cài đặt có nội dung Start. Trong cài đặt khởi động, bạn sẽ có danh sách tất cả ổ cứng HDD và SSD được kết nối với máy tính của mình. Nếu ổ đĩa được liệt kê ở đó thì bạn có vấn đề về phần mềm dễ giải quyết hơn. Nếu ổ đĩa không xuất hiện thì đó là vấn đề về phần cứng. Điều này sẽ khó sửa hơn nhiều.
Khởi tạo SSD của bạn trong Disk Management
Nếu bạn mới mua ổ SSD và đang sử dụng nó lần đầu tiên thì bạn sẽ cần khởi tạo ổ SSD trước khi PC có thể nhận ra nó.
- Mở Disk Management sử dụng Windows + X.
- Một cửa sổ bật lên sẽ xuất hiện, yêu cầu bạn khởi tạo ổ SSD của mình. Nếu SSD của bạn dưới 2TB, hãy chọn MBR (Bản ghi khởi động chính). Nếu ổ SSD của bạn lớn hơn 2TB thì bạn sẽ cần chọn GPT (Bảng phân vùng GUID). Nhấp chuột OK và ổ SSD của bạn sẽ được khởi tạo.
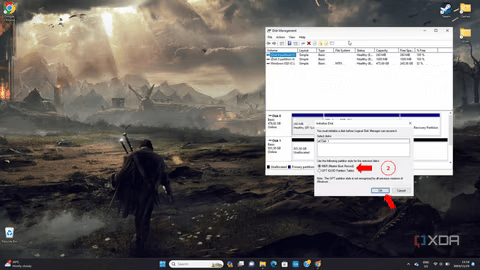
Cách phân bổ dung lượng cho ổ SSD mới
Nếu SSD của bạn không được phát hiện nhưng SSD bạn đang sử dụng đã được khởi tạo thì bạn có thể cần tạo một phân vùng trên SSD để máy tính đăng ký.
- Mở Disk Management với Windows + X.
- Click chuột phải trên ổ SSD có dung lượng chưa được phân bổ và chọn New Simple Volume…
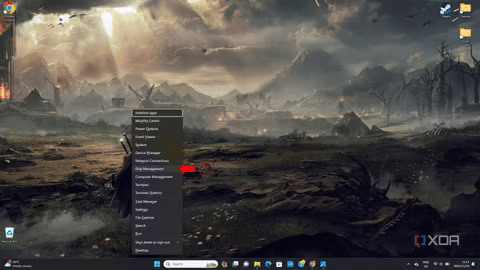

- Một trình hướng dẫn cài đặt sẽ bật lên. Bấm vào Next.
- Nếu bạn muốn phân vùng ổ đĩa của mình thành nhiều ổ đĩa, hãy giảm kích thước ổ đĩa của bạn. Nếu không thì,nhấp chuột Next.
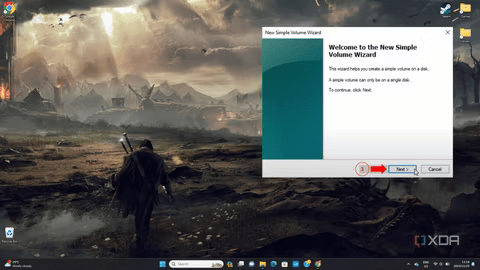
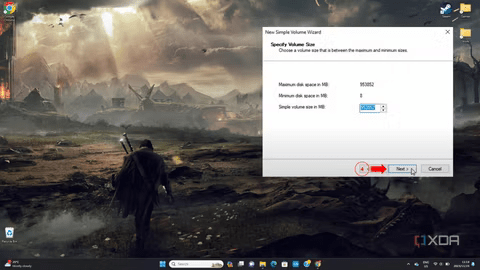
- Chọn ký tự ổ đĩa của bạn và Next.
- Sự lựa chọn của bạn file system(NTFS cho ổ đĩa trong). Đổi tên Volume label, Và Nhấp chuột Next.
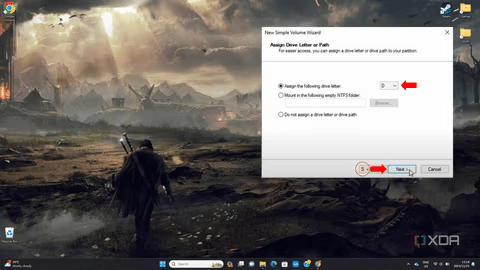
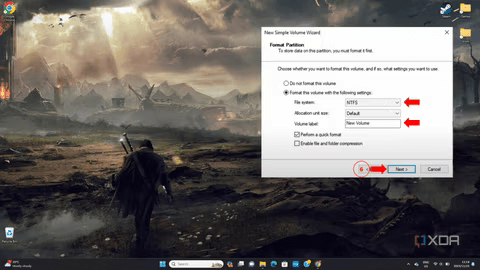
- Xác nhận thông tin trên màn hình và nhấp vào Finish.
- Ổ SSD của bạn bây giờ sẽ được Khởi tạo và ổ đĩa sẽ có thể sử dụng được.
Thay đổi ký tự ổ đĩa trên ổ SSD của bạn
Nếu ổ SSD của bạn mới và các dây cáp đều hoạt động tốt thì chỉ cần thay đổi ký tự ổ đĩa SSD có thể khắc phục được sự cố. Nếu ổ SSD của bạn có ký tự ổ đĩa trùng lặp hoặc nhãn mà PC không nhận ra, điều đó có thể khiến PC Windows không phát hiện ra.
- Mở Disk Management bằng cách sử dụng Windows + X.
- Click chuột phải trên ổ SSD và chọn Change Drive Letter And Paths…
- Bấm vào Change và chọn một ký tự mới cho ổ đĩa.
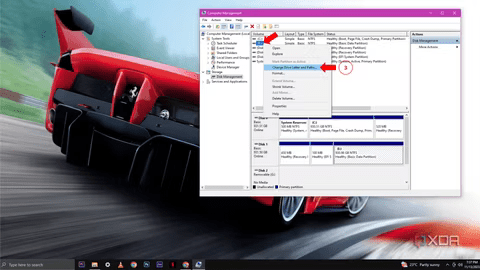
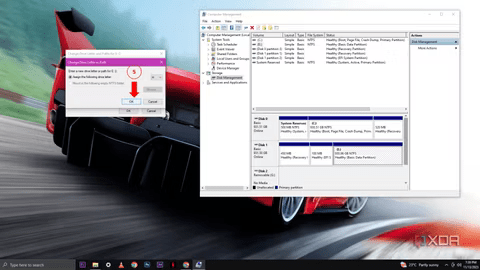
- Sau khi bạn đã chọn thư của mình, hãy nhấp vào OK
- Nhấp chuột YES và ổ đĩa của bạn sẽ được dán nhãn lại.
Bạn có phải thay thế SSD của mình không?
Câu trả lời cho câu hỏi này phụ thuộc vào tuổi thọ ổ SSD của bạn. Nếu ổ SSD bạn đang sử dụng đã cũ và các bước trên không giải quyết được vấn đề thì thật không may, bạn sẽ cần phải mua một ổ đĩa mới để thay thế ổ SSD cũ. Nếu ổ đĩa mới hoặc mới mua thì rất có thể nó đã bị lỗi và may mắn thay, rất có thể bạn sẽ trả lại ổ SSD và nhận một ổ mới hoặc được hoàn lại tiền cho nó. Hãy tham khảo chế độ bảo hành sản phẩm của bạn để xem liệu bạn có thể gửi sản phẩm đó để thay thế hay không.
Tất nhiên, có nhiều thứ có giá trị hơn tiền. Nếu ổ SSD mà bạn đang cố sửa có chứa các tài liệu quan trọng hoặc album ảnh gia đình thì bạn nên giữ ổ đĩa càng lâu càng tốt và không định dạng nó. Mặc dù nhiều “chuyên gia máy tính” có thể nói rằng dữ liệu của bạn không thể cứu được, nhưng sự thật là chỉ cần nỗ lực đủ, sử dụng phần mềm phù hợp và cống hiến rất nhiều, bạn vẫn có thể lấy lại tất cả thông tin của mình trên ổ đĩa.
QM Tech là cửa hàng chuyên cung cấp đồ Gaming Gear, linh kiện PC chất lượng cao, giá rẻ từ các hãng lớn trên toàn thế giới.
Ngoài ra, bạn có thể tham khảo các phương tiện media khác của QMTech
Youtube: Voi review
Tiktok: Vinh Vunvo