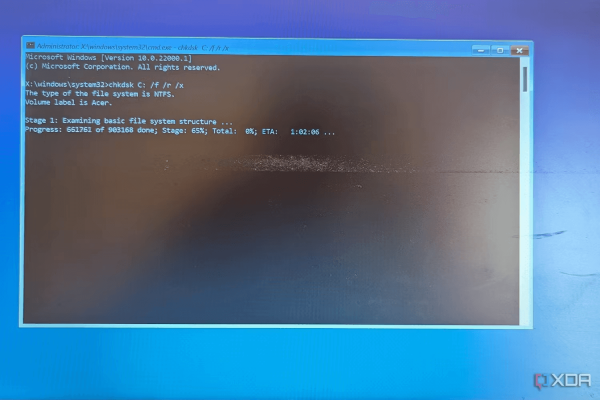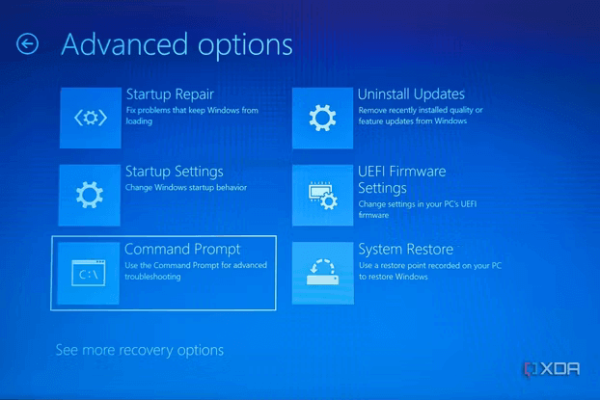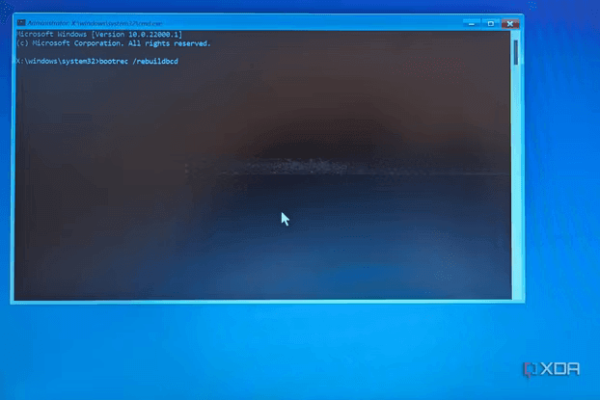Cách khắc phục lỗi màn hình đen trên Windows với 6 cách đơn giản nhất
Trong khi người dùng Windows đã quen thuộc với lỗi Màn hình xanh chết chóc khét tiếng, thì có một vấn đề nghiêm trọng hơn có thể khó chẩn đoán và khắc phục hơn nhiều – Màn hình đen chết chóc. Nói rõ hơn, tôi đang đề cập đến màn hình đen xuất hiện sau khi quá trình khởi động Windows kết thúc và bạn đang chờ để nhìn thấy chiếc máy tính để bàn yêu quý của mình.
Tuy nhiên, nó không bao giờ xuất hiện. Thay vào đó, bạn được chào đón bằng một màu đen trống rỗng, dù có hoặc không có con trỏ.
Hiện tượng màn hình đen này có thể do vô số yếu tố gây ra – từ các tệp hệ thống bị hỏng và bản cập nhật Windows mới nhiễm phần mềm độc hại và trình điều khiển lỗi thời. Đó là lý do tại sao rất khó để xác định lý do chính xác. Tuy nhiên, nếu bạn thực hiện trình tự sửa lỗi sau đây bạn có thể khôi phục lại Windows về trạng thái tốt.
1. Khởi động lại máy tính và trình điều khiển màn hình
Có, tắt đi rồi bật lại
Bắt đầu với cách khắc phục đơn giản nhất (và lạc quan nhất), chỉ cần khởi động lại PC của bạn. Trong hầu hết các trường hợp, bạn sẽ phải giữ nút nguồn hoặc nút Reset trên PC để khởi động lại hệ thống. Trong trường hợp trục trặc kỳ lạ, không giải thích được, việc khởi động lại có thể khắc phục được sự cố, mặc dù điều đó khó xảy ra. Màn hình đen thường không biến mất dễ dàng như vậy.
Tiếp theo, trên màn hình đen, bạn có thể thử khởi động lại trình điều khiển hiển thị bằng cách nhấn Windows+Ctrl+Shift+B. Phương pháp này đôi khi có thể khiến màn hình của bạn hoạt động trở lại bằng cách khởi động trình điều khiển GPU, nhưng thành thật mà nói, phương pháp này chưa bao giờ hiệu quả với tôi. Tuy nhiên, hãy thử trước khi chuyển sang các cách khắc phục bên dưới.
2. Sử dụng Startup Repair
Anh em họ xa của Troubleshooting Windows
Trong trường hợp Windows không khởi động bình thường hoặc xuất hiện màn hình đen đáng sợ, Startup Repair đôi khi có thể giúp ích. Trên thực tế, rất có thể nó có thể tự động khắc phục mọi nguyên nhân gây ra màn hình đen. Để thử phương pháp này, bạn sẽ phải khởi động vào Recovery Environment Windows (RE).
- Khởi động lại PC của bạn và trước khi hoạt ảnh khởi động Windows hoàn tất, hãy tắt nó bằng cách giữ nút nguồn. Thực hiện việc này khoảng 3 lần cho đến khi Windows tự động khởi động vào màn hình Advanced Startup.
- Trên màn hình xanh (đừng lo lắng), hãy chọn Troubleshoot > Advanced options > Startup Repair.
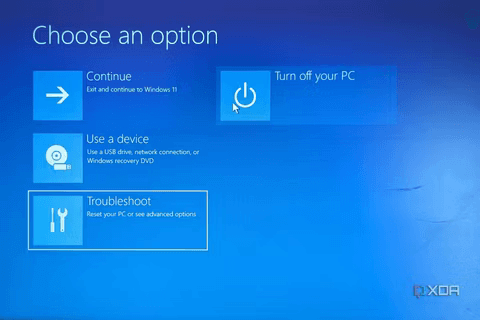
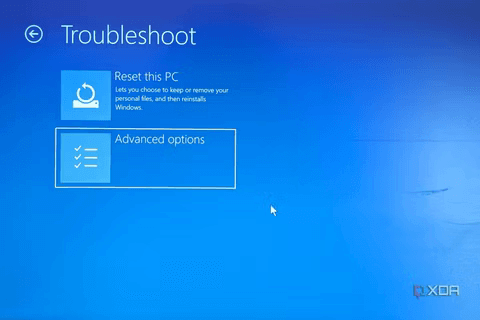
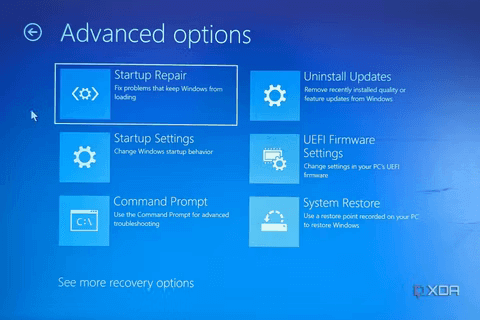
- Windows sẽ cố gắng giải quyết sự cố cơ bản đằng sau màn hình đen và khởi động lại khi kết thúc quá trình khắc phục sự cố. Nếu màn hình đen vẫn còn, hãy tiến hành cách khắc phục tiếp theo.
3. Thực hiện Khôi phục Hệ thống
System Restore thường bị cộng đồng chế giễu vì về cơ bản là vô nghĩa. Tuy nhiên, những lúc tuyệt vọng đòi hỏi những biện pháp tuyệt vọng. Sẽ không có hại gì nếu bạn thử mọi phương pháp theo ý mình, đặc biệt là khi nó được tự động hóa.
- Khởi động vào màn hình Khởi động nâng cao như trong bản sửa lỗi số 2.
- Lựa chọn Troubleshoot > Advanced options > System Restore.
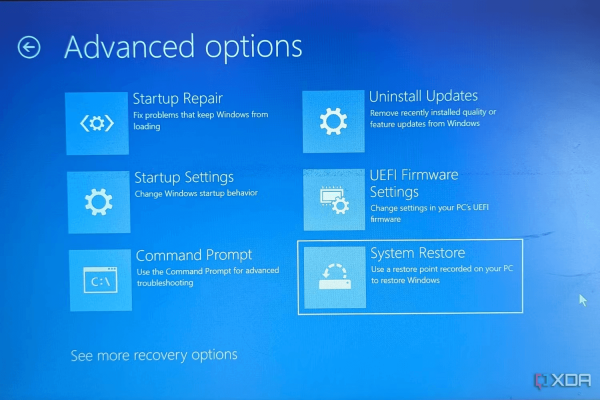
- Bạn sẽ thấy danh sách các điểm khôi phục trên màn hình tiếp theo. Chọn một cái có vẻ đúng và bắt đầu quá trình.
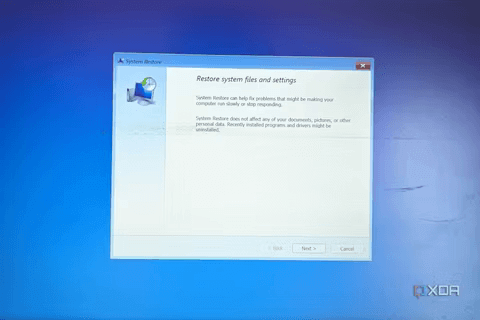
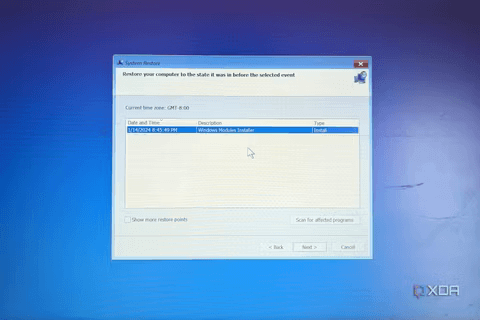
- Nếu System Restore khôi phục thành công hệ thống của bạn, hãy kiểm tra xem màn hình đen có biến mất không. Nếu nó vẫn còn ở đó, hãy chuyển sang cách khắc phục tiếp theo bên dưới.
- Nếu quá trình khôi phục không thành công hoặc nếu không có điểm khôi phục nào thì bước tiếp theo cũng giống như vậy: chuyển sang bản sửa lỗi tiếp theo.
4. Sửa lỗi bad disk bằng CHKDSK
Tiện ích CHKDSK có thể sửa các file khởi động bị hỏng
Các khu vực bị hỏng trên đĩa của bạn liên quan đến tệp khởi động có thể là nguyên nhân gây ra lỗi màn hình đen. Nếu Windows không thể truy cập các tệp khởi động, bạn có thể gặp khó khăn khi khởi động không thành công, gây ra màn hình đen. Để sử dụng CHKDSK:
- Trên màn hình Khởi động nâng cao, chọn Troubleshoot > Advanced options > Command Prompt.
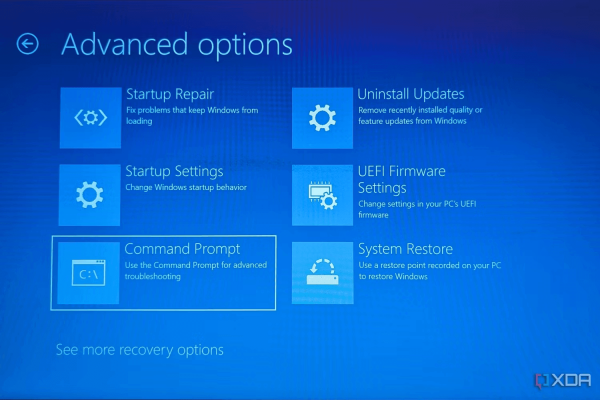
- Nhập lệnh sau để bắt đầu kiểm tra đĩa: chkdsk C: /f /r /x
- Thay thế “C” bằng ký tự ổ đĩa chứa cài đặt Windows của bạn.
CHKDSK thường có thể khắc phục các sự cố nhỏ với đĩa của bạn, nhưng trong trường hợp hư hỏng nghiêm trọng, phương pháp này sẽ không hiệu quả.
5. Sửa các file hệ thống bị hỏng bằng SFC và DISM
Làm cho các tập tin hệ điều hành bị hỏng hoạt động trở lại
Các tập tin Windows bị hỏng là một trong những nguyên nhân phổ biến nhất đằng sau màn hình đen đáng lo ngại. Bằng cách sử dụng các công cụ tích hợp sẵn như SFC và DISM, bạn có thể khắc phục một số sự cố phổ biến với tệp hệ thống của mình và loại bỏ vĩnh viễn màn hình đen.
- Trên màn hình Advanced Startup lần nữa, chọn Troubleshoot > Advanced options > Command Prompt.
- Sử dụng lệnh sau để chạy quét SFC:sfc /scannow.
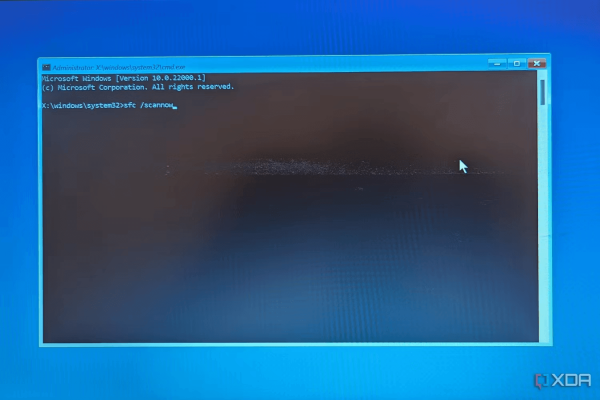
- Sau khi quá trình quét kết thúc, bạn sẽ thấy thông báo cho biết quá trình quét đã khắc phục được bất kỳ lỗi nào hay chưa. Nếu lỗi đã được khắc phục, hãy khởi động lại máy tính của bạn và thử khởi động bình thường.
- Nếu màn hình đen vẫn tiếp tục, hãy quay lại Môi trường khôi phục và chạy lệnh sau trong công cụ Command Prompt :DISM /Image C:\ /Cleanup-Image /Scanhealth
- Tiếp theo, chạy lệnh sau:DISM /Image C:\ /Cleanup-image /Restorehealth
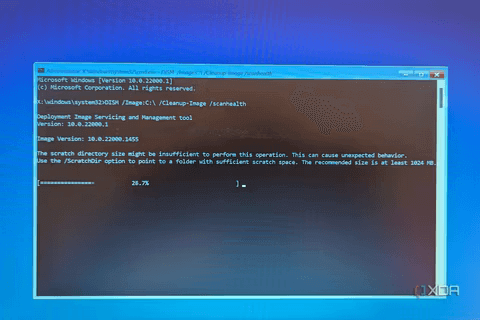
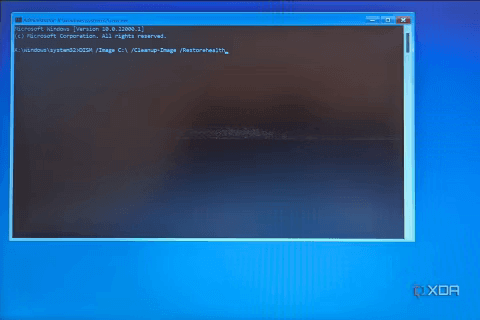
- DISM được sử dụng để khắc phục các sự cố nghiêm trọng hơn với hình ảnh Windows hiện tại của bạn. Nếu bạn vẫn gặp phải màn hình đen, hãy chuyển sang cách khắc phục tiếp theo.
6. Xây dựng lại file BCD
Bản ghi khởi động của bạn có thể bị hỏng
Ổ đĩa Windows của bạn có Master Boot Record (MBR) chứa tệp Boot Configuration Data (BCD), lưu trữ tất cả dữ liệu cần thiết để đảm bảo khởi động đúng cách mỗi khi bạn khởi động PC. Những tập tin này bị hỏng có thể gây ra lỗi màn hình đen. Rất may, bạn có thể khắc phục những sự cố này bằng cách sử dụng Command Prompt.
- Tương tự như các cách sửa lỗi khác ở trên, truy cập Command Prompt trên màn hình Khởi động nâng cao.
- Chạy lần lượt các lệnh sau:
- bootrec / scanos
- bootrec / fixmbr
- bootrec/fixboot
-
- bootrec /rebuildbcd
3. Khởi động lại máy tính của bạn sau khi chạy thành công các lệnh này và kiểm tra xem lỗi màn hình đen có còn tồn tại hay không.
QM Tech là cửa hàng chuyên cung cấp đồ Gaming Gear, linh kiện PC chất lượng cao, giá rẻ từ các hãng lớn trên toàn thế giới.
Ngoài ra, bạn có thể tham khảo các phương tiện media khác của QMTech
Youtube: Voi review
Tiktok: Vinh Vunvo