Cách kết nối tai nghe với máy tính Win 10

Ngày nay, việc biết cách thiết lập và kết nối tai nghe với máy tính là tối quan trọng trong kỷ nguyên của liên lạc này, đặc biệt là với sự lên ngôi của làm việc tại nhà. Những chiếc tai nghe sẽ là công cụ hữu dụng để loại bỏ đi tiếng ồn gây sao nhãng trong nhà và giúp tăng hiệu quả làm việc.
Tuy nhiên, không phải chiếc tai nghe nào cũng giống nhau, cũng có thể kết nối 1 cách đơn giản. Vì vậy, hôm nay, QM Tech sẽ hướng dẫn chi tiết cho các bạn cách kết nối tai nghe với máy tính Win 10 nhé.
Kết nối tai nghe với máy tính Win 10

Để sử dụng tai nghe, bạn sẽ phải cắm nó vào. Đây nhìn có vẻ là một bước đơn giản, nhưng thực tế lại rất dễ thực hiện sai bước này nếu bạn không quen với các cổng dành cho nó có sẵn trên máy tính. Đây là một quá trình tương đối đơn giản, cắm cáp trên tai nghe vào một cổng dự phòng trên PC của bạn hoặc kết nối không dây.
Các loại cổng khác nhau
Giắc cắm 3,5 mm:
Các tai nghe cũ hơn và giá cả phải chăng hơn thường có cáp được chia ở hai đầu với hai giắc cắm 3,5 mm, một cho đầu ra âm thanh và một cho micrô. (Màu hồng cho micrô, màu xanh lục cho tai nghe.)
USB:
Tai nghe hỗ trợ USB mang lại trải nghiệm nâng cao nhờ bộ khuếch đại nội tuyến, bộ điều khiển và các tính năng khác, tuy nhiên, về chất lượng, không USB và 3,5 mm cho chất lượng âm thanh khá tương tự cho nhau
Không dây:
Cho dù đó là Bluetooth hay yêu cầu bộ thu không dây USB chuyên dụng, những tai nghe này loại bỏ tất cả những gì liên quan đến dây cáp, cho phép bạn ngồi thoải mái hơn mà không sợ tạo ra một mớ hỗn độn.
Kiểm tra đầu ra âm thanh khi kết nối tai nghe với máy tính Win 10
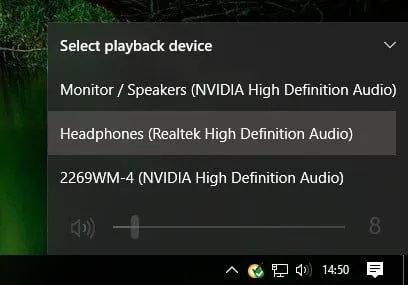
Một khi bạn đã kết nối được tai nghe với PC, bạn sẽ cần chắc chắn rằng Windows đã cài đặt đúng những tùy chỉnh âm thanh cho bạn.
Kiểm tra kết nối tai nghe Win 10: Đầu ra
1.Nhấn chuột trái vào biểu tượng âm thanh trên thanh tác vụ.
2.Chọn thiết bị âm thanh ở menu hiển thị ra.
3.Lựa chọn thiết bị là tai nghe của bạn.
Lưu ý
Thanh menu này có thể có USB hoặc nhãn hiệu và kiểu của âm thanh bo mạch chủ tích hợp — điều này phụ thuộc vào loại kết nối mà tai nghe sử dụng. Bên cạnh đó, bạn có thể đổi tên từng mục trong danh sách này để giúp bạn dễ dàng xem đó là mục nào hơn.
Kiểm tra kết nối tai nghe Win 10
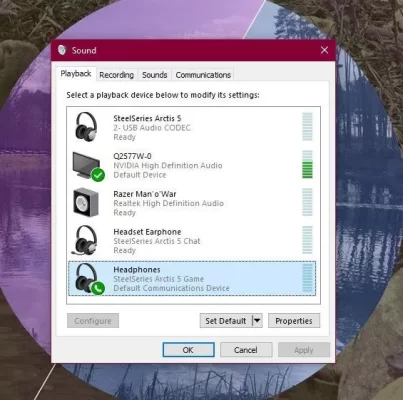
Sau đó, chúng ta sẽ cần kiểm tra đầu ra để đảm bảo rằng mình đã chọn đúng thiết bị và mọi thứ đều hoạt động hoàn hảo. Bạn có thể làm điều này bằng cách kích hoạt một số phương tiện trên PC hoặc sử dụng chức năng kiểm tra trong Windows.
1. Click chuột phải vào biểu tượng âm thanh trên thanh tác vụ.
2. Chọn mở cài đặt âm thanh (Open sound settings).
3. Chọn Bảng điều khuyển âm thanh (Sound control panel) ở bên phải.
4. Chọn Tai nghe của bạn (có tick xanh).
5. Nhấn vào Properties.
6. Chọn tab nâng cao (Advanced tab)
7. Nhấn nút kiểm tra âm thanh (test button)
Nếu như bạn đã nghe thấy âm thanh từ tai nghe thì là OK rồi đó. Còn nếu như không thì hãy kiểm tra xem bạn đã kết nối đúng thiết bị cho đầu ra âm thanh chưa và xem tai nghe đã được kết nối đúng chưa nhé.
Xử lí lỗi kết nối tai nghe với máy tính Win 10

Lựa chọn cổng đúng
Liệu nó đã được cắm vào chưa? Liêu bạn đã sử dụng đúng cổng chưa? Đối với giắc cắm 3.5mm, thường là nó sẽ có đầu ra màu xanh và màu hồng là đầu vào, phụ thuộc vào thẻ âm thanh có sẵn. Nếu như bạn nhầm lẫn 2 cái đó thì tai nghe sẽ không nhận được tiếng.
Tự động phát hiện có thể đang được bật
Phần mềm OEM có thể sẽ đang can thiệp vào đây. Nếu bạn có phần mềm như Trình quản lý âm thanh HD của Realtek, hãy thử tắt phát hiện giắc cắm (Jack Detection) và xem xem có thay đổi gì không
Cài đặt lại driver
Nếu tai nghe của bạn không hoạt động, vấn đề có thể nằm ở driver. Đi tới Trình quản lý thiết bị và gỡ cài đặt driver cho tai nghe được kết nối. Khởi động lại PC và kết nối lại tai nghe để Windows cài đặt lại chúng.
Chọn các định dạng khác nhau
Nếu bạn vẫn không thể nhận được bất cứ âm thanh gì, hãy thử chọn một định dạng đầu vào/đầu ra khác trong cửa sổ thuộc tính (sử dụng các bước kiểm tra ở trên)
Đừng để bị tắt tiếng
Tùy thuộc vào thương hiệu và kiểu tai nghe, nó có thể hỗ trợ các nút điều khiển nằm trên cáp. Bạn có thể dễ dàng truy cập thanh trượt âm lượng và nút tắt tiếng tại đây nhưng hãy đảm bảo rằng chúng được bật lên rồi nhé.
Hãy thử tai nghe/thiết bị khác
Để kiểm tra xem sự cố xảy ra với tai nghe (chứ không phải PC của bạn), hãy thử sử dụng tai nghe trên một PC hoặc thiết bị khác. Bạn cũng có thể thử cắm tai nghe khác nếu có sẵn.
Kết luận
Cài đặt đúng cách tai nghe của bạn có nghĩa là bạn sẽ được trải nghiệm tất cả các tính năng mong muốn và tránh được các vấn đề phổ biến trong tương lai. Có nhiều phương pháp kết nối khác nhau, nhưng Windows xử lý chúng gần như giống nhau.
Cảm ơn các bạn đã đọc bài viết của mình, nếu như các bạn thấy tai nghe của mình bị hỏng hóc hay không kết nối được thì có thể vứt nó đi ngay và mua những chiếc tai nghe chất lượng cao tại QM Tech qua hotline 0866118386 nhé!
Nguồn: Windowscentral



