Cách kết nối Macbook với máy chiếu đơn giản nhất
Bằng cách kết nối Macbook với máy chiếu, bạn có thể hiển thị các tài liệu, bài thuyết trình hoặc phim ảnh lên màn hình lớn để chia sẻ với đồng nghiệp, giáo viên hoặc bạn bè. Bạn sẽ cần có một cáp kết nối phù hợp để có thể kết nối hai thiết bị với nhau. Hãy nán lại 5-10p và với bài viết dưới đây, QMTECH sẽ hướng dẫn các bạn kết nối Macbook của mình với máy chiếu một cách đơn giản nhất
Để có thể kết nối màn hình Macbook với máy chiếu, chúng ta sẽ thực hiện các bước như sau
Bước 1: Đảm bảo rằng máy chiếu và cả Macbook của bạn đều đã được bật từ trước
Bước 2: Kiểm tra các cổng đầu vào ở cả máy chiếu và Macbook của bạn
Hãy kiểm tra các cổng đầu vào ở cả 2 thiết bị trước khi bạn sử dụng dây cáp kết nối, sau đây là một số cổng thông dụng ở máy chiếu:
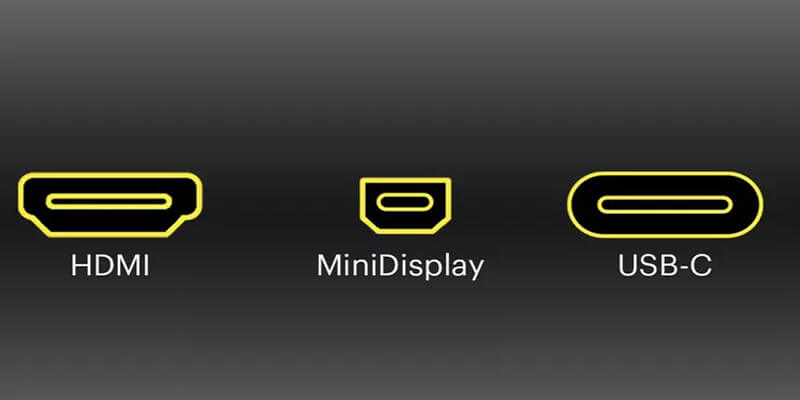
Cổng đầu vào USB-C
- Đối với cổng USB-C bạn sẽ sử dụng dây cáp có cổng USB-C tương tự để kết nối, đây là một cổng khá dễ dàng và thuận tiện để kết nối bởi Macbook vốn là dòng máy sở hữu khá nhiều cổng USB-C
Cổng đầu vào HDMI
- Đây cũng là một cổng kết nối khá hữu dụng và thuận tiện, dễ dàng để kết nối, những gì bạn cần là một dây cáp với 2 đầu HDMI hoặc 1 đầu là HDMI 1 đầu là USB-C
Cổng đầu vào VGA
- Điều này chỉ xảy ra trong trường hợp máy chiếu của bạn được sản xuất từ rất lâu rồi. Trong trường hợp này, bạn sẽ cần phải mua bộ chuyển đổi HDMI sang VGA hoặc cáp VGA + bộ chia cổng USB-C
Phần lớn các máy chiếu hiện nay đều hỗ trợ cổng đầu vào HDMI, và một số loại Macbook cũng hỗ trợ loại cổng đầu vào này. Tuy vậy, nhiều máy chiếu có cổng đầu vào HDMI nhưng bạn sẽ không thể sử dụng nó nếu không trang bị cho mình cáp có hai đầu là HDMI. Khi đã có cáp chuyển đổi trong tay, việc còn lại của bạn là kết nối HDMI ở đầu này của Macbook – thường được tìm thấy ở phía bên phải của Macbook – và cổng HDMI phía bên kia của máy chiếu.
Nếu bạn gặp trường hơp máy chiếu có nhiều hơn 1 cổng HDMI thì hãy tùy ý cắm ở ổ HDMI nào cũng được nhé, điều này sẽ không ảnh hưởng đến chất lượng hình ảnh ở phía sau đâu.
Bạn cũng có thể muốn đặt Macbook trên bàn trong khi máy chiếu ở đâu đó gần đó, vì vậy hãy đảm bảo chiều dài cáp không quá ngắn. Ý của mình ở đây là sẽ thuận tiện hơn cho bạn nếu bạn chọn một cáp HDMI dài, điều này cũng tương tự với các cáp khác như cáp USB-C hoặc VGA. Hãy luôn đảm bảo rằng cáp kết nối của mình có chiều dài phù hợp và chất lượng tốt để không ảnh hưởng đến trải nghiệm của mình.
Bước 3: Chọn luồng kết nối trên máy chiếu
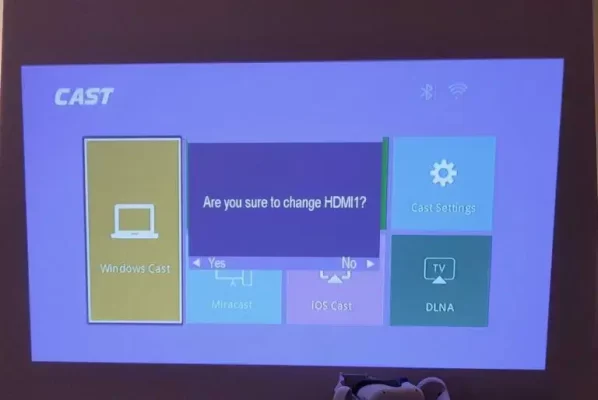
Mặc dù sẽ có một số máy chiếu có khả năng tự động chuyển sang HDMI mà bạn vừa cắm, nhưng vẫn còn một số máy chiếu khác không có được khả năng như vậy. Để có thể khắc phục tình trạng này, bạn có thể truy cập Menu/Settings Area --> Ấn chọn Source sau đó nhấp vào phần select the HDMI port you just plugged into.
Sau bước này, bạn có thể sẽ thấy màn hình của Macbook được hiển thị trên máy chiếu rồi
Bước 4: Điều chỉnh chế độ hiển thị trên Macbook của bạn
Mặc dù Macbook có thể tự động xác định máy chiếu, nhưng nó thường chuyển sang chế độ phản chiếu (Duplicate) – tức là những hành động, ứng dụng bạn thao tác ở trên màn hình Macbook sẽ được phản chiếu lên trên màn hình của máy chiếu, điều này có thể không đúng ý của một số người. Một số người muốn kết nối Macbook của mình để có thể mở rộng được màn hình của Macbook, để có thể làm được như vậy, bạn có thể làm như sau:
- Vào phần Display Preferences ở Macbook của bạn (hoặc bạn có thể dùng tổ hợp phím tắt Option+F1)
- Vào phần Display Settings rồi chọn vào phần Projector Display
- Ở phần lựa chọn Use as, bạn ấn vào sẽ được 1 danh sách thả xuống những lựa chọn khác nhau. Tùy thuộc vào nhu cầu của bạn mà bạn có thể lựa chọn các lựa chọn như Main display, extended display (Nếu muốn mở rộng khu vực làm việc trên Macbook), Mirrow for Built-in-Liqiud Retina XDR Display.
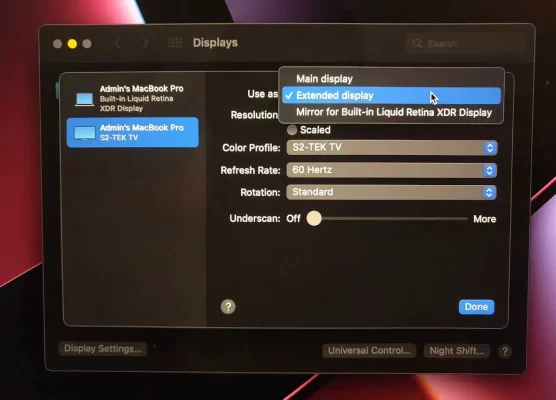
Với bản thân mình thì mình thường sử dụng chế độ Extended display để biến màn hình máy chiếu thành màn hình thứ hai để mình có thể làm việc hoặc cũng có thể giải trí như xem phim chơi game,…Tuy nhiên, nếu bạn không muốn có 2 màn hình thì bạn có thể chọn chế độ Mirrow for Built-in-Liqiud Retina XDR Display để phục vụ cho những nhu cầu như các buổi thuyết trình, hội thảo, giảng dạy hoặc khi bạn muốn chia sẻ nội dung trên một màn hình lớn để nhìn rõ hơn và thu hút sự chú ý của khán giả.
Bước 5: Làm gì khi máy chiếu không hiển thị trong phần Display section?
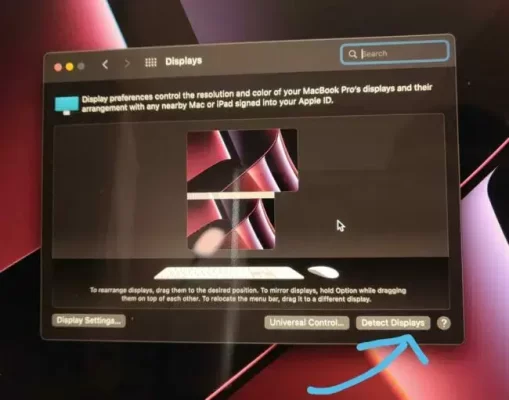
Nếu máy chiếu của bạn không hiển thị trong phần Display section thì khả năng Macbook của bạn đã không tự động xác định máy chiếu.
Trong trường hợp này, hãy giữ phím Option trên bàn phím và bạn sẽ thấy cửa sổ Detect Display xuất hiện. Nhấn vào đó và xem xem nếu máy chiếu của bạn có hiện lên không. Nếu không hiện lên thì khả năng cao là có vấn đề với cáp kết nối của bạn, bạn hãy dành thời gian để kiểm tra lại nhé
Bước 6: Hoàn thành!!!
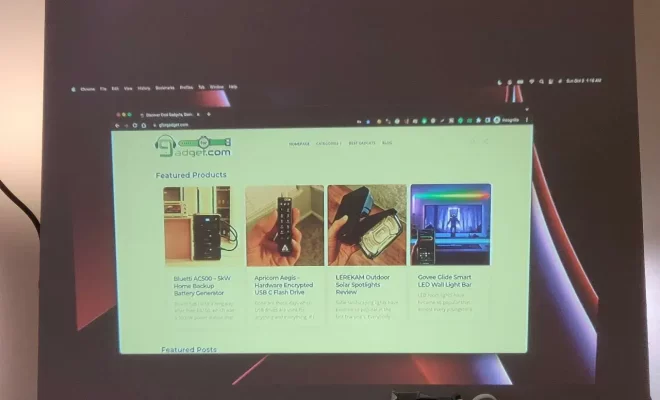
Sau khi hoàn thành 5 bước trên là bạn đã có thể kết nối được màn hình Macbook của bạn với màn hình của máy chiếu rồi, hãy tận hưởng nhé.
Kết luận
Việc kết nối Macbook với máy chiếu đòi hỏi sự linh hoạt và tương thích giữa hai thiết bị. Chỉ cần một vài thao tác đơn giản, Macbook của bạn sẽ được mở rộng lên màn hình máy chiếu, mang lại trải nghiệm xem nội dung sống động và thu hút. QMTECH xin cảm ơn các bạn vì đã dành thời gian để đọc hết bài viết này, hẹn gặp lại ở những bài chia sẻ sau.
Nguồn: gforgadget
QM Tech là cửa hàng chuyên cung cấp đồ Gaming Gear, linh kiện PC chất lượng cao, giá rẻ từ các hãng lớn trên toàn thế giới.
Ngoài ra, bạn có thể tham khảo các phương tiện media khác của QMTech
Youtube: Voi review
Tiktok: Vinh Vunvo




