Cách kết nối 2 màn hình rời vào laptop trên Win 10

Bạn muốn tận dụng không gian làm việc rộng rãi hơn và nâng cao những trải nghiệm đa nhiệm trên máy tính của mình nên bạn quyết định sẽ mua thêm 1 màn hình rời nữa để kết nối 2 màn hình với nhau. Tuy nhiên, sau khi mua bạn lại không biết cách làm thế nào để có thể kết nối 2 màn hình rời vào 1 laptop của bản thân. Vậy hãy nán lại đây 5-10p và QMTECH sẽ hướng dẫn chi tiết cho bạn chính xác những gì bạn cần làm để có thể “Kết nối 2 màn hình vào 1 laptop”.
Những thứ cần chuẩn bị
- Laptop: Bạn cần kiểm tra xem laptop của mình có đủ các cổng kết nối hay chưa. Cổng HDMI và DisplayPort là những cổng được sử dụng phổ biến nhất. Để biết được lọai cổng kết nối nào mà laptop của bạn hỗ trợ, hãy xem lại hướng dẫn sử dụng hoặc tìm thông tin về laptop của bạn trên trang web của nhà sản xuất.

- Cáp kết nối: Bạn cần chuẩn bị các cáp phù hợp với các cổng kết nối trên màn hình và laptop. Ví dụ: Nếu cả laptop và màn hình của bạn đều có cổng kết nối HDMI thì bạn cần một cáp kết nối HDMI để kết nối chúng lại với nhau.

- Màn hình: Hãy đảm bảo rằng hai màn hình của bạn có đủ cổng và tương thích với cáp kết nối mà bạn đã chuẩn bị. Tương tự như với laptop, để biết được chính xác cổng màn hình được kết nối, bạn hãy xem lại hướng dẫn sử dụng hoặc tìm kiếm thông tin màn hình trên web nhé.
- Điều chỉnh cài đặt: Sau khi hai màn hình được kết nối với laptop, bạn cần phải điều chỉnh phần cài đặt trên laptop để màn hình thứ hai được nhận diện và sử dụng. Thông thường, bạn sẽ vào phần Cài đặt của máy tính, điều này sẽ được hướng dẫn ở phần sau của bài viết.
- Card đồ họa: Bạn cũng cần kiểm tra liệu rằng card đồ họa của laptop có hỗ trợ nhiều màn hình hay không. Thông thường với mỗi card đồ họa sẽ cung cấp cho bạn hai đầu ra, nhưng bạn cũng cần kiểm tra card đồ họa của mình qua trang web của nhà sản xuất. Ví dụ: Nếu bạn đang sử dụng card đồ họa của Nvidia, bạn có thể kiểm tra nó trên trang web của Nvidia, tìm card của bạn và kiểm tra thông số kĩ thuật xem nó có hỗ trợ nhiều màn hình hay không.
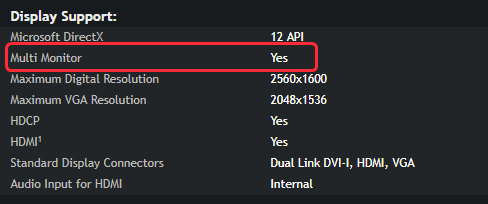
Các bước thực hiện
Bước 1
Cắm cáp kết nối vào đúng cổng của màn hình đầu tiên và màn hình thứ hai và cổng của laptop của bạn. Ví dụ: Mình sẽ cắm cáp HDMI của cả hai màn hình vào cáp kết nối rồi cắm cáp kết nối vào laptop.

Bước 2
Cắm dây kết nối của chuột và bàn phím vào cáp kết nối. Để có thể sử dụng cả chuột và bàn phím của bạn sau khi kết nối cả 2 màn hình thì bạn đừng quên bước này nhé, vì cáp kết nối đã được cắm vào laptop ở bước 1 rồi nên bước này chúng ta không cần làm nữa.

Bước 3
Sau khi hoàn thành bước 1 và 2 là kết nối cấc cổng vào đúng vị trí, bây giờ là lúc bạn cần phải làm việc trên laptop của mình. Trước hết bạn hãy vào ấn chuột phải vào khoảng không trên màn hình Desktop và nhấp chọn Display settings. Bạn sẽ thấy ở bảng Display sẽ hiện ra 3 màn hình tương ứng với 3 màn hình mà bạn đang kết nối (Theo thứ tự là Laptop, màn hình 1, màn hình 2). Để có thể thuận tiện hơn cho công việc hay sở thích, bạn có thể sắp xếp chúng lại bằng cách kéo thả từng màn hình vào vị trí mà bạn mong muốn. Sau đó ấn Apply để thiết lập
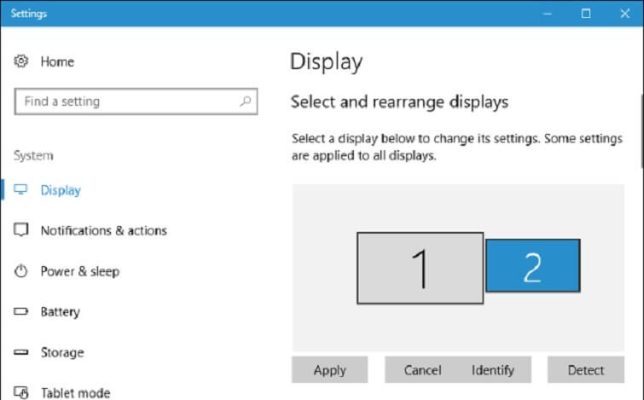
Bước 4

Sau khi đã lựa chọn được vị trí hiển thị của từng màn hình, bước tiếp theo là bước để bạn có thể tùy chỉnh cách mà màn hình hiển thị theo sở thích của bạn. Lăn chuột xuống phía dưới, ở phần Multiple displays bạn có thể lựa chọn giữa 3 phương án:
- Duplicate desktop on 1 and 3 (Sao chép màn hình 1 và 3): Điều này có nghĩa rằng tất cả các hành động, ứng dụng, và nội dung của màn hình 1 sẽ được sao chép và hiển thị tương tự ở màn hình số 3
- Duplicate desktop on 2 and 3 (Sao chép màn hình 2 và 3): Điều này có nghĩa rằng tất cả các hành động, ứng dụng, và nội dung của màn hình 2 sẽ được sao chép và hiển thị tương tự ở màn hình số 3
- Extend desktop to this display (Mở rộng màn hình đến hiển thị này): Điều này cho phép bạn sử dụng màn hình thứ 2 và thứ 3 như một phần mở rộng không gian làm việc của màn hình thứ 1. Khi bạn thiết lập chế độ này, bạn có thể di chuyển tự do các ứng dụng, cửa sổ và nội dung giữa hai màn hình riêng biệt. Việc này rất phù hợp cho những bạn muốn làm nhiều tác vụ trong cùng một lúc.
- Disconnect this display (Ngắt kết nối màn hình này): Chức năng này cho phép bạn tạm ngừng kết nối và ngắt màn hình khỏi laptop. Khi bạn sử dụng chức năng này, màn hình sẽ tắt và không còn nhận tín hiệu từ laptop nữa.
Ngoài ra bạn cũng còn có thể điều chỉnh kích thước của các mục, độ phân giải từng màn hình,… theo sở thích ở phần Scale and Layout, Display Revolution,.. nếu bạn kéo chuột lên trên.
Kết luận
Như vậy, chỉ cần 4 bước đơn giản thôi là bạn đã có thể kết nối laptop của bạn với hai màn hình rời rồi. Bây giờ bạn có thể mở nhiều ứng dụng và kéo thả giữa các màn hình, tận dụng nhiều hơn không gian hiển thị để có thể phục vụ cho công việc và tăng năng suất làm việc hiệu quả hơn. QMTECH rất cảm ơn các bạn vì đã dành thời gian theo dõi hướng dẫn này, hẹn gặp lại các bạn ở các bài viết chia sẻ sau.
QM Tech là cửa hàng chuyên cung cấp đồ Gaming Gear, linh kiện PC chất lượng cao, giá rẻ từ các hãng lớn trên toàn thế giới.
Ngoài ra, bạn có thể tham khảo các phương tiện media khác của QMTech
Youtube: Voi review
Tiktok: Vinh Vunvo






