Cách để reset Windows 11 hoàn toàn
Đối với 1 số người dùng, hệ điều hành mới nhất của Microsoft sẽ cũng khá tương đồng với những hệ điều hành trước đó: Ứng dụng, file và folder sẽ nhanh chóng bị chồng chất lên trong ổ cứng của máy, để lại cho bạn 1 số lượng gigabyte trống ít ỏi và 1 chiếc máy tính chậm chạp và khó khắn trong sử dụng. Vì vậy khi mà những vấn đề này trở nên quá nghiêm trọng, 1 lần full reset có lẽ sẽ giúp rất nhiều.
Nếu như bạn là hoàn toàn mới với ý tưởng về reset hoàn toàn máy tính của bạn, thì đây cũng không hẳn là 1 khái niệm mới – Người dùng Windows và macOS đã thực hiện nó trong nhiều năm rồi, và những bước tiếp theo sau đây mình sẽ hướng dẫn bạn cũng sẽ có thể sử dụng được với những phiên bản cũ hơn của Windows nhé. Nó sẽ giúp cho laptop của bạn quay trở lại trạng thái ban đầu khi bạn mới mua nó, giải tóa nó khải những chương trình và dữ liệu nó đã tích lũy từ đó.
Những lưu ý trước khi cài đặt lại Windows 11
Trong khi những chiếc máy tính hiện đại ngày này được sản xuất để có thể hứng chịu được tất cả những gì chúng ta ném vào nó, những dữ liệu điện tử vô hình cũng được tích lũy trong quá trình này, cho dù là do những ứng dụng chúng ta thường xuyên sử dụng giờ đây lại được bỏ trống ở ổ cứng, hay folder và file thừa thãi mà chúng ta không cần đến nữa.
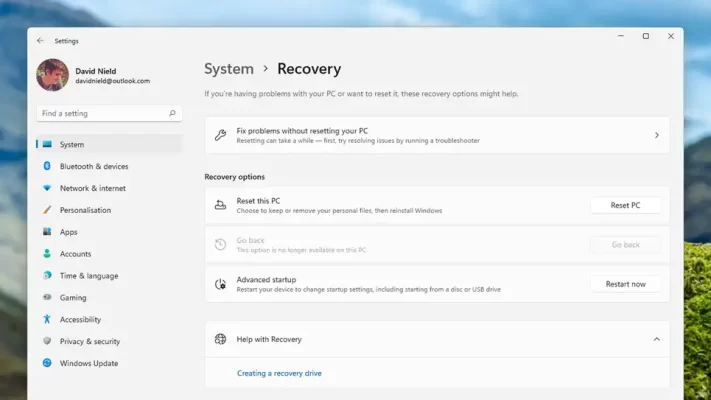
Bạn có thể loại bỏ những phần thừa thãi này dần dần theo thời gian, thế nhưng nó thường là dễ hơn để xóa đi sạch sẽ tất cả mọi thứ 1 lúc và bắt đầu lại từ đầu. Nếu như Windows 11 là 1 ngôi nhà chẳng hạn, bạn sẽ đang trả nó về lại phiên bản nguyên gốc bằng cách reset Windows 11 thay vì phải dọn dẹp thường xuyên.
Quá trình reset Windows 11 sẽ dọn sạch tất cả mọi thứ trong hệ thống của bạn, vậy nên tất nhiên là bạn nên có những dữ liệu quan trọng của mình được backup trước nhé: Cách dễ dàng nhất để làm vậy trên Windows có lẽ sẽ là OneDrive, và bạn có thể tùy chỉnh nó qua System, Accounts và Windows backup trong phần cài đặt. Tất cả mọi thứ trong folder OneDrive của bạn sẽ tự động được đồng bộ hóa lên web và sẽ sẵn sàng để được tải xuống khi bạn cần.
Tuy nhiên thì bạn vẫn còn nhiều lựa chọn khác để backup các file của bạn bằng cách copy chúng tới 1 ổ cứng ngoài sử dụng dịch vụ đồng bộ hóa đám mây bên thứ 3 như là DropBox hay Google Drive. Điều quan trọng đó chính là File của bạn sẽ được backup ở 2 nơi khác nhau là lí tưởng nhất.
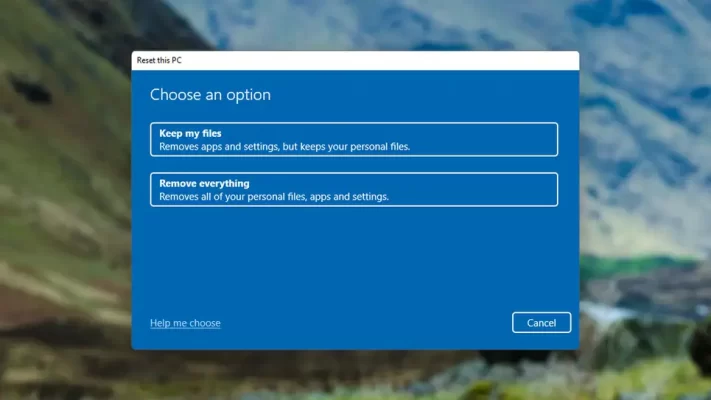
Hãy nhớ thêm là sau quá trình reset, bạn sẽ lại phải đăng nhập lại vào tất cả các website và dịch vụ điện tử của bạn lại từ đầu, do đó, hãy ghi nhớ hết tất cả những gì mà bạn cần nhớ nhé. Cách dễ dàng nhất để làm vậy ở đây có lẽ sẽ là sử dụng 1 phần mềm quản lý mật khẩu để lưu trữ những thông tin đăng nhập bề bộn của bạn. Và, khi bạn đã đăng nhập được vào hết những trình duyệt của mình, tất cả những thông tin sẽ lại như in ở đó chờ đợi bạn.
Các bước Reset Windows 11
Với những điểu trên được lo xong, bạn sẽ có thể bắt đầu quá trình reset (hoặc cài đặt lại) Windows. May mắn thay là việc này giờ đây dễ hơn nhiều so với ngày trước, và những lựa chọn sẽ có thể được dễ dàng truy cập tới ở trong thanh cài đặt chính của Windows: Chọn System và Recovery để tìm thấy những màn hình liên quan.
Phụ thuộc vào trạng thái PC của bạn khi đó, bạn sẽ muốn chọn Fix problems without resetting your PC trước khi bạn reset Windows 11: Bạn có thể sử dụng troubleshoot wizard để sửa chữa những vấn đề liên quan tới kết nối mạng, nghe audio hay cập nhật Windows. Sẽ có khả năng là chúng sẽ là đủ để sửa chữa máy tính của bạn mà không cần đến 1 lần reset hoàn toàn nhé.
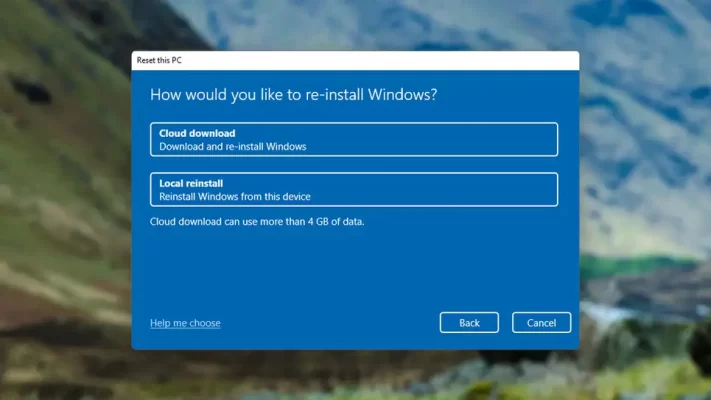
Còn nếu như bạn đã quyết định rằng 1 lần reset hoàn toàn là điều bạn cần làm, bạn sẽ cần nhấn Reset PC từ màn hình Recovery. Ở đây bạn sẽ có 2 lựa chọn là Keep my files (thứ sẽ xóa sổ đi tất cả các ứng dụng và reset cài đặt tùy chỉnh của Windows) hay Remove Everything (Thứ sẽ xóa bỏ mọi thứ và trả PC bạn về trạng thái ban đầu.)
Lưu ý là nếu như bạn đã lựa chọn Keep my files thì mình vẫn khuyến nghị các bạn nên backup file rồi đã nhé. Mình cũng khuyến nghị nên lựa chọn Remove everything để giúp cho PC của bạn có 1 khởi đầu mới. Nếu bạn cần thêm sự trợ giúp trong quá trình lựa chọn , hãy chọn phần Help me choose nhé.
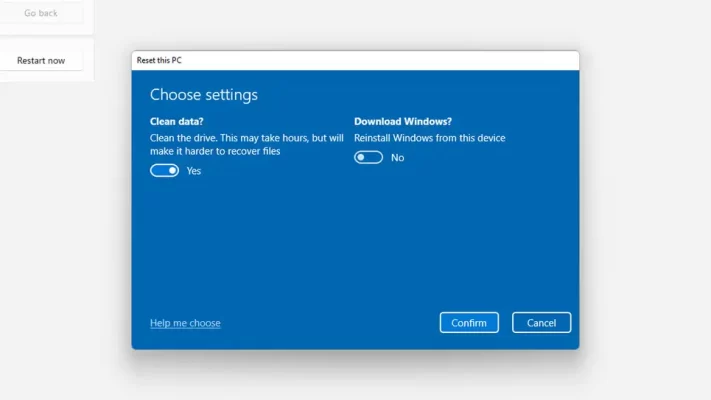
Sau khi lựa chọn, bạn sẽ thấy 1 màn hình tổng hợp lại những hành động mà Windows chuẩn bị thực hiện. Mặc định thì ổ cứng của bạn sẽ không được dọn dẹp – và file của bạn sẽ bị xóa đi, nhưng chúng sẽ không bị viết đè lên bởi dữ liệu rác. Tức là có 1 cơ hội nhỏ những chuyên gia máy tính sẽ có thể khôi phục lại 1 số dữ liệu nếu như họ có được quyền truy cập vào ổ cứng của bạn. Nếu như bạn vẫn chưa yên tâm thì có thể vào chọn Change settings và bật điều khiển Clean data – quá trình reset thường sẽ mất nhiều thời gian hơn, nhưng bạn cũng sẽ yên tâm hơn.
Cuối cùng, tất cả những việc còn lại bạn cần làm sẽ là nhấn nút Next trên màn hình này và để reset Windows 11 thực hiện quá trình reset (nếu như bạn đang sử dụng 1 chiếc laptop, nó sẽ cần được cắm sạc khi reset). Thời gian cần thiết để cài đặt lại sẽ khác nhau phụ thuộc vào việc máy tính của bạn đã chồng chất được bao nhiêu dữ liệu – nhưng trong 1 vài trường hợp thì nó sẽ chỉ mất có vài phút thôi nhé.
Cảm ơn các bạn đã đọc bài viết của mình, chúc các bạn có 1 ngày học tập và làm việc hiệu quả!
Nguồn: Gizmodo
QM Tech là cửa hàng chuyên cung cấp đồ Gaming Gear, linh kiện PC chất lượng cao, giá rẻ từ các hãng lớn trên toàn thế giới.



