Cách để chia sẻ file giữa các thiết bị khác nhau 2022
Mình đoán là nhiều bạn cũng có hơn 1 chiếc laptop hay một chiếc máy tính để bàn cùng kết nối ở hệ thống mạng nhà mình, và điều đó có nghĩa là đôi lúc bạn sẽ cần phảu chia sẻ file giữa các thiết bị này. Và cách để làm được việc này cũng đã thay đổi qua các năm gần đât, giờ đây, bạn sẽ có nhiều lựa chọn hơn bao giờ hết khi bạn cần những file hay folder của mình có thể được sử dụng ở tất cả mọi nơi.
Trước khi bắt đầu, hãy đảm bảo rằng các thiết bị của bạn đã được kết nối tới cùng một lưới mạng, dù đó là qua kết nối Wifi hay là data. Sau khi bạn đã lựa chọn cách thức phù hợp với mình, việc chia sẻ file thực sự sẽ chỉ cần vài nút bấm – dù là với những thiết bị của cá nhân bạn hay với thiết bị của người khác.
Cách để chia sẻ file trong mạng lưới Windows
Nếu như bạn đang sử dụng Windows và muốn kích hoạt tính năng networking của nó, bạn sẽ cần mở phần Settings, chọn Network & internet, Wifi, và tên của mạng wifi mà bạn đang kết nối tới. Chọn Private network là bạn đã sẵn sàng rồi đó.
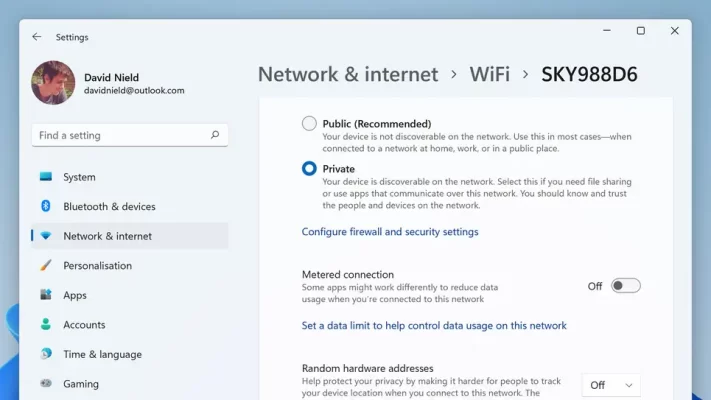
Sau đó, hãy tìm phần Advanced Sharing Settings ở 1 phần của bảng điều khiển cũ, và đảm bảo Turn on sharing đã được lựa chọn ở dưới phần Public folder sharing. Đồng thời, bạn có lẽ cũng sẽ muốn bật phần Turn off password-protected sharing để giúp việc chia sẻ dữ liệu dễ dàng hơn. Những cài đặt này có thể đã được bật sẵn ở trên máy của bạn tùy thuộc vào cách mà bạn cài đặt Windows của mình, nhưng bạn sẽ cần cả 2 thiết bị đều kích hoạt nó để có thể chia sẻ file. Mặc định, folder công cộng gắn với tài khoản Windows của bạn sẽ có mặt ở trên hệ thống. Nhấn vào Network trong File Explorer để tìm thấy các máy tính và thiết bị khác (Nếu như bạn không thấy nó, chọn View, Show và Navigation pane)
Để chia sẻ các file và folder cụ thể ngoài những folder công cộng của tài khoản bạn, hãy nhấn chuột phải lên chúng trong File Explorer, rồi chọn Show more options, Give access to và Specific people: Bạn có thể điền thông tin của người dùng Windows cụ thể mà bạn muốn cho quyền truy cập hoặc bạn có thể chọn Guest hay Everyone để file hay folder của bạn xuất hiện ở nhiều nơi hơn ngoài mạng lưới riêng của bạn.
Cách để chia sẻ file trong mạng lưới macOS
Để làm Mac của bạn và những file của nó hiện hữu trong các máy macOS cũng như Windows trong mạng lưới của nahf bạn, hãy mở menu Apple và chọn System Preferences, và chọn Sharing. Bạn sẽ thấy có một loạt những lựa chọn để chia sẻ cho máy in hay các nguồn khác, nhưng cái mà chúng ta cần chú ý là phần File Sharing: Kiểm tra hộp này để trao quyền truy cập cho những file và folder cụ thể trong mạng lưới.
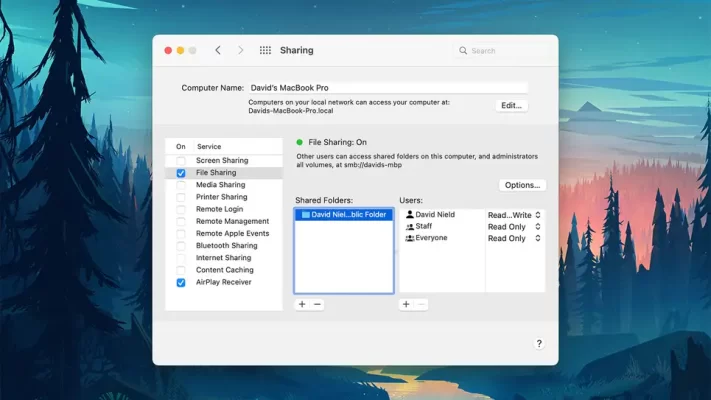
Cài đặt ở phía trái bạn sẽ cho bạn biết những file và folder nào đang có mặt ở những máy tính khác (những folder công cộng gắn với tài khoản của bạn sẽ được chia sẻ một cách mặc định), cũng như liệu những người dùng khác có thể chỉnh sửa file hay folder của bạn hay không. Nếu như bạn đang gặp vài vấn đề với máy tính Windows, nhấn phần Options để nhập mật khẩu máy macOS của bạn – thứ mà có lẽ sẽ cần trong vài tình huống.
Sau khi đã thực hiện xong những bước này, máy mac của bạn sẽ xuất hiện ở trong mạng lưới. Để xem vị trí của hệ thống mạng mà bạn đang dùng trên macOS, mở Finder và nhấn Network trong thanh ở phía trải (hoặc mở menu Go và chọn Network) Những lựa chọn bạn thấy khi bạn kết nối với 1 máy tính khác sẽ khác nhau tùy thuộc vào cách mà bạn setup kết nối của bnaj – bạn có thể sẽ cần phải đăng nhập Apple ID chẳng hạn khi kết nối với thiết bị khác.
Chia sẻ file bằng ứng dụng bên thứ 3
Một phần trong các lí dó mà những công cụ được tích hợp trong mạng lưới hệ thống của Windows và macOS đang dần không được ưa chuộng đó chính là do sự gia tăng vượt trội của công nghệ đồng bộ hóa đám mây cũng như các ứng dụng lưu trữ như OneDrive và iCloud. Cùng với sự tăng tốc của tốc độ di chuyển file, sự trì hoãn khi chờ đợi file được tải lên đá mây trước khi được tải xuống bởi những thiết bị khác cũng đã đi xuống, và tất nhiên là bạn cũng có vô cùng nhiều quyền kiểm soát lên những file và folder mà bạn có thể chia sẻ được.
OneDrive và iCloud là những lựa chọn lần lượt đi kèm với Windows và macOS , nhưng vẫn còn những lựa chọn khác như Dropbox hay Google Drive nữa. Bên cạnh khả năng chia sẻ file xung quanh mạng lưới LAN lân cận, bạn cũng có thể giúp cho những dữ liệu của bạn được lưu trữ dự phòng một cách an toàn lên web, cũng như được sử dụng rất nhiều những tính năng khác như: Khả năng phục hồi những file đã bị xóa, công cụ để kết hợp file với người khác và rất nhiều tính năng khác.
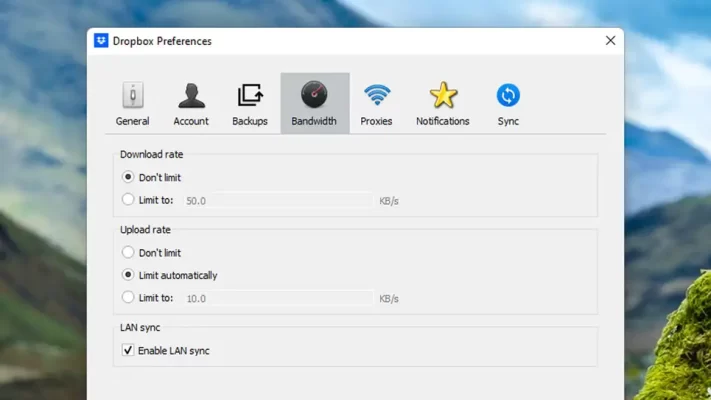
Thêm vào đó, Dropbox cũng bao gồm một tính năng gọi là đồng bộ hóa LAN, thứ mà bạn có thể kích hoạt ở phần Preferences trong client (nó ở dưới phần Bandwidth ở trên Windows và Network ở trong macOS): Nó sẽ nhận diện 2 máy tính đang kết nối trong cùng 1 hệ thống mạng và đồng bộ hóa các file một cách trực tiếp giữa chúng thay vì phải qua đám mây trước, thứ mà có thể cải thiện đáng kể tốc độ của quá trình này.
Cảm ơn mọi người đã dành thời gian đọc bài viết của chúng mình, chúc các bạn có một ngày làm việc và học tập hiệu quả!
Nguồn: Gizmodo
QM Tech là cửa hàng chuyên cung cấp đồ Gaming Gear, linh kiện PC chất lượng cao, giá rẻ từ các hãng lớn trên toàn thế giới.



