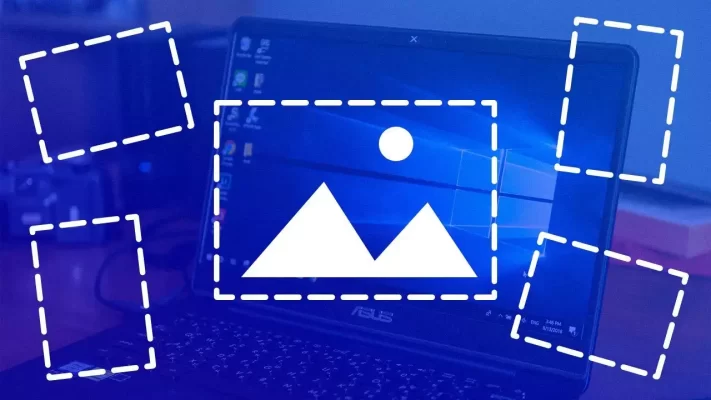
Gần như mọi người dùng máy tính sẽ đôi lúc cần chụp ảnh màn hình, để chia sẻ những gì họ đang nhìn thấy trên màn hình với người khác.
Thật đáng ngạc nhiên là mất khá nhiều thời gian để chúng ta biết được các mẹo đơn giản này. Windows đã có khả năng in màn hình kể từ những chiếc PC đầu tiên vào những năm 1980 (tùy chọn dựa trên văn bản của chúng khác với ảnh chụp màn hình raster ngày nay). Windows 10 đã giới thiệu những cách mới để chụp ảnh màn hình, như sử dụng tiện ích Snip & Sketch và chụp ảnh màn hình trong Windows 11 thậm chí còn thông minh hơn với phiên bản Snipping Tool.
Ở đây, chúng tôi quan tâm đến ảnh chụp màn hình trong Windows 10. Dưới đây, tôi hướng dẫn bạn một số cách để chụp màn hình PC Windows 10 để bạn có thể đưa ra quyết định sáng suốt về phương pháp nào phù hợp nhất với mình.
1. Sử dụng Shift-Windows Key-S và Snip & Sketch
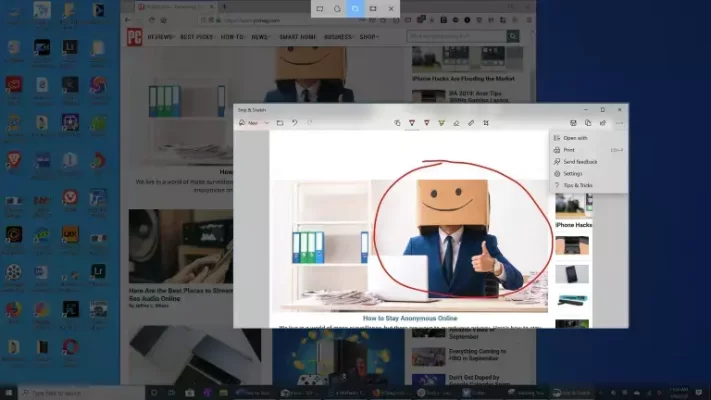
Sau nhiều năm sử dụng Snagit (xem bên dưới), đây đã trở thành phương pháp chụp ảnh màn hình chính của tôi: Nhấn tổ hợp bàn phím Shift-Windows Key-S và bạn có thể chọn chụp toàn màn hình, vùng chọn hình chữ nhật, vùng chọn thủ công hoặc một cửa sổ chương trình riêng lẻ. Một cách thay thế để gọi Snip & Sketch là thông qua nút Screen Snip của Action Center.
Sau khi sử dụng phím tắt này, bạn sẽ nhanh chóng thấy một thông báo bảng điều khiển hình thu nhỏ nhỏ ở phía dưới bên phải có nội dung Snip Saved to Clipboard. Nhấn vào đây để mở cửa sổ Snip & Sketch. Trong đây, bạn có thể cắt hình ảnh và đánh dấu nó bằng bút mực, bút chì, bút đánh dấu, tẩy, thước kẻ.
Sau đó, bạn có thể lưu hình ảnh vào một thư mục bạn chọn hoặc chia sẻ nó bằng menu Windows Share tiêu chuẩn. Điều đó cho phép bạn gửi nó đến Instagram, Messenger, Mail hoặc bất kỳ ứng dụng nào khác chấp nhận loại tệp. Nó cũng cho phép bạn gửi nó đến một PC gần đó đã bật Chia sẻ lân cận.
Một số điều tôi ước Snip & Sketch có là lớp phủ văn bản và các hình dạng cơ bản, bao gồm cả mũi tên luôn hữu ích. Nếu chỉ muốn sử dụng công cụ này, bạn có thể vào ứng dụng Cài đặt của Windows và chọn Ease to Access -> Keyboard và chọn Sử dụng Nút PrtSc để Mở Chụp ảnh màn hình. Lưu ý rằng điều này yêu cầu khởi động lại Windows.
2. Sử dụng phím Print Screen với Clipboard

Đây là phương pháp chụp ảnh màn hình cổ điển lâu đời trong Windows 10. Nó đặc biệt hữu ích để chụp các ứng dụng thay đổi giao diện khi bạn nhấn tổ hợp bàn phím. Thường thì một menu sẽ thu gọn ngay khi bạn nhấn vào phím shift. Nhấn phím Print Screen hoặc PrtSc sao chép toàn bộ màn hình vào Clipboard; thêm Alt cùng với Print Screen chỉ sao chép hình chữ nhật cửa sổ đang hoạt động.
Bạn cần thực hiện thêm các bước để mở và lưu hình ảnh của mình trong một ứng dụng xử lý hình ảnh, chẳng hạn như Paint, Paint 3D hoặc thậm chí là Photoshop (trừ khi bạn tận dụng mẹo tiếp theo). Chỉ cần dán bằng Ctrl-V khi bạn đang ở trong một tài liệu mới trong một trong các ứng dụng đó, sau đó bạn có thể vào thị trấn để chỉnh sửa và cuối cùng, lưu hình ảnh vào thư mục bạn chọn.
3. Sử dụng Print Screen với OneDrive
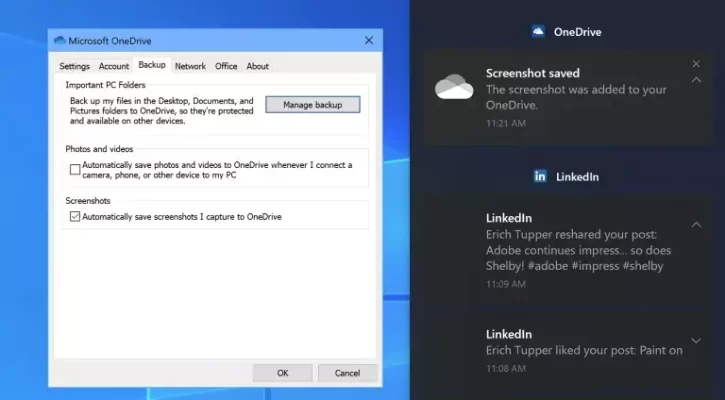
Đây là một trong những thứ tốt nhất từng có khi chụp ảnh màn hình trong Windows, ra mắt vào năm 2015. Cũng như phím Print Screen cũ, bạn có thể lưu toàn bộ màn hình hoặc cửa sổ đang hoạt động với Print Screen hoặc Alt-Print Screen, tương ứng. Nhưng sau khi bạn đi tới bảng Cài đặt của OneDrive và chọn Tự động lưu ảnh chụp màn hình / Chụp vào OneDrive từ tab Sao lưu, bạn sẽ không phải mở ứng dụng hình ảnh, dán từ khay nhớ tạm, rồi lưu tệp. Nhấn Print Screen và bạn đã lưu một tệp hình ảnh, tất cả chỉ trong một bước.
Trung tâm Hành động của Windows (bảng điều khiển trượt ra ở bên phải màn hình) thông báo cho bạn rằng ảnh của bạn đã được lưu và bạn có thể nhấp vào thông báo để đưa bạn đến ngay thư mục đã lưu. Nếu bạn sử dụng phương pháp này nhiều, có thể bạn sẽ muốn có nhiều bộ nhớ đám mây hơn chỉ là 5GB miễn phí. Tài khoản Office 365 (bắt đầu từ $ 6,99 mỗi tháng) sẽ mang lại cho bạn 1TB, cũng như tất cả các ứng dụng năng suất nổi tiếng.
4. Sử dụng phím tắt Windows Key-Print Screen

Phương pháp này đã được giới thiệu với Windows 8, nhưng nó vẫn hoạt động trong Windows 10. Nó đơn giản hơn một số phương pháp khác trong câu chuyện này. Trên các máy tính bảng như Surface Pro, bạn gọi chức năng này bằng cách nhấn nút Giảm âm lượng và nút Nguồn cùng lúc. Tổ hợp phím này hoặc tổ hợp phím Windows Key-Print Screen sẽ làm tối màn hình trong giây lát để cho bạn thấy nó đã hoạt động và ngay lập tức lưu tệp hình ảnh PNG vào thư mục Ảnh> Ảnh chụp màn hình của bạn.
Alt-Windows Key-Print Screen chỉ lưu cửa sổ đang hoạt động, nhưng thật thú vị, điều này sử dụng chức năng Windows Game Bar (xem trang trình bày tiếp theo), lưu ảnh chụp màn hình của bạn vào thư mục Videos / Captures. Cả hai phương pháp này đều tốt nếu bạn muốn lưu ngay lập tức mà không cần phải bận tâm đến bộ nhớ tạm trên đám mây Clipboard hoặc OneDrive.
5. Sử dụng Windows Game Bar
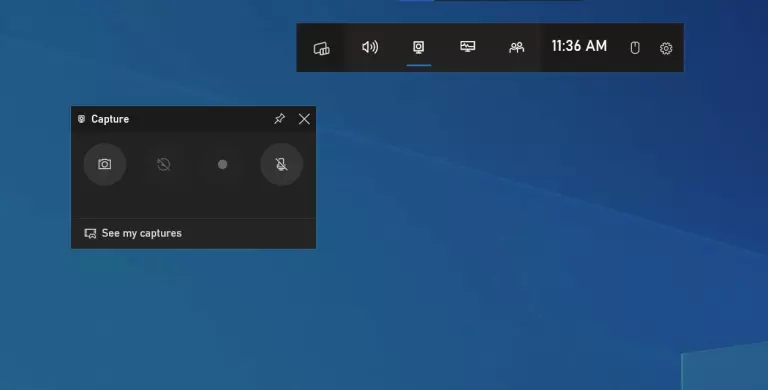
Windows Key-G mở thanh Trò chơi, bao gồm một biểu tượng trông giống như một webcam. Nhấn vào đây để mở phần Chụp có biểu tượng máy ảnh. Nhấn vào đó và ảnh chụp màn hình của bạn được lưu vào thư mục Video / Captures trong thư mục người dùng chính của bạn.
6. Sử dụng Snipping Tool
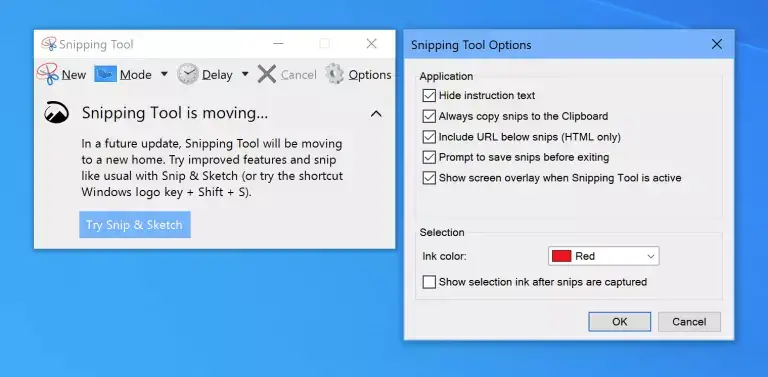
7. Sử dụng Snagit hoặc phần mềm thứ ba khác
Một cách khác để chụp ảnh màn hình là sử dụng công cụ của bên thứ ba. Ứng dụng chụp màn hình yêu thích của chúng tôi tại PCMag là Snagit. Snagit có ít nhất một lợi ích chính so với các công cụ chụp ảnh màn hình tích hợp sẵn của Windows:
Bạn có thể chụp nhanh và tất cả các bức ảnh của bạn vẫn còn trong kho lưu trữ của tiện ích, có sẵn bất cứ lúc nào bạn có thể cần chúng sau này. Đó là cách ít gây gián đoạn nhất để quay màn hình trong khi tiếp tục công việc của bạn. Sau khi đã sẵn sàng xử lý các cảnh quay, bạn có thể duyệt qua lịch sử và lưu các hình ảnh bạn muốn vào thư mục bạn chọn.
Snagit cũng bao gồm các công cụ nâng cao như video và công cụ chụp ảnh màn hình cửa sổ cuộn. Nó cung cấp các công cụ vẽ và chỉnh sửa hình ảnh tiện dụng, bao gồm độ sáng, mũi tên, lớp phủ văn bản và đường viền. Nhược điểm? Giấy phép Snagit sẽ tiêu tốn của bạn 62,99 đô la, nhưng đối với những người cần chức năng nâng cao của nó, nó đáng giá tiền.
Các tùy chọn phần mềm thứ ba khác bao gồm Ashampoo Snap, Droplr và Screencast-O-Matic. Bạn có thể đọc về tất cả những điều này trong phần giới thiệu Ứng dụng chụp ảnh màn hình tốt nhất của chúng tôi.
8. Nhấp đúp vào Bút Surface của bạn
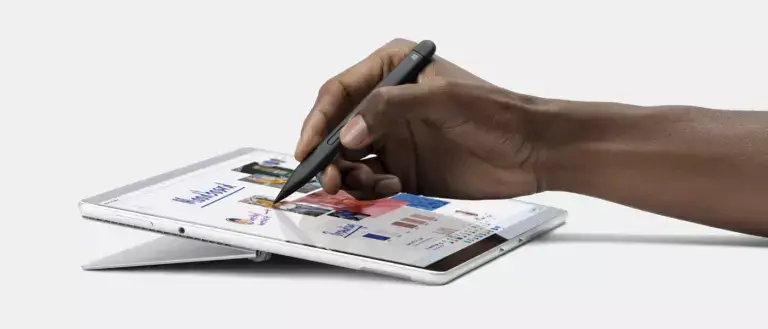
Nếu bạn đang sử dụng PC màn hình cảm ứng có khả năng phun mực kỹ thuật số như Surface Pro, bạn có thể chụp ảnh toàn màn hình chỉ bằng cách nhấp đúp vào nút Quay lại trên Surface Pen. Thao tác này sẽ mở Snip và Sketch với ảnh chụp màn hình đầy đủ sẵn sàng để chú thích, chỉnh sửa và chia sẻ.
Theo PCMag
QM Tech là cửa hàng chuyên cung cấp đồ Gaming Gear, linh kiện PC chất lượng cao, giá rẻ từ các hãng lớn trên toàn thế giới.



