Cách cải thiện âm thanh trên Windows 11 đơn giản nhất
Đồ họa không phải là tất cả mọi thứ khi nói đến PC của bạn. Ngay cả khi bạn đầu tư hàng triệu đồng vào một dàn PC chơi game tốt nhất, bạn sẽ không thể tận hưởng trọn vẹn trải nghiệm trừ khi có hiệu ứng âm thanh đỉnh cao bổ sung cho đồ họa cao cấp đó. Mặc dù hầu hết những người đam mê âm thanh đều đồng ý rằng cách nhanh nhất để cải thiện chất lượng âm thanh là có được một số tai nghe cao cấp, việc thay đổi một số cài đặt trên hệ thống của bạn sẽ giúp ích rất nhiều trong việc có được trải nghiệm âm thanh tốt hơn. Mình đã thu thập được một số mẹo để giúp bạn tăng cường âm thanh cho PC mà không tốn một xu nào cho phần cứng mới.
Lưu ý: Các mẹo này tương tự trên cả Windows 11 và 10, mặc dù mình đã sử dụng Windows 11 cho mục đích của bài hướng dẫn này.
Cập nhật trình điều khiển âm thanh
Trước khi bắt đầu, bạn nên cập nhật trình điều khiển âm thanh của PC. Làm như vậy sẽ đảm bảo tất cả các cài đặt nâng cao âm thanh mà mình đưa vào bên dưới sẽ hiển thị trên hệ thống của bạn.
- Nhấp chuột phải vào Start (Bắt đầu) và chọn Device Manager (Quản lý thiết bị).

- Xác định vị trí trình điều khiển cho bộ điều khiển âm thanh của bạn trong Sound, video, and game controllers (Bộ điều khiển âm thanh, video và trò chơi).
- Nhấp chuột phải vào bộ điều khiển âm thanh bạn chọn và chọn Update driver (Cập nhật driver).
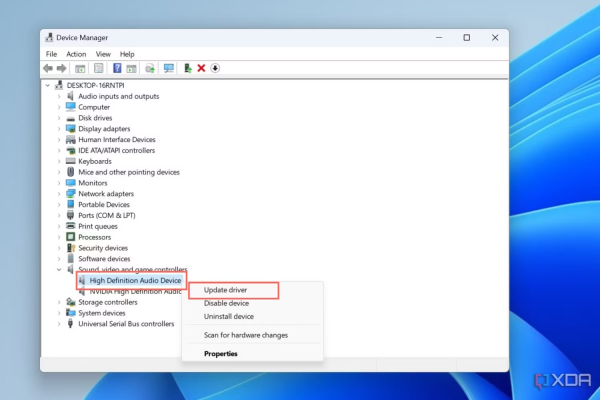
- Bấm vào Search automatically for drivers (Tự động tìm kiếm trình điều khiển) trong cửa sổ bật lên.
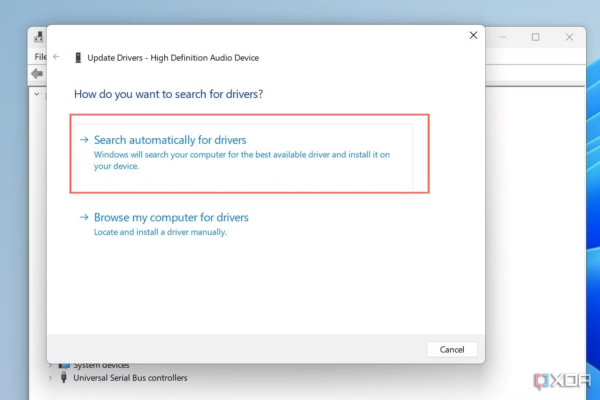
Trình điều khiển âm thanh của bạn sẽ được cập nhật sau khi Windows tải chúng xuống xong. Bây giờ bạn có thể tự do nghiên cứu những lời khuyên còn lại của mình.
Cách điều chỉnh âm lượng và cân bằng âm thanh bằng Cài đặt
Bạn có thể sử dụng bộ trộn âm lượng được tích hợp trong ứng dụng Cài đặt để sửa đổi âm lượng cũng như thiết bị đầu ra của tất cả các ứng dụng yêu thích của bạn.
- Nhấp chuột phải vào Volume (Âm lượng) biểu tượng trên Taskbar (Thanh tác vụ) và chọn Open volume mixer ( Mở bộ mix âm lượng ).
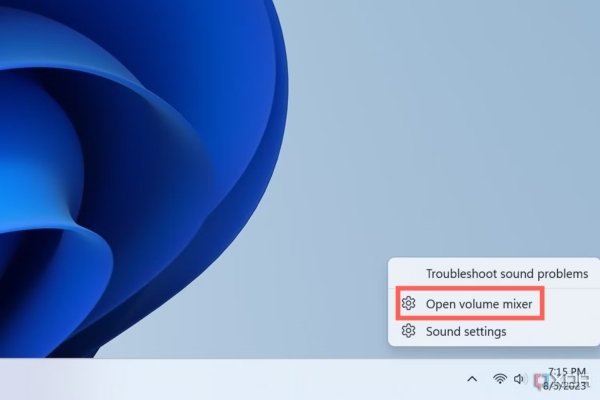
- Bạn có thể dùng thanh trượt Bên dưới Ứng dụng để đặt âm lượng cho từng ứng dụng của bạn.
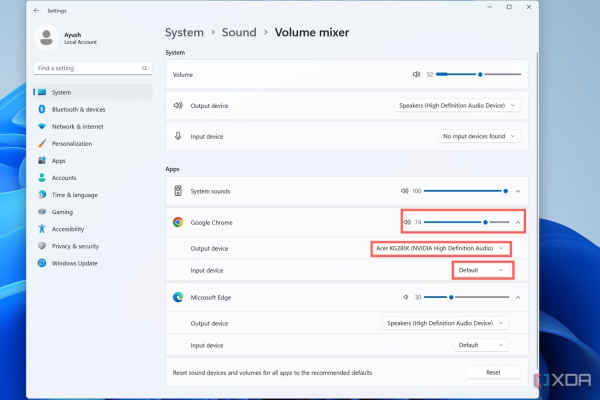
- Bấm vào mũi tên liền kề với Output device (Thiết bị đầu ra) để tùy chọn sửa đổi loa hoặc tai nghe được sử dụng để phát ra âm thanh từ một ứng dụng.
Ứng dụng Cài đặt cũng cho phép bạn thay đổi cân bằng âm thanh của kênh trái và phải của tai nghe và loa. Làm như vậy,
- Chọn thiết bị đầu ra từ Sound (Âm thanh) của ứng dụng Cài đặt.
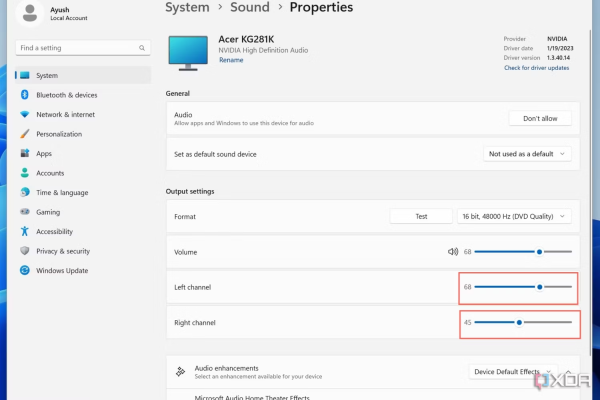
- Các Thanh trượt để tăng hoặc giảm âm lượng của từng kênh đều nằm ở dưới Output setting (Cài đặt đầu ra).
Cách bật tính năng trợ năng âm thanh
Windows 11 cung cấp phụ đề trực tiếp và âm thanh đơn âm cài đặt trợ năng để cải thiện trải nghiệm cho người dùng khiếm thính.
Âm thanh đơn âm phát cùng một âm thanh qua hai (hoặc nhiều) kênh loa của bạn, do đó loại bỏ mọi cảm giác về hướng. Trừ khi bạn bị lãng tai ở một bên tai hoặc một trong các loa của bạn không hoạt động bình thường, bạn nên tránh bật cài đặt này bằng mọi giá vì nó có thể làm giảm chất lượng âm thanh.
Mặt khác, cài đặt phụ đề trực tiếp sẽ tự động tạo phụ đề bất cứ khi nào bạn chạy ứng dụng phát âm thanh.
Cách bật tính năng cải tiến âm thanh
Bạn sẽ ngạc nhiên khi thấy số lượng tùy chọn âm thanh Windows 11 cung cấp theo mặc định. Từ âm thanh ảo đến tăng âm trầm, bạn có thể thay đổi nhiều cài đặt âm thanh từ Bảng điều khiển.
- Nhấp chuột phải vào Start (Bắt đầu) và chọn Run.

- Gõ Control Panel và hãy nhấn Enter. Bạn cũng có thể mở phần Search (Tìm kiếm) và gõ Control Panel.
- Bấm vào Hardware and Sound.
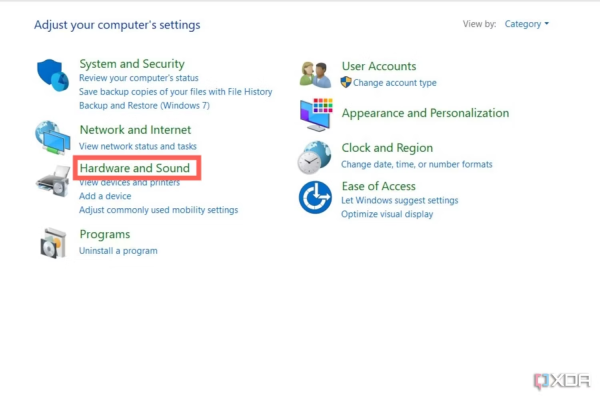
- Bấm vào icon Sound (Âm thanh) để mở một cửa sổ bật lên.
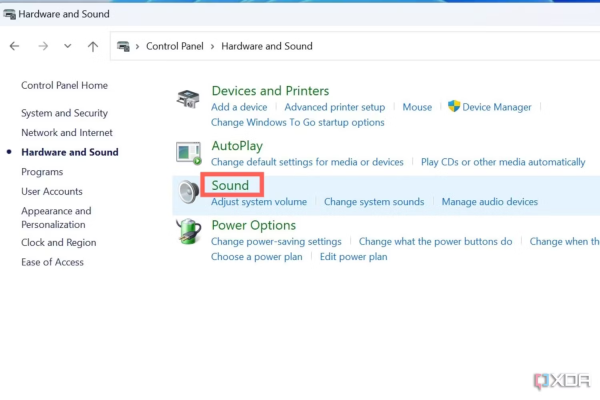
- Nhấp chuột phải vào sound playback device (thiết bị phát lại âm thanh) theo sự lựa chọn của bạn và chọn Properties từ trình menu được thả xuống.
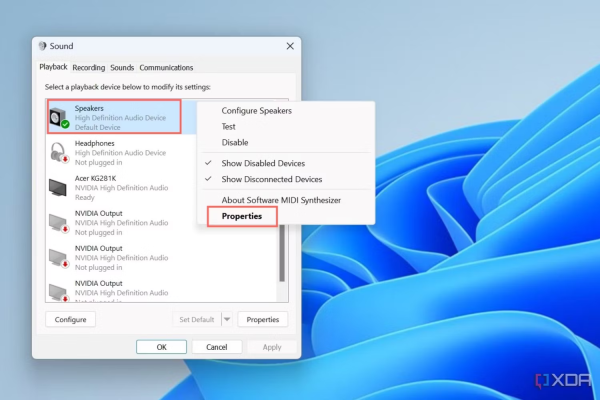
- Điều hướng đến Enhancement tab và kích hoạt Bass Boost, Loudness Equalization, and Virtual Surround (Tăng âm trầm,Cân bằng âm lượng, và âm thanh Vòm ảo).
- Nhấn Apply (Áp dụng) và bấm vào OK.
Lựa chọn khác
Nếu bạn đang chạy DAC hoặc bộ khuếch đại, bạn có thể muốn tăng sample rate Và bit depth của âm thanh bằng cách nhấp vào mũi tên thả xuống dưới Default Format.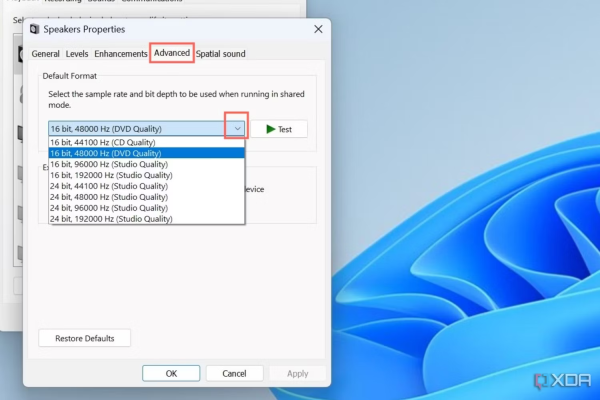
Cần lưu ý rằng số lượng cải tiến âm thanh chính xác có thể khác nhau tùy thuộc vào phần cứng và trình điều khiển của bạn. Trong một số trường hợp, bạn có thể không thấy tab Enhancements ngay cả sau khi cập nhật trình điều khiển âm thanh.
Kết luận
Và thế là xong! Windows 11 có nhiều tùy chọn mà bạn có thể sử dụng để tăng chất lượng âm thanh cho hệ thống của mình và bạn cũng có thể thử nghiệm các giao diện âm thanh không gian khác nhau để xem liệu âm thanh vòm có đáng để bạn sử dụng hay không.
Nếu bạn gặp phải bất kỳ sự cố âm thanh nào sau khi điều chỉnh các cài đặt này, bạn nên chạy Windows Troubleshooter (Trình khắc phục sự cố Windows) bằng cách nhấp chuột phải vào biểu tượng Âm lượng và chọn Khắc phục sự cố âm thanh.
QM Tech là cửa hàng chuyên cung cấp đồ Gaming Gear, linh kiện PC chất lượng cao, giá rẻ từ các hãng lớn trên toàn thế giới.
Ngoài ra, bạn có thể tham khảo các phương tiện media khác của QMTech
Youtube: Voi review
Tiktok: Vinh Vunvo




