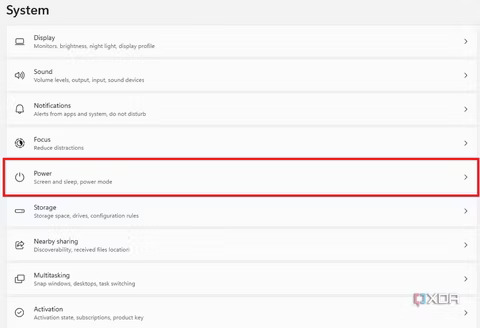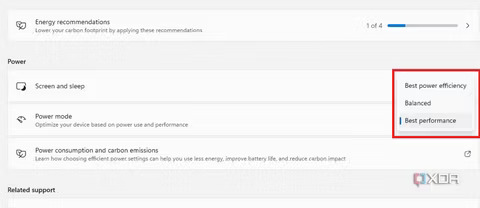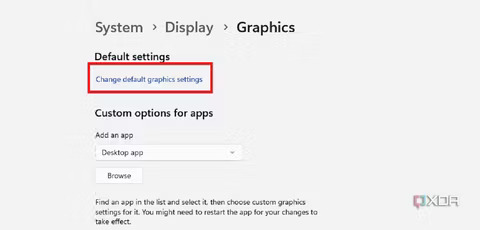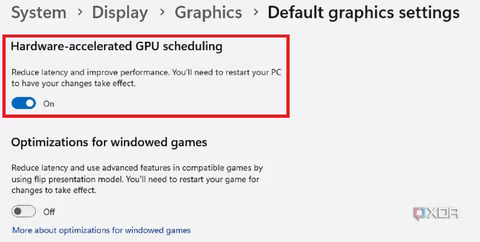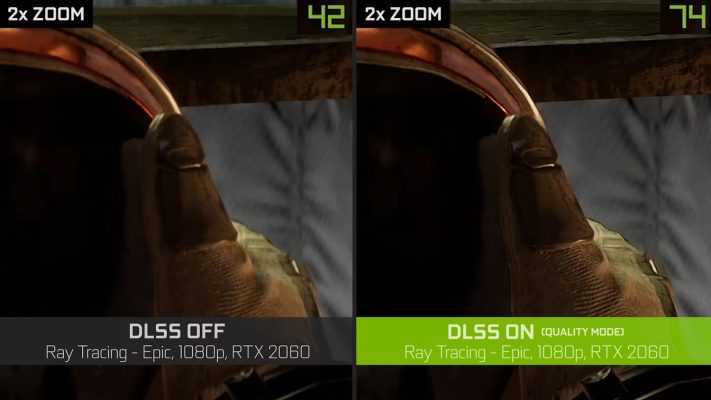6 Cách tăng hiệu suất GPU của bạn hiệu quả nhất
Card đồ họa (GPU) là một phần quan trọng trong máy tính của bạn, quản lý hầu hết mọi thứ bạn thấy trên màn hình máy tính hoặc màn hình laptop. Nó luôn làm việc chật vật cùng với CPU trong nền để không chỉ mang đến cho bạn hình ảnh đẹp mắt trong trò chơi, mà còn cung cấp giao diện người dùng đẹp mắt và phản ứng tốt. Có nhiều yếu tố có thể ảnh hưởng đến hiệu suất tổng thể của GPU. Tuy nhiên, giống như hầu hết các thứ trong lĩnh vực công nghệ, luôn có cách để xác định sự cố và khắc phục chúng thông qua những điều chỉnh nhỏ. tăng hiệu suất GPU
Cập nhật Driver của GPU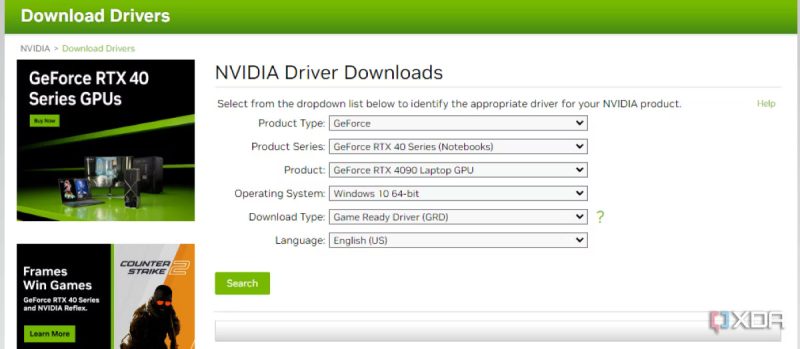
Đảm bảo tăng hiệu suất GPU và giúp nó hoạt động hiệu quả bắt đầu bằng việc cập nhật driver. Điều này áp dụng cho cả card đồ họa tích hợp và card đồ họa riêng biệt thường thấy trên laptop và máy tính để bàn, và quá trình này thường khá đơn giản.
Tùy thuộc vào thương hiệu của GPU trong máy tính của bạn, bạn có thể truy cập một trong các web sau để tải về driver mới nhất:
- Intel
- Nvidia
- AMD
Hoặc bạn có thể tải Nvidia’s GeForce Experience hoặc AMD Software: Adrenalin Edition, tùy thuộc vào GPU của bạn, để nhận thông báo khi có driver mới dành riêng cho GPU của bạn. Khuyến nghị không bật chế độ cập nhật driver tự động để đảm bảo tính ổn định của driver và tránh cần phải quay lại phiên bản trước đây trong trường hợp có vấn đề không mong muốn.
Kết nối với nguồn điện (Chỉ áp dụng cho laptop)
Nếu bạn đang chơi game trên một chiếc laptop hoặc cố gắng chạy các tác vụ yêu cầu nhiều tài nguyên để tăng hiệu suất GPU hết hiệu suất, thì việc kết nối laptop của bạn vào ổ điện là vô cùng quan trọng. Đây là một sai lầm phổ biến mà nhiều người mới thường mắc phải, vì vậy hãy đảm bảo rằng bạn không nằm trong tình huống tương tự trước khi thử các biện pháp khác. Lý do tại sao việc cắm laptop vào ổ điện quan trọng là vì pin tích hợp trong những thiết bị này đơn giản không đủ sức mạnh để cung cấp đủ điện cho hiệu suất tối đa của laptop của bạn.
Thường thì cả CPU và GPU của laptop sẽ tự động giảm hiệu suất khi laptop hoạt động trên pin. Kết nối laptop của bạn vào nguồn điện là một cách chắc chắn để tăng hiệu suất GPU, một khía cạnh mà bạn có thể chưa chú ý đến. Hoặc bạn cũng có thể điều chỉnh các cài đặt điện để đảm bảo rằng máy tính của bạn không bị giới hạn về tiêu thụ điện. Dưới đây là cách thực hiện:
- Mở menu Cài đặt và tìm tùy chọn Nguồn điện.
- Tìm tùy chọn Chế độ Nguồn và chọn “Hiệu suất tốt nhất” từ menu thả xuống.
Kích hoạt Chế độ Lên Lịch GPU được Tăng Cường
Cả người dùng GPU Nvidia và AMD đều có khả năng điều chỉnh một cài đặt đơn giản được gọi là Chế độ Lên Lịch GPU được Tăng Cường. Tính năng này được thiết kế để giảm tải cho CPU trong các tác vụ đòi hỏi nhiều. Khi kích hoạt, nó sẽ giao các tác vụ ưu tiên cao cho GPU, trong khi CPU xử lý phần còn lại của tải công việc. Tôi đề xuất kích hoạt tính năng này nếu bạn sở hữu một GPU hiện đại vào năm 2023. Tuy nhiên, nếu bạn cố gắng tăng hiệu suất GPU khá cũ, thì nên để nó tắt. Bạn có thể thử nghiệm các cài đặt này để xem cách trò chơi của bạn chạy trong mỗi trường hợp. Dưới đây là nơi bạn có thể truy cập tùy chọn này:
- Nhấn nút Start và tìm “Cài đặt đồ họa.”
- Trong Cài đặt đồ họa, tìm nút “Thay đổi cài đặt đồ họa mặc định.”
- Bật hoặc tắt tùy chọn Chế độ Lên Lịch GPU được Tăng Cường.
Thử nghiệm Công nghệ Tăng Cường để Cải Thiện Hiệu Suất Trò Chơi
Nếu bạn là một người chơi game đam mê muốn tăng hiệu suất GPU của mình, bạn nên xem xét sử dụng Deep Learning Super Sampling (DLSS) của Nvidia, FidelityFX Super Resolution (FSR) của AMD và Xe Super Sampling (XeSS) của Intel. Tất cả các công nghệ tăng cường này hiện đã có sẵn trong nhiều trò chơi khác nhau để cải thiện hiệu suất. Chúng được thiết kế đặc biệt để giảm một phần đáng kể tải GPU bằng cách tăng cường hình ảnh chất lượng thấp. Khi bật các thiết lập này, GPU của bạn sẽ hiệu quả vẽ trò chơi ở độ phân giải 1080p và để, ví dụ, DLSS hoặc FSR nâng cấp hình ảnh lên độ phân giải cao hơn, đảm bảo rằng nó vẫn trông xuất sắc trên màn hình độ phân giải cao của bạn.
Giảm Thiểu Các Hạn Chế Về Phần Cứng
Mặc dù GPU không thể phủ nhận là một phần quan trọng của máy tính cá nhân, nhưng nó không hoạt động độc lập mà phối hợp với các thành phần quan trọng khác như CPU, bộ nhớ hệ thống và lưu trữ. Hiệu suất của mỗi thành phần này đóng vai trò quan trọng trong việc đảm bảo hệ thống hoạt động tốt. Bạn có thể có GPU nhanh nhất hoặc có khả năng cao trong máy tính của bạn, nhưng nó sẽ không được sử dụng tốt nếu CPU của bạn không đủ mạnh mẽ và không thể cân bằng với GPU. Điều này cũng đúng đối với bộ nhớ hệ thống, lưu trữ và các thành phần khác.
Chính vì vậy, rất quan trọng để đạt được sự cân bằng phù hợp khi xây dựng một máy tính cá nhân, luôn hướng đến sự kết hợp lý tưởng giữa CPU và GPU. Ví dụ, nếu bạn kết hợp một GPU cao cấp như RTX 4090 với một CPU cũ và tầm thấp như AMD Ryzen 5 3600, bạn sẽ bỏ lỡ một phần lớn hiệu suất chưa được tận dụng. Trước khi đổ lỗi cho GPU của bạn và cố gắng sửa chữa hiệu suất của nó, hãy đảm bảo rằng các thành phần phần cứng của bạn đang ở trong trạng thái cân bằng và được tối ưu hóa.
Dọn dẹp máy tính của bạn
Bụi bẩn thường là một thù địch tệ hại, và bạn sẽ bất ngờ bởi cách dọn dẹp đơn giản của máy tính có thể làm kỳ diệu để cải thiện hiệu suất tổng thể của hệ thống. Điều này đúng cho cả máy tính để bàn và laptop, nhưng tôi nói rằng nó ảnh hưởng nhiều hơn đối với laptop vì quạt và bộ lọc tương đối nhỏ thường dễ bị tắc bởi bụi bẩn.
Sự tích tụ của bụi bẩn trên các bộ phận quan trọng về luồng không khí như quạt, lưới thông gió, vv., không phải là điều tốt vì nó có thể dẫn đến luồng không khí bị giảm, ảnh hưởng đến nhiệt độ. Sự thiếu đi khả năng xả nhiệt một cách hiệu quả từ các bộ phận như GPU có thể dẫn đến giảm hiệu suất, vì vậy việc làm sạch hệ thống thường xuyên là quan trọng để đảm bảo rằng bạn không để bụi tích tụ trên các bộ phận quan trọng đảm bảo luồng không khí.
QM Tech là cửa hàng chuyên cung cấp đồ Gaming Gear, linh kiện PC chất lượng cao, giá rẻ từ các hãng lớn trên toàn thế giới.
Ngoài ra, bạn có thể tham khảo các phương tiện media khác của QMTech
Youtube: Voi review
Tiktok: Vinh Vunvo