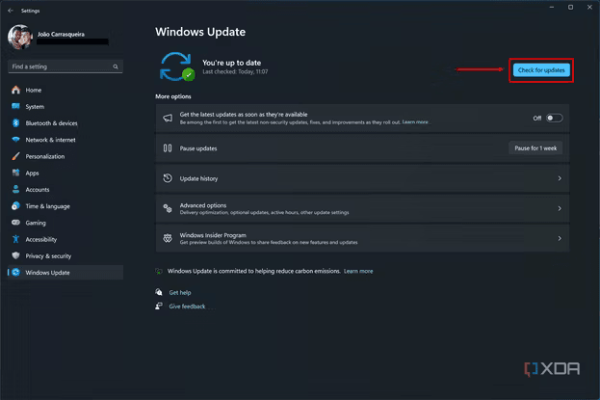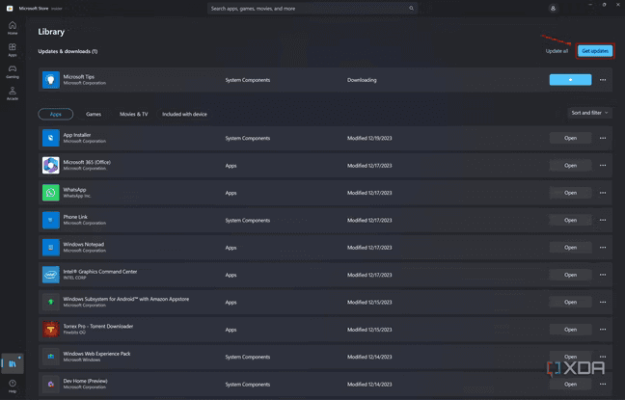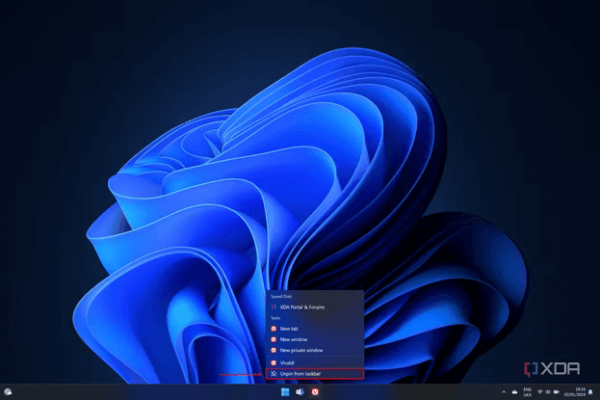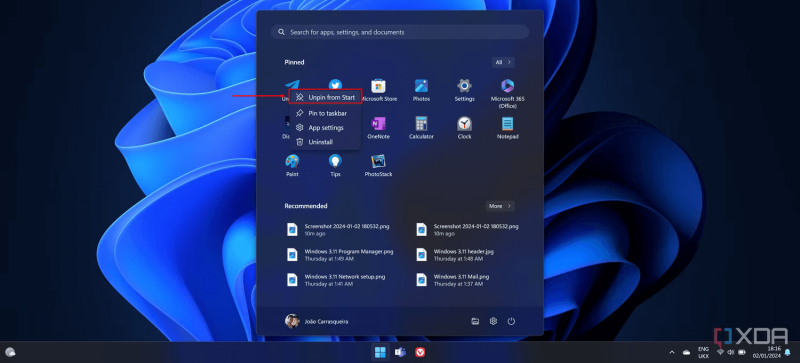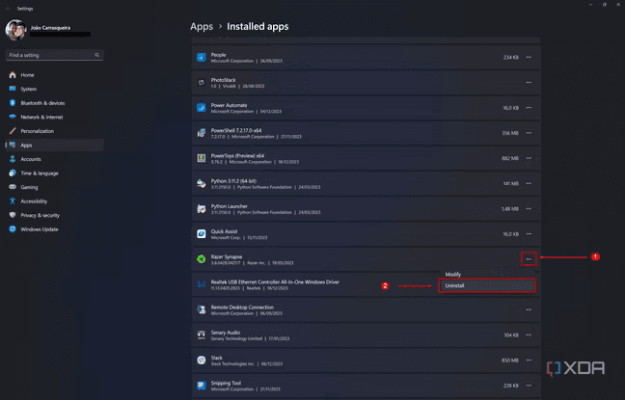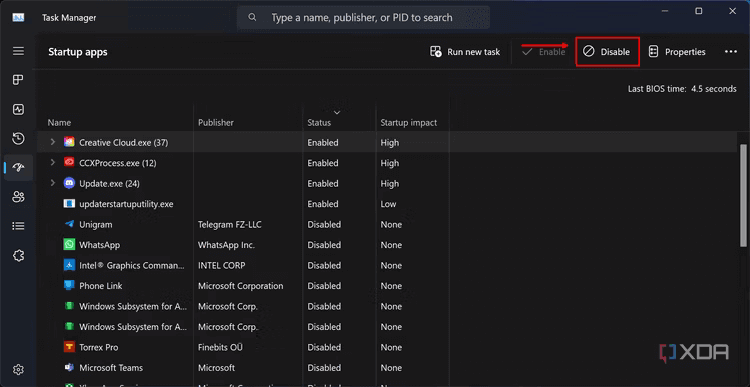4 bước NGAY LẬP TỨC bạn cần làm sau khi mua máy tính mới
Mua một chiếc máy tính xách tay mới luôn rất thú vị, ít nhất là nếu bạn yêu thích công nghệ nhiều như mình. Có rất nhiều trò mới mà bạn có thể làm với chiếc máy tính xách tay mới của mình. Có thể bạn có thể chơi những trò chơi mới nhất với bạn bè hoặc có thể điều đó sẽ tốt hơn để hoàn thành công việc nhanh hơn.
Nhưng có thể khó biết nên bắt đầu từ đâu khi bạn có một chiếc máy tính xách tay mới và mình sẵn sàng trợ giúp.
Nhiều bước trong số này tùy thuộc vào cách sử dụng của riêng bạn và bạn không cần phải thực hiện tất cả các bước đó. Nhưng một số trong số chúng chắc chắn được khuyên dùng và chúng sẽ giúp bạn tận dụng tối đa chiếc laptop mới của mình.
Kiểm tra cập nhật
Việc này có thể gây khó chịu nhưng việc luôn cập nhật máy tính của bạn là điều quan trọng, đặc biệt vì lý do bảo mật nhưng nó cũng có thể bổ sung các tính năng mới cho PC của bạn. Rất có thể PC của bạn có phiên bản Windows 11 lỗi thời và bạn có thể lấy Windows 11 phiên bản 23H2 bằng cách kiểm tra các bản cập nhật ngay bây giờ. Để nhận được các bản cập nhật mới nhất cho Windows:
- Mở ứng dụng Cài đặt
- Đi đến trang Cập nhật Windows
- Nhấp chuột Kiểm tra cập nhật.
Mọi bản cập nhật có sẵn sẽ bắt đầu tải xuống và cài đặt. Một số trong số chúng có thể yêu cầu bạn khởi động lại PC và mình khuyên bạn nên kiểm tra lại sau khi cài đặt bản cập nhật vì các bản cập nhật mới có thể hiển thị. Một số bản cập nhật là tùy chọn nhưng chắc chắn bạn sẽ muốn cài đặt những bản cập nhật bắt buộc hiển thị.
Bạn cũng có thể muốn cập nhật các ứng dụng được cài đặt sẵn trong Windows, những ứng dụng này sẽ cập nhật riêng bằng Microsoft Store. Để làm điều này:
- Mở Cửa hàng Microsoft.
- Nhấp vào trang Thư viện ở góc dưới bên trái.
- Ở đây, bấm vào Cập nhật và chờ đợi. Hầu như tất cả các ứng dụng được cài đặt sẵn đều có thể có bản cập nhật, vì vậy quá trình này có thể mất một lúc.
Ngoài ra, bạn sẽ có sẵn tất cả các tính năng và cải tiến bảo mật mới nhất.
Dọn dẹp thanh tác vụ và menu Start của bạn
Khi thiết lập Windows 11 lần đầu tiên, bạn có thể thấy rất nhiều biểu tượng được ghim vào thanh tác vụ và menu Start. Một số hữu ích, một số thì không, vì vậy bạn nên dọn dẹp và loại bỏ những thứ không cần thiết khỏi tầm nhìn của mình. Hãy bắt đầu với thanh tác vụ.
Để xóa ứng dụng được ghim vào thanh tác vụ, chỉ cần nhấp chuột phải vào biểu tượng của chúng và nhấp vào Bỏ ghim khỏi thanh tác vụ.
Đối với menu Bắt đầu, bạn sẽ thấy một số ứng dụng được ghim vào trang chính khi mở nó ra, nhiều ứng dụng trong số đó có thể bạn không muốn. Chỉ cần nhấp chuột phải vào biểu tượng của ứng dụng bạn không quan tâm và chọn Bỏ ghim khỏi phần Bắt đầu. Bạn cũng có thể nhấp vào Gỡ cài đặt nếu bạn không muốn có ứng dụng này trên PC của mình.
Nếu bạn đã cài đặt Windows 11 phiên bản 22H2, bạn thậm chí có thể tạo các thư mục trong menu Bắt đầu để sắp xếp các ứng dụng của mình tốt hơn nữa.
Chỉ cần kéo biểu tượng ứng dụng này lên biểu tượng ứng dụng khác trong khu vực được ghim và bạn sẽ tạo một thư mục chứa cả hai. Bạn có thể thêm nhiều mục hơn nếu cần.
Gỡ cài đặt phần mềm cài đặt sẵn
Theo truyền thống, PC Windows đi kèm với rất nhiều phần mềm được cài đặt sẵn. Bản thân Windows 11 bao gồm rất nhiều ứng dụng sẵn có, nhưng nếu bạn có một chiếc PC mới, rất có thể nhà sản xuất cũng đã cài đặt rất nhiều thứ mà bạn không quan tâm.
Tất nhiên, những gì bạn cần và không cần là tùy thuộc vào bạn và điều tốt nhất bạn có thể làm là xem qua danh sách ứng dụng của mình và xem liệu bạn có thấy chúng hữu ích hay không. Mở menu Bắt đầu và nhấp vào Tất cả các ứng dụng để xem mọi thứ được cài đặt trên PC của bạn.
Nếu thấy một ứng dụng mà bạn không nhận ra, bạn có thể mở ứng dụng đó để xem liệu nó có giá trị gì với bạn không, sau đó giữ lại hoặc gỡ cài đặt ứng dụng đó. Để gỡ cài đặt một ứng dụng, hãy nhấp chuột phải vào ứng dụng đó và chọn Gỡ cài đặt.
Nếu ứng dụng có sẵn và được cập nhật thông qua Microsoft Store, ứng dụng đó sẽ được gỡ cài đặt ngay lập tức. Nếu đó là ứng dụng từ bên ngoài cửa hàng, bạn sẽ được đưa tới ứng dụng Cài đặt và ở đó bạn phải nhấp vào biểu tượng… nhấn nút và chọn Gỡ cài đặt bên cạnh ứng dụng bạn muốn xóa.
Tắt các ứng dụng khởi động không cần thiết
Ngoài các ứng dụng được cài đặt sẵn, máy tính thường sẽ có các ứng dụng khởi động theo mặc định cùng với hệ thống. Điều này có thể làm chậm PC của bạn và không mang lại nhiều lợi ích, vì vậy, bạn nên xem qua danh sách và xem ứng dụng nào bạn thực sự cần khi khởi động, để bạn có thể vô hiệu hóa.
Để xem các ứng dụng hiện đang khởi động cùng PC của bạn và tắt chúng nếu cần, hãy làm theo các bước sau:
- Bấm chuột phải vào thanh tác vụ và chọn Quản lý công việc.
- Chuyển sang Ứng dụng khởi động tab ở phía bên trái.
- Nhấp vào ứng dụng bạn muốn tắt, sau đó nhấp vào Vô hiệu hóa ở thanh trên cùng.
QM Tech là cửa hàng chuyên cung cấp đồ Gaming Gear, linh kiện PC chất lượng cao, giá rẻ từ các hãng lớn trên toàn thế giới.
Ngoài ra, bạn có thể tham khảo các phương tiện media khác của QMTech
Youtube: Voi review
Tiktok: Vinh Vunvo