Hôm nay, QM Tech sẽ giới thiệu cho các bạn 11 cài đặt mới trong Window 11 mà bạn không biết mình có thể thay đổi nhé.
Nếu như bạn mới gia nhập thế giới những người dùng Windows 11 mới đây, bạn có lẽ vẫn chưa có thời gian để khám phá tất cả các bảng menu hay hội thoại trong hệ điều hành mới nhất của Google – và điều này cũng có nghĩa là có một số thứ mà bạn có thể nghịch ngợm với mà bạn không biết. Ví thế, hôm nay, mình ở đây để chọn ra những cài đặt hay ho trong Window 11 mà bạn có thể thử sử dụng nhé.
1.Đưa Menu Start về lại phía trái trong Window 11
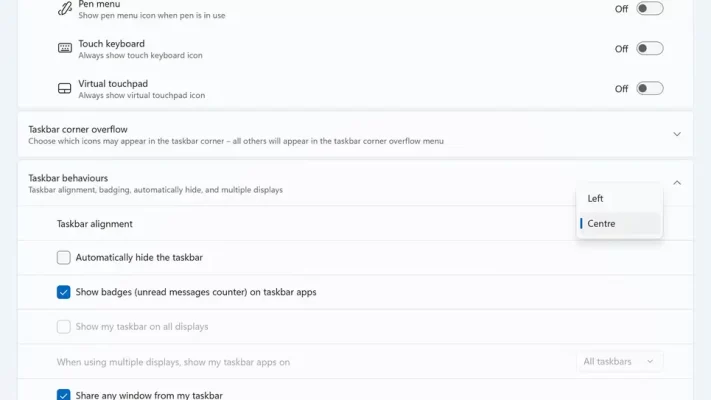
Một trong những thay đổi đầu tiên bạn nhận thấy khi đổi từ Window 10 lên Window 11 đó chính là việc nút menu Start và các biểu tượng taskbar đã được để ở chính giữa thay vì ở bên trái, nhưng bạn có thể quay về màn hình cũ nếu như bạn mong muốn. Từ Settings, chọn Personalization và Taskbar, chọn Taskbar behaviors và bạn sẽ có thể điều chỉnh Taskbar alignment để tùy chỉnh vị trí.
2.Bật chế độ ánh sáng đêm của Window 11
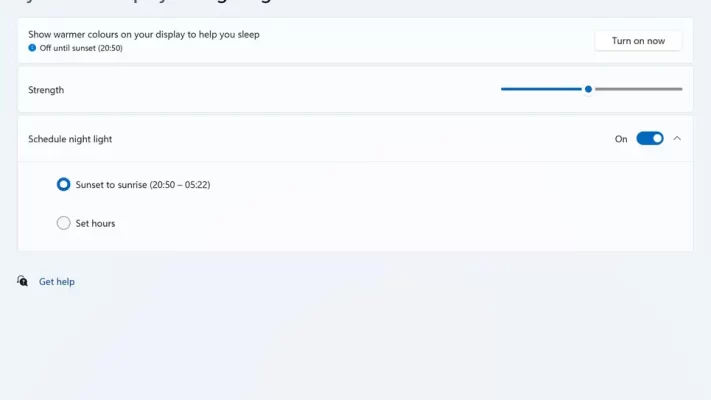
Ngoài cài đặt ánh sáng mặc định, Window 11 cũng hỗ trợ một cài đặt ánh sáng buổi đêm, để giảm thiểu lượng ánh sáng xanh của màn hình bạn, qua đó giúp bạn không bị mỏi mắt qua mức khi làm việc vào đêm muộn. Bạn có thể tìm nó trong phần Settings bằng cách nhấn System, Display và Night light – tính năng này có thể được bật một cách thủ công, hay qua việc đặt lịch.
3.Cài đặt mới trong Window 11 để giao quyền truy cập cho những ứng dụng cụ thể
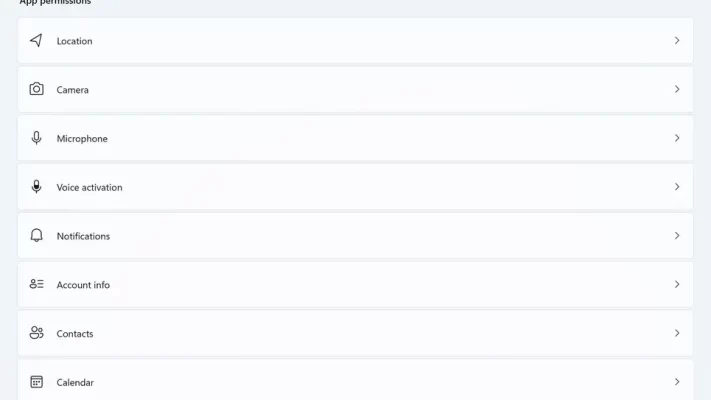
Hệ điều hành của desktop giờ đây đã bắt kịp với điện thoại bằng cách cho phép bạn chỉ ra chính xác những ứng dụng nào được phép hay không được phép trên hệ thống của bạn. Để tùy chính lựa chọn này, mở Settings và chọn Privacy & Security: nếu bạn kéo xuống phần App permissions, bạn sẽ có thể thấy được ứng dụng nào có thể làm gì trong các mục ví dụ như phần Location hay Microphone.
4.Cài đặt mới trong Window 11 để đồng bộ hóa clipboard
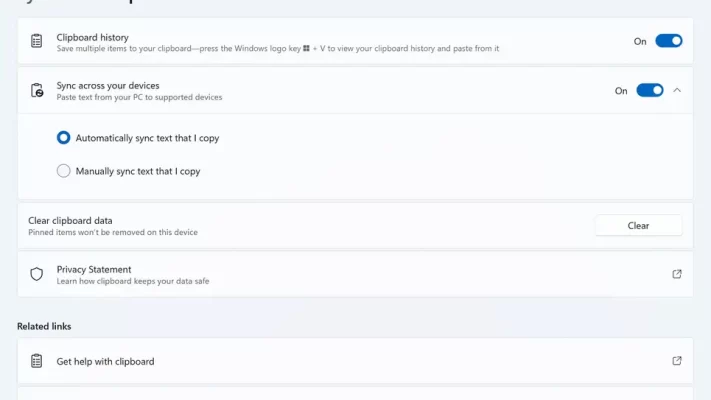
Nếu như bạn đang làm việc với nhiều thiết bị Window 11 khác nhau, bạn sẽ có một cài đặt để đồng bộ hóa ghi chú của bạn qua các thiết bị đó. Vào phần Settings và chọn Syste, Clipboard và Sync across your devices. Trong cùng màn hình đó, bạn có thể setup một tính năng lịch sử clipboard tức là bạn có thể chứa nhiều hơn 1 ghi chú cùng lúc.
5.Tránh sao nhãng trong Window 11
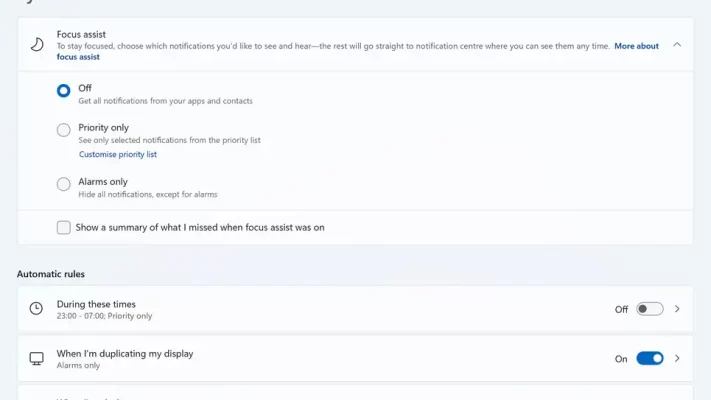
Window 11 có một biến thể mới đối với chế độ không làm phiền mà bạn có thể sẽ thấy hữu ích. Để tìm nó, mở Settings và đến phần System và chọn Focus assist: Bạn sẽ được cài đặt thời gian chế độ này được kích hoạt, hay những thông báo nào sẽ được xuất hiện, và có thể tùy chỉnh cho thời gian bạn chơi game hay làm việc.
6.Điều khuyển máy tính bằng giọng nói trong Window 11
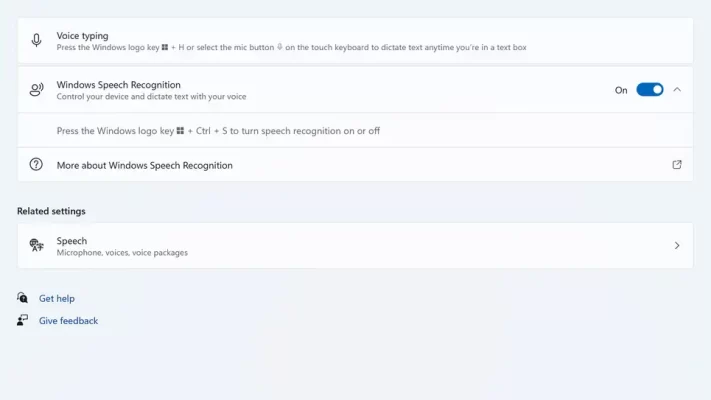
Bạn gần như có thể làm mọi thứ trên Window 11 với giọng nói, từ việc sao chép các tài liệu hãy mở các ứng dụng. Để bật tính năng này, bạn cần vào Settings và chọn Accessibility và Speech: Chọn Windows Speech Recognition và bạn sẽ được hướng dẫn cụ thể cách kích hoạt nó.
7.Cài đặt mới trong Window 11 để thêm cử chỉ đặc biệt
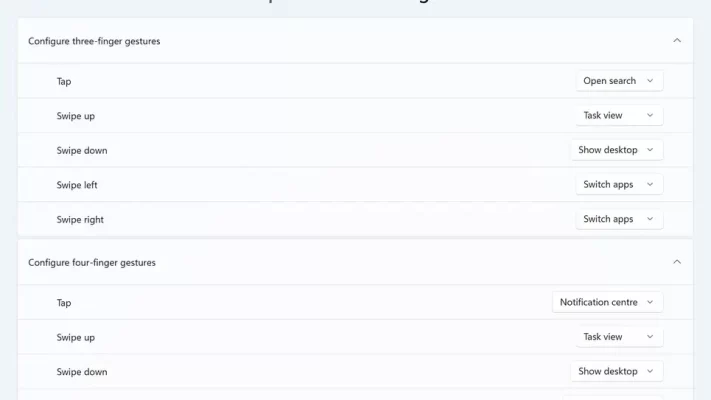
Windows 11 cho bạn nhiều sự kiểm soát hơn với cử chỉ trên touchpad mà bạn có thể tưởng tượng được, nhưng trong vài trường hợp bạn có lẽ sẽ bị giới hạn bởi hardware. Để set up và tùy chỉnh những cử chỉ bạn có thể dùng, từ gõ 1 lần hay gạt bằng 3 ngón tay, hãy đến phần menu Settings và chọn Bluetooth & devices và Touchpad, với nhiều lựa chọn được liệt kê ở dưới phần Advanced gestures.
8.Ghim Folder vào menu Start trong Window 11
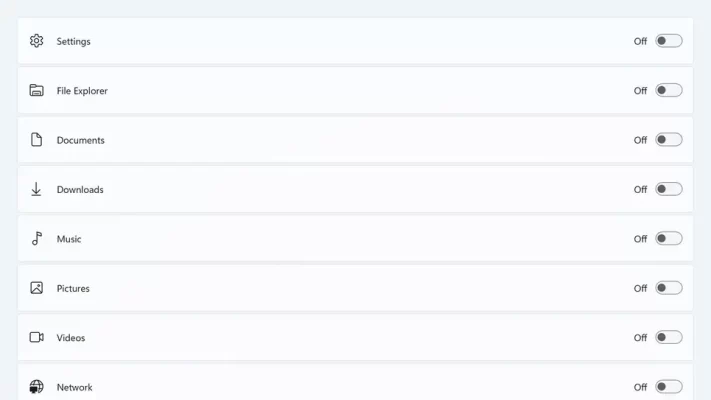
Đó là menu Start của bạn, nên hãy set up nó theo cách mà bạn muốn nhé: Một trong những tùy chỉnh có ích nhất với Start menu đó chính là khả năng ghim Folder mà bạn biết là bạn sẽ sử dụng rất nhiều. Tới phần Settings và chọn Personalization, Start và Folders để chọn lối tắt File Explorer nào được xuất hiện ở Start menu cạnh nút nguồn nhé.
9.Thay đổi cách bạn đăng nhập vào trong Window 11
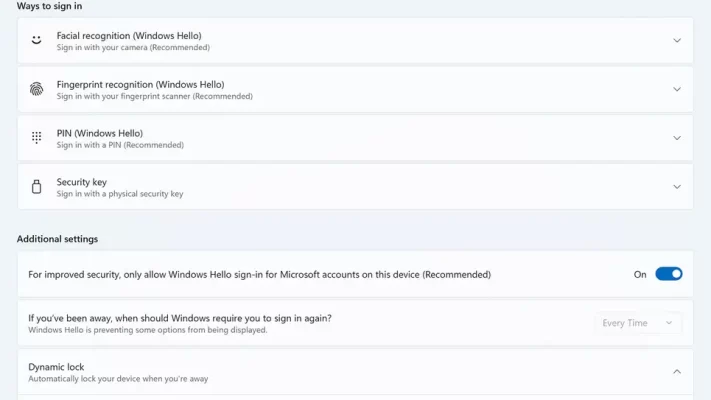
Hiện tại có nhiều hơn một cách để bạn đăng nhập vào hệ điều hành Windows, bạn có thể kiếm tra tất các cài đặt trên thiết bị cụ thể của bạn bằng cách mở Settings và chọn Accounts và Sign-in Options. Từ đó bạn có thể tùy chính bạn muốn hay không cần phải đăng nhập lại mỗi khi thiết bị của bạn bị khóa.
10.Cài đặt mới trong Window 11 để tối ưu hóa xem lại video để tiết kiệm pin
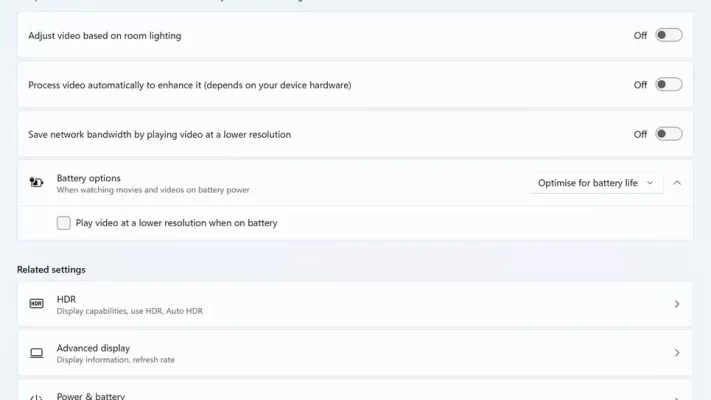
Nếu như bạn đang dùng Windows 11 trên laptop, bạn sẽ muốn tối đa dung lượng pin của mình giữu mỗi lần sạc. Windows 11 có thể giúp bạn bằng cách giảm lượng pin cần cho việc xem lại video, với việc giảm một chút chất lượng. Từ Settings, chọn Apps, Video playback và lựa chọn trong Battery Options.
11.Cài đặt mới trong Window 11 để lựa chọn cái gì sẽ xuất hiện trên taskbar
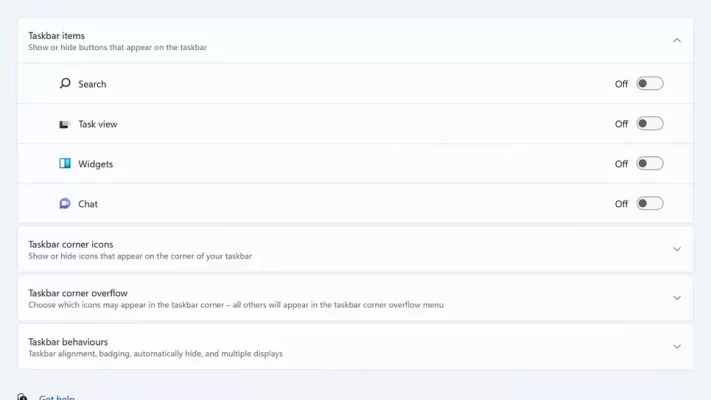
Mặc định, Windows 11 sẽ đưa lối tắt tìm kiếm, xem công vieecjm widgets và Microsoft Teams lên thanh Taskbar, nhưng bạn cũng có thể tùy chình một chút nếu bạn muốn. Mở Settings, chọn Personalization và Taskbar: dưới phần Taskbar items, bạn có thể lựa chọn những lối tắt shortcuts này được bật hoặc tắt, hay chỉ để lại những nút mà bạn định dùng.
Cảm ơn các bạn đã đọc bài viết của chúng mình, chúc các bạn có một ngày làm việc và học tập hiệu quả!
Nguồn: Gizmodo
QM Tech là cửa hàng chuyên cung cấp đồ Gaming Gear, linh kiện PC chất lượng cao, giá rẻ từ các hãng lớn trên toàn thế giới.



