Thủ thuật Spotify để quản lý Podcast của bạn
Thủ thuật Spotify để quản lý Podcast của bạn
Hôm nay, QM Tech sẽ hướng dẫn các bạn 1 số thủ thuật Spotify để quản lý Podcast của bạn nhé.
Nếu như bạn để ý 1 chút thì Spotify cũng muốn được quản lý tất cả Podcasts của bạn chứ không phải chỉ là âm nhạc. Nếu như bạn chưa từng thử dùng Spotify như 1 phần mềm phát Podcast – hay bạn mới chỉ vừa mới sử dụng nó mà chưa biết được hết những công dụng tuyệt vời thì sau đây sẽ là cách mà bạn có thể sử dụng ứng dụng này trên điện thoại và máy tính để quản lý Podcast của mình nhé.
Đối với 1 vài người dùng, việc có sẵn những tập podcast bên cạnh những bài nhạc của họ sẽ là 1 lợi thế, còn đối với 1 số khác thì việc có ứng dụng riêng cho từng loại công cụ giải trí của mình sẽ là hợp lí hơn. Thế nhưng có 1 điều rõ ràng đó là Spotify rất thích người dùng của họ trải nghiệm Podcast trên đó – và nó có cả những chương trình độc quyền mà không hề xuất hiện ở những phần mềm phát Podcast khác.
Thủ thuật Podcast Spotify
Phần podcast của Spotify là rất khó để bỏ lỡ được: Bạn sẽ thấy 1 vài podcast được hiện lên khuyến nghị cho bạn khi bạn mở màn hình chính của ứng dụng. Nhấn hay tap vào phần Search và trong những lựa chọn hiện ra, bạn sẽ thấy 1 mục Podcast, là 1 trong những cách mà bạn có thể khám phá những nội dung mới.
Tuy nhiên đáng tiếc thì vào lúc này vẫn chưa có 1 cách nào để bạn có thể tải 1 danh sách các podcast bạn đang nghe vào ứng dụng Spotify cả. Bạn sẽ không chỉ cần phải tìm kiếm thủ công lại tất cả những podcast mình đang nghe mà bạn còn phải tìm thêm cả tập mà mình đang đến. Sử dụng phần tìm kiếm để tìm đến những podcast cụ thể để nghe và chọn Follow trong danh sách các Podcast để đăng ký.
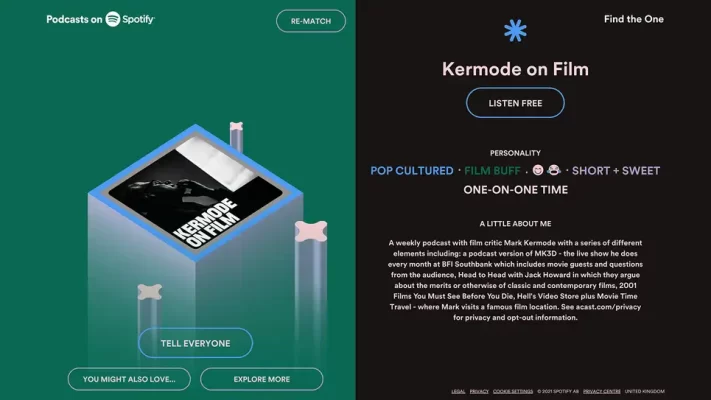
Bạn sẽ thấy 1 biểu tượng bánh răng trên từng trang danh sách podcast trong ứng dụng điện thoại: Nhấn nó và chọn Mark as played, và bạn sẽ có thể kiểm tra những tập mà bạn đang nghe tới rồi. Ngay khi bạn đăng ký, những tập gần đây và tập mới sẽ được xuất hiện ngay dưới phần New Episodes trong phần Your Library ở trên điện thoại, bạn cũng có thể nhấn Your Library và chọn Podcast & Shows để nhìn thấy tất cả mọi thứ 1 lúc. Thế nhưng lại khá lạ là bạn sẽ không hề thấy lối tắt New Episodes nào trên máy tính.
Nếu như bạn hoàn toàn mới với việc nghe Podcast, bạn có thể tìm kiếm Podcast thông qua trang tìm kiếm, hay bạn có thể thử những công cụ tìm kiếm mà Spotify đã đưa ra cho bạn ở trên web. Sau đó trả lời 1 số câu hỏi về thói quen và sở thích nghe của bạn, và bạn sẽ được những khuyến nghị cá nhân để thử đó.
Thủ thuật quản lý Podcast Spotify
Mình đã nhắc tới danh sách New Episodes ở phía trên với khả năng tạo cho bạn 1 danh sách podcast khi bạn bắt đầu theo dõi 1 hay nhiều podcast, bạn cũng có thể tìm kiếm những lượt đăng ký của mình bằng cách đi tới Your Library và Podcast & Shows trên điện thoại, hay Your Library và Podcasts ở trên ứng dụng máy tính. Chọn bất kì podcast nào bạn muốn nghe là được.
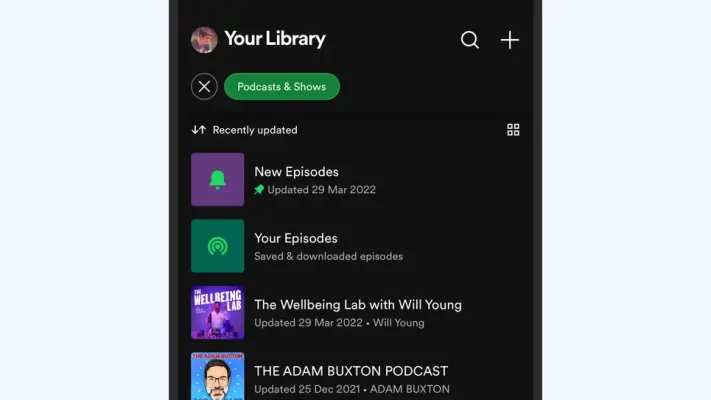
Ở nhiều nơi trên ứng dụng Spotify – ví dụ như là khi bạn đang lướt xuống danh sách các tập của 1 podcast chẳng hạn – bạn sẽ thấy 2 nút bên cạnh 1 tập cá nhân. Chọn nút thêm (dấu cộng) và thêm tập đó vào Playlist với tên Your Episodes, thứ mà bạn có thể tìm thấy trong thư viện ở trên máy tính và điện thoại. Biểu tượng tải xuống (có hình mũi tên) cũng sẽ thực hiện chức năng tương tự nhưng sẽ tải xuống cả thiết bị của bạn nữa, để bạn có thể nghe nó offline. Cũng giống như với nghe nhạc bình thường, việc tải xuống sẽ cần bạn đăng ký Spotify Premium.
Bạn không nhất thiết phải lưu trữ những Podcast của mình vào phần Your Episodes, nhưng nó sẽ được thực hiện mặc định rồi. Nhấn hoặc táp vào dấu 3 chấm ở bên cạnh 1 tập podcast để thêm nó vào 1 danh sách khác trên thư viện của bạn, hay để thêm nó vào 1 hàng chờ hiện tại trên điện thoại. Bạn cũng có thể kết hợp nghe nhạc với podcast ở trong 1 danh sách tạo riêng.
Nghe Podcast Spotify
Bắt đầu nghe Podcast và phần giao diện sẽ xuất hiện y như khi bạn đang nghe nhạc vậy. 1 số lựa chọn sẽ được đưa ra cho bạn như – bạn có thể dùng thanh thời gian để tìm kiếm 1 điểm mà bạn muốn nghe lại cụ thể, nhưng cũng có những chức năng cụ thể cho cả Podcast nữa. Để tìm thấy ghi chú của chương trình ở trên điện thoại, nhấn vào dấu 3 chấm ở góc phải bên trên và chọn Go to episode, trên máy tính, nhấn vào tiêu đề của tập ở góc dưới cùng bên trái.
Nhấn hoặc tạp vào nút 1x để chuyển tốc độ nghe podcast của bạn. Bạn cũng sẽ thấy có nút bấm để tua lại hay tua nhanh 15s. Trên điện thoại, có 1 biểu tượng trăng khuyết ở bên phải: Nhấn nó và bạn sẽ có thể cài đặt 1 đồng hồ đi ngủ, thứ sẽ dừng việc nghe của bạn sau 1 khoảng thời gian cụ thể. Tầm thời gian bạn có thể điều chỉnh được sẽ là từ 5 phút cho tới 1 giờ, hoặc bạn có thể chọn đi hết tập podcast đó.
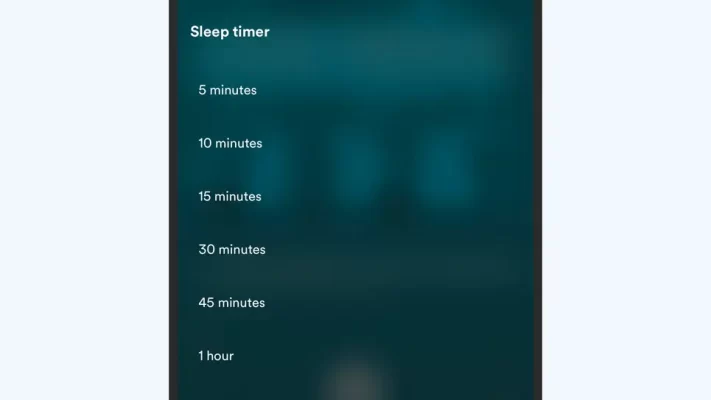
Cũng giống như với nghe nhạc, bạn có thể nhấn hay tap vào biểu tượng thiết bị nhỏ (giống như 1 loa nhỏ) để phát podcast lên 1 thiết bị khác mà cũng có Spotify được tải xuống và đã được đăng nhập vào tài khoản của bạn rồi. Nếu như bạn vừa về nhà sau 1 buổi đi dạo chẳng hạn, bạn có thể mở máy tính của mình lên và bắt đầu nghe podcast trên thiết bị đó.
Cảm ơn các bạn đã đọc bài viết của mình, chúc các bạn có 1 ngày học tập và làm việc hiệu quả!
Nguồn: Gizmodo
QM Tech là cửa hàng chuyên cung cấp đồ Gaming Gear, linh kiện PC chất lượng cao, giá rẻ từ các hãng lớn trên toàn thế giới.


