Thủ thuật chuyển vị trí phím trên Laptop
Có thể bạn chưa bao giờ quá để tâm đến nó, nhưng có một điều thú vị đó là bạn không cần nhất thiết phải sử dụng cài đặt mặc định của bàn phím laptop của mình khi bạn vừa mới mua nó: Nếu như bạn muốn những phím bấm của mình có khả năng thực hiện những chức năng khác bên cạnh chức năng mặc định, nó sẽ là có thể để tùy chỉnh chúng – và sử dụng thủ thuật này, sẽ đưa bạn đến với hàng loạt các cải tiến trong hiệu quả làm việc đấy nhé. Đây là những thứ bạn cần làm để tùy chỉnh keybind (tổ hợp phím) của mình ở trên laptop của Windows, MacBook, và Chromebook.
Chuyển vị trí phím trên Windows
Ứng dụng PowerToys của chính Microsoft có lẽ lựa chọn tốt nhất khi bạn muốn chuyển vị trí phím ở trên Windows, bạn có thể tải nó ở đây. Bên cạnh việc tùy chỉnh tổ hợp phím, nó cũng được tích hợp công cụ để giữ cho một số cửa sổ nhất định hiển thị trước những cửa sổ khác, hay chia màn hình máy của bạn thành những vùng khác nhau, hay lựa chọn màu sắc từ bất kì đâu trên màn hình của bạn, và nhiếu chức năng hữu ích khác. Khi PowerToys được bật lên sau khi tải, bạn sẽ thấy những công cụ này hiện lên ở góc trái.
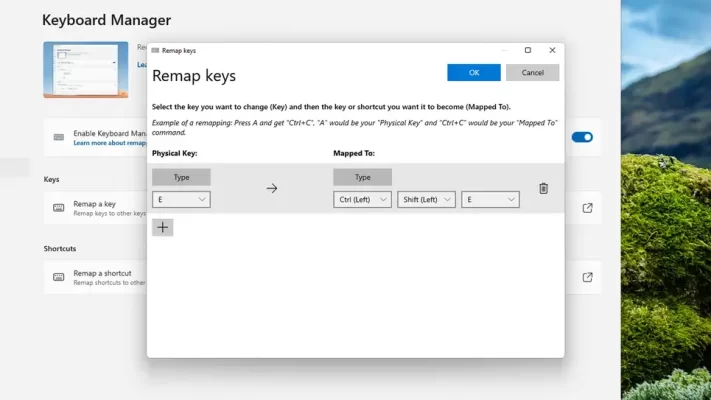
Còn với mục đích hiện tại của chúng ta là điều chỉnh tổ hợp phím, thứ các bạn phải làm đó là nhấn vào phần Keyboard Manager. Bạn sẽ thấy 1 bản tóm tắt ngắn về cách nó hoạt động. Và nếu như bạn chọn Open Settings, bạn sẽ có thể bắt đầu những thay đổi của mình: Với tùy chỉnh Enable Keyboard Manager được kích hoạt, nhấn Remap a key để tùy chỉnh. Bạn cần phải lựa chọn một phím thực sự ở trên bàn phím của bạn và một phím mà bạn muốn chuyển nó tới (phím sẽ có chức năng nào khi phím trên bàn phím của bạn được nhấn), và điều này có thể được thực hiện bằng cách lựa chọn những phím từ 1 danh sách hay đánh chúng 1 cách trực tiếp.
Các tính năng này bao gồm tất cả từ chức năng của phím bấm đơn lẻ (chuyển phím E thành phím B) hay cả những lối tắt (Chuyển Ctrl + V thành Ctrl + C) hay những phím chức năng khác như (Chuyển phím F1 thành F2). Với lối tắt, bạn cần phải chọn Remap a shortcut từ màn hình chính thay vì Remap a key, nhưng cách hoạt động của nó là tương tự nhé. Và trong cả 2 màn hình, nhân vào biểu tượng thùng rác để loại bỏ một tùy chỉnh bất kì nhé.
Bạn cũng có một vài lựa chọn bên thứ 3 khi nói tới tùy chỉnh tộ hợp phím cũng như custom lối tắt trên bàn phím của bạn ở Windows. AutoHotKey là một phần mềm phức tạp và mạnh mẽ hơn chẳng hạn, nó sẽ cho phép bạn làm tất cả những gì bạn thích với những lần nhấn phím cụ thể, từ mở một ứng dụng hay đến cả điền đơn từ. Đồng thời cũng có 1 công cụ khác là WinHotKey vẫn đang hoạt động với phiên bản hiện tại của Windows, cho phép bạn cài đặt những phím tắt 1 cách nhanh chóng.
Điều chỉnh tổ hợp phím trên MacBook
Có 1 số tính năng đã được tích hợp sẵn ở trong macOS khi nhắc tới điều chỉnh tổ hợp phím, nhưng nó lại chỉ áp dụng cho những lối tắt trên bàn phím thay vì những phím bấm đơn lẻ. Mở menu Apple, chọn System Preferences và chọn Keyboard và chọn Shortcuts. Sau đó bạn sẽ được thấy tất cả những lối tắt đang được cài đặt ở trên hệ thống Mac của bạn – chúng đã được sắp xếp theo loại, và bạn có những hộp để bạn tích vào có tắt hay bật chúng hay không.
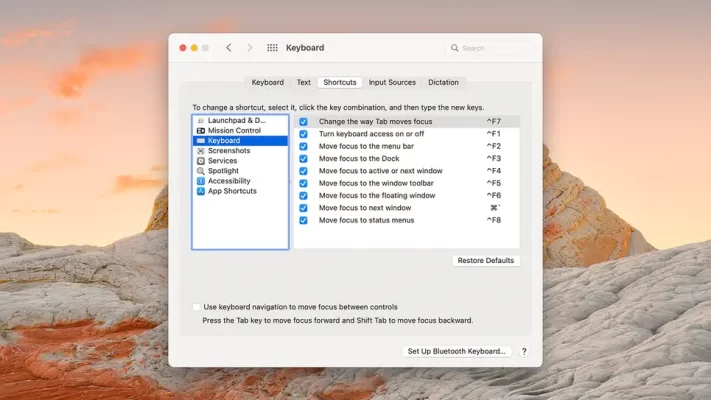
Để điều chỉnh tổ hợp phím bất kì, nhấn vào tổ hợp phím ở phía bên phải để nhập 1 cái mới. Trong 1 vài trường hợp, nó sẽ không hề có lối tắt nào đang hiện hữu, và bạn có thể tạo ra những tổ hợp phím mới hoàn toàn. Nếu bạn thử cài đặt 1 lối tắt mà đã có lối tắt khác như thế sẵn rồi, sẽ có một cảnh bảo hình dấu chấm than màu vàng hiện lên để nhắc nhở bạn. Và nếu bạn muốn xóa đi tất cả những thay đổi của mình, nhấn Restore Defaults.
Bạn thậm chí còn có thể điều chỉnh bàn phím của mình một cách chi tiết hơn qua sự trợ giúp của bên thứ 3. Ứng dụng tuyệt vời nhất mà mình có thể tìm thấy đó là ứng dụng cho phép tùy chỉnh phím bấm riêng lẻ – Remap Keyboard – nó sẽ khiến bạn mất đi 150.000 đ, nhưng bạn vẫn có thể tải nó miễn phí và dùng thử để trải nghiệm trước. Để setup một tùy chỉnh mới, nhấn vào biểu tượng dấu + ở góc trái phía dưới, và nhấn vào phím gốc hay tổ hợp phím mà bạn muốn nối nó tới.
Điều chỉnh tổ hợp phím trên Chromebook
Chromebook có 1 vài phím bấm riêng của họ – ví dụ như phím CapLock lại được thay thế bằng nút Launcher – nhưng, một lần nữa, bạn không nhất thiết phải sử dụng cài đặt mặc định này. Nhưng, chú ý là không có ứng dụng bên thứ 3 nào có thể giúp bạn tùy chỉnh tự do bàn phím Chromebook nhé.
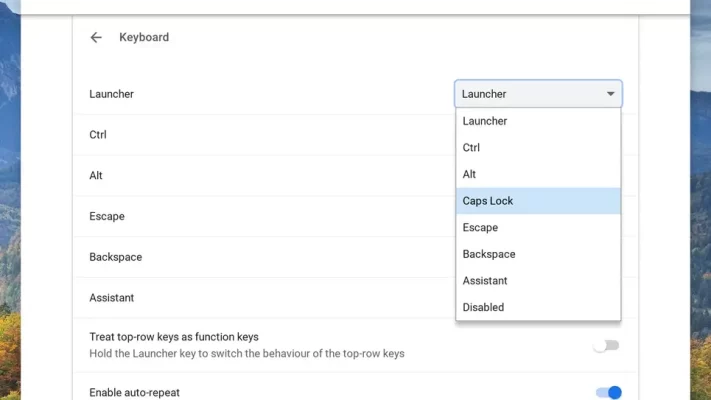
Nhấn vào biểu tượng đồng hồ ở góc phải phía dưới, sau đó nhấn vào biểu tượng bánh răng để mở trang cài đặt của Chrome OS, chọn Device and Keyboard. Bạn sẽ có 1 vài lựa chọn khác nhau để nghịch ở đây: Bạn có thể điều chỉnh tốc độ lặp lại, chuyển ngôn ngữ mà bàn phím của bạn đang sử dụng. Còn cài đặt chuyển vị trí phím thì ở đầu của danh sách, và đây là những tùy chỉnh duy nhất hiện có trên bàn phím Chromebook.
Lựa chọn bất kì phần nào để sắp xếp lại chức năng của phím. Ví dụ,bạn có thể nhấn vào phần Launcher để chuyển nó thành nút Caps Lock truyền thống. Hay nếu bạn không thích phím Ctrl hay Alt, bạn có thể đổi chúng ra chỗ khác, hoặc tắt chúng đi luôn cũng được. Thêm vào đó, nút Assistant cũng có thể thay đổi được.
Cảm ơn các bạn đã đọc bài viết của mình, chúc các bạn một ngày học tập và làm việc hiệu quả!
Nguồn: GIzmodo
QM Tech là cửa hàng chuyên cung cấp đồ Gaming Gear, linh kiện PC chất lượng cao, giá rẻ từ các hãng lớn trên toàn thế giới.



