Thay đổi mật khẩu là một thói quen quan trọng để bảo vệ sự riêng tư và dữ liệu. Trong Windows 10, bạn có thể thực hiện điều này bằng cách truy cập vào trang “Tài khoản người dùng” trong Windows 10 và chọn tùy chọn “Thay đổi mật khẩu”. Tuy nhiên, nếu bạn quên mật khẩu, đừng lo lắng vì Windows 10 cung cấp một cách dễ dàng để đặt lại mật khẩu thông qua việc sử dụng địa chỉ Email hoặc số điện thoại đã đăng ký trước đó.
Chúng ta cũng sẽ đề cập đến một số lưu ý quan trọng khác để bảo vệ tài khoản của bạn, bao gồm việc sử dụng mật khẩu mạnh, kích hoạt tính năng xác thực hai yếu tố và cập nhật thường xuyên . Bạn có thể yên tâm hơn về việc bảo mật tài khoản của mình trên hệ điều hành Windows 10 của mình nếu bạn theo những hướng dẫn sau đây. Hãy cùng QMTECH khám phá các bước để có thể thay đổi mật khẩu của mình nhé
Thay đổi mật khẩu của bạn trên Windows 10
Trong Windows 10, có thể chọn giữa hai loại tài khoản khác nhau: Tài khoản Microsoft và tài khoàn cục bộ.
Tài khoản Microsoft yêu cầu truy cập Internet, cho phép bạn đăng nhập vào nhiều máy tính có cùng thông tin xác thực và bạn cũng có thể đăng nhập vào Microsoft Store (nơi mà bạn có thể cài đặt những ứng dụng đặc trưng của riêng Microsoft). Ngược lại, tài khoản cục bộ dành riêng cho từng máy tính.
Thay đổi mật khẩu của tài khoản cục bộ không ảnh hưởng đến bất kì dịch vụ nào khác. Tuy nhiên, thay đổi mật khẩu Tài khoản Microsoft có nghĩa là mật khẩu mới phải được sử dụng ở mọi nơi yêu cầu tài khoản.
Cách thay đổi mật khẩu của tài khoản Microsoft
Để thay đổi mật khẩu của tài khoản Microsoft, bạn có thể làm theo những bước như sau:
Bước 1: Đăng nhập vào web account.microsoft.com trên mọi thiết bị của bạn
Bước 2: Nhấn vào Security (Bảo mật)
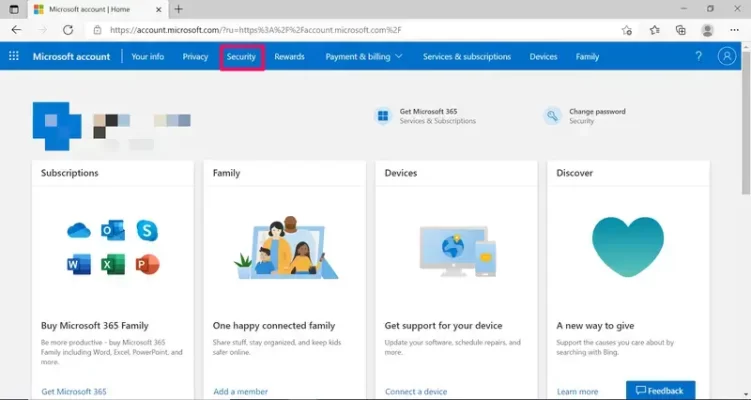
Bước 3: Nhấp vào phần Change password (Thay đổi mật khẩu) ở phần Password security và hoàn thành bước xác thực hai yếu tố.
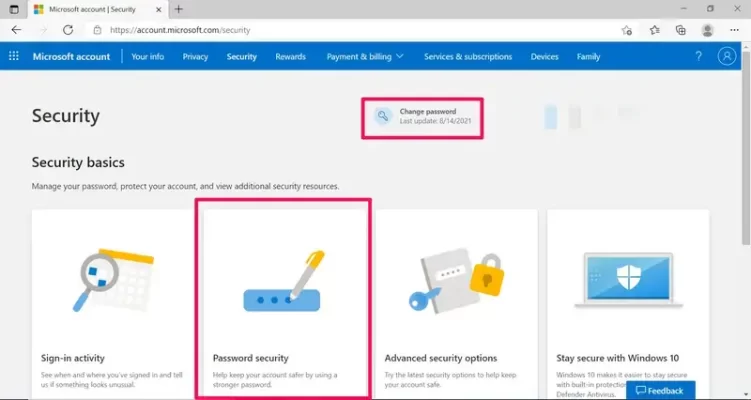
Bước 4: Ở phần điền mật khẩu, bạn hãy nhập mật khẩu hiện tại của bạn
Bước 5: Sau khi bạn đã nhập mật khẩu hiện tại của bạn, bạn hãy nhập mật khẩu mới mà bạn muốn đổi của tài khoản Microsoft. Một điều lưu ý là mật khẩu mới cần phải được đăng nhập để xác nhận rằng nó đã được điền mà không có bất kì một lỗi nào.
Cách thay đổi mật khẩu của tài khoản cục bộ của Windows 10
Cách thay đổi mật khẩu của tài khoản cục bộ của Windows 10 vô cùng đơn giản, bạn có thể làm theo những bước sau đây:
Bước 1: Nhấp vào nút Windows ở góc dưới bên trái màn hình của bạn
Bước 2: Nhấp vào biểu tượng bánh răng để mở ứng dụng Settings (Cài đặt).
Bước 3: Nhấp vào phần Accounts (Tài khoản)
Bước 4: Nhấp vào phần Sign-in options ở phía bên trái cửa sổ.
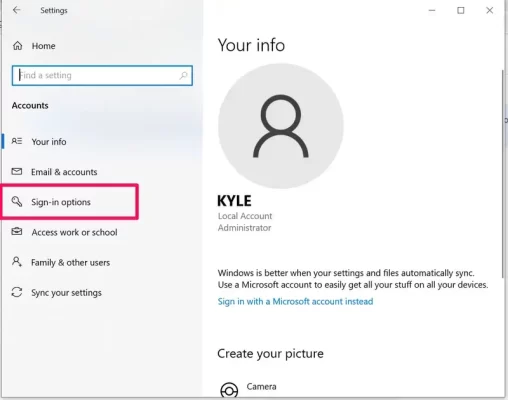
Bước 5: Nhấp vào phần Password (Mật khẩu)
Bước 6: Nhấp vào phần Change (Thay đổi) để có thể thay đổi mật khẩu
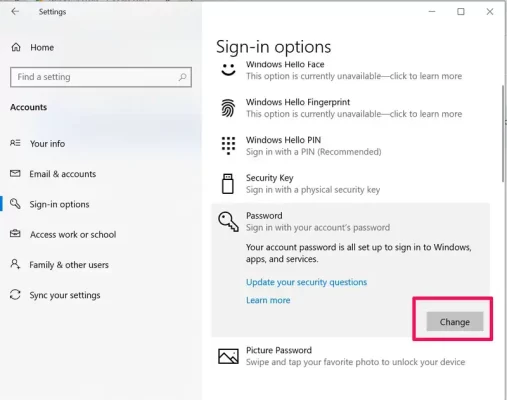
Bước 7: Sẽ có một phần điền mật khẩu để bạn điền mật khẩu hiện tại của bạn, bạn hãy nhập mật khẩu mới mà bạn muốn đổi của tài khoản Microsoft. Một điều lưu ý là mật khẩu mới cần phải được đăng nhập để xác nhận rằng nó đã được điền mà không có bất kì một lỗi nào.
Đặt lại mật khẩu Windows 10 nếu bạn đã quên
Có thể trong một vài trường hợp, đã quá lâu bạn không sử dụng mật khẩu và bạn đã lỡ quên mất mật khẩu của tài khoản Windows 10 của mình. Nếu vậy, bạn chỉ cần làm theo một vài bước đơn giản sau đây để có thể đổi lại mật khẩu của bạn:
Bước 1: Truy cập vào trang web account.microsoft.com trên bất kì thiết bị của bạn
Bước 2: Nhấp vào phần Sign-in để đăng nhập
Bước 3: Nhập địa chỉ Email của bạn và nhấn vào Next
Bước 4: Nhấp vào phần Forgot Password (Quên mật khẩu)
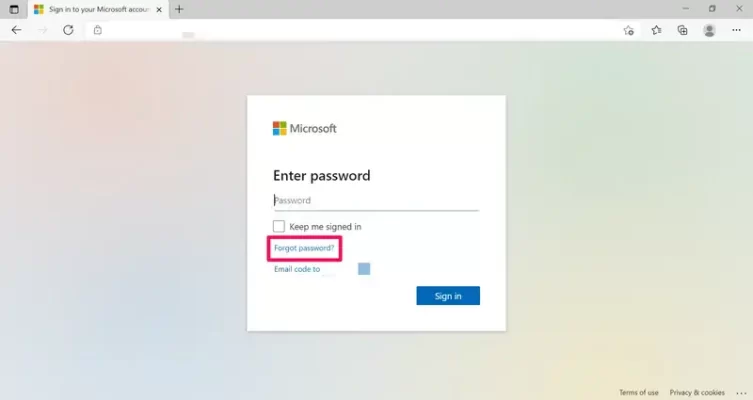
Bước 5: Xác minh danh tính của bạn theo những hướng dẫn được hiện lên
Bước 6: Sẽ có một phần điền mật khẩu để bạn điền mật khẩu hiện tại của bạn, bạn hãy nhập mật khẩu mới mà bạn muốn đổi của tài khoản Microsoft. Một điều lưu ý là mật khẩu mới cần phải được đăng nhập để xác nhận rằng nó đã được điền mà không có bất kì một lỗi nào.
Bước 7: Nhấp vào Next. Mật khẩu của bạn hiện được đặt lại về mật khẩu đã nhập ở bước trước và từ đó bạn đã có thể tiến hành đăng nhập lại như bình thường.
Cách đặt lại mật khẩu cho tài khoản cục bộ của Windows 10
Cũng giống như tài khoản Microsoft, bạn cũng có thể rơi vào trường hợp quên mật khẩu của chính tài khoản cục bộ của Windows 10. Bạn cũng có thể làm theo một số những bước đơn giản sau đây:
Bước 1: Sau khi nhập mật khẩu và bạn được thông báo rằng mật khẩu là không đúng, hãy nhấp vào liên kết đặt lại mật khẩu xuất hiện bên dưới phần nhập mật khẩu, ngay bên dưới gợi ý mật khẩu của bạn
Bước 2: Sau đó bạn hãy trả lời các câu hỏi bảo mật trong phần Password Reset Wizard (Trình hướng dẫn đặt lại Mật Khẩu) xuất hiện.
Bước 3: Khi các câu hỏi bảo mật được trả lời chính xác, bạn sẽ thấy một bảng xuất hiện để có thể đặt lại mật khẩu mới.
Trước khi Windows 10 phiên bản 1803, sẽ không có cách nào để có thể đặt lại mật khẩu tài khoản cục bộ của bạn trừ khi có một người dùng máy tính khác có thể nhớ mật khẩu của bạn hoặc họ cũng là một người có account trong máy tính.
Nếu người đó đăng nhập vào máy tính của bạn, họ có thể đặt lại mật khẩu cho bạn. Nếu không, máy tính sẽ phải được đặt lại và tất cả các dữ liệu được lưu trữ trên đó cũng như các chương trình cài đặt sẽ bị mất.
QM Tech là cửa hàng chuyên cung cấp đồ Gaming Gear, linh kiện PC chất lượng cao, giá rẻ từ các hãng lớn trên toàn thế giới.
Ngoài ra, bạn có thể tham khảo các phương tiện media khác của QMTech
Youtube: Voi review
Tiktok: Vinh Vunvo



