Cách sắp xếp kho ảnh iPhone
Nếu như bạn đang sở hữu 1 chiếc iPhone, hay bất kể là chiếc điện thoại thông minh nào, nhiều khả năng chúng sẽ là những chiếc máy chụp ảnh di động của bạn, luôn luôn ở trong túi quần và có thể được sẵn sàng sử dụng bất kì lúc nào. Camera trên iPhone là nhanh chóng và dễ dàng để sử dụng, và bạn sẽ không gặp vấn đề khi chụp hàng chục bức ảnh một lúc – thế nhưng những vấn đề sẽ bắt đầu nảy sinh khi bạn thực sự muốn sắp xếp đống ảnh điện tử hỗn loạn ấy.
Trong khi camera của điện thoại đang ngày càng tốt lên, giá của việc lưu trữ lại giảm xuống, và việc chia sẻ lên mạng xã hội lại là dễ dàng hơn bao giờ hết, có rất ít giới hạn khi nói tới số ảnh mà bạn có thể chụp. Nhưng nếu như bạn không đủ cẩn thận, kho ảnh iPhone của bạn sẽ dễ trở thành 1 đống bừa bộn lớn. Và đó là điều mà mình muốn giúp các bạn phòng tránh hôm nay.
Bạn chắc hẳn sẽ không muốn làm mất thứ gì khi sắp xếp kho ảnh iPhone của mình (và video), nhưng có những bước đơn giản, nhanh chóng mà bạn có thể làm để giữ mọi thứ trong trật tự. Trước khi bắt đầu hướng dẫn này, mình sẽ cho rằng là mọi người đều đang sử dụng iCloud Photos để lưu trữ dự phòng tất cả mọi thứ nhé (dù có 1 số cách thay thế khác như DropBox hay Google Photos).
Kiểm tra kho ảnh iPhone của bạn
Đầu tiên, đảm bảo rằng mọi thứ đều đang hoạt động như bình thường: Mở Settings trong iPhone, nhấn vào phần tên bạn ở trên cùng, nhấn iCloud và Photos để đảm bảo mọi thứ đã đồng bộ hóa (có nút điều chỉnh iCloud Photos mà bạn cần kích hoạt). Bạn sẽ có 5GB miễn phí, và tất cả những thứ khác sẽ cần được trả tiền để sử dụng.
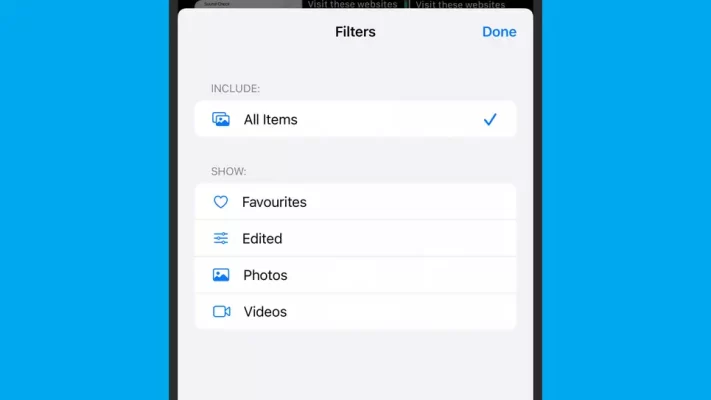
Sau đó, mở ứng dụng Photos để thấy thư viện của bạn, thứ mà có thể sẽ khá dài. Nếu như bạn tìm thấy những tấm ảnh riêng lẻ mà bạn nghĩ bạn có thể sống mà không cần nó, nhấn và giữ nó và chọn Delete from Library trên menu được hiển thị lên. Để loại bỏ nhiều hơn 1 bức ảnh 1 lúc, nhấn Select (góc phải trên cùng) và bắt đầu lựa chọn, sau đó nhấn biểu tượng thùng rác.
Để gúp bạn tìm kiếm những bức ảnh mình muốn xóa đi dễ dàng hơn 1 chút, nhấn vào 3 dấu chấm ở góc phải và chọn Filters. Ví dụ, bạn có thể sử dụng nó để ẩn đi tất cả video và chỉ để lại ảnh trên màn hình. Nó cũng là có thể để hiển thị tất cả những bức ảnh đã được chỉnh sửa nếu như bạn muốn xóa bỏ tất cả trừ hình ảnh gốc.
Tạo 1 vài album cho kho ảnh iPhone của bạn
Album có thể làm kho ảnh của bạn gọn gàng hơn rất nhiều, và iCloud Photos có khả năng tự tạo album cho bạn nữa. Nhấn vào Albums và kéo xuống để nhìn thấy chúng. Ảnh chụp màn hình là 1 trong những album mà bạn muốn xóa thường xuyên chẳng hạn.
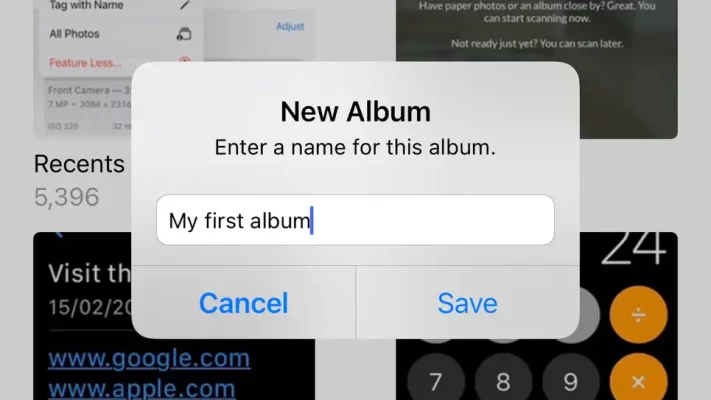
Để tự tạo album cho mình, nhấn biểu tượng + ở góc trái bên trên, chọn New Album. Bạn sẽ được hỏi để điền 1 cái tên cho nó, và chọn những hình ảnh mà bạn muốn cho vào. Bạn cũng có thể chọn New Folder thay vì New Album: Folders có thể giữ nhiều Album khác nhau, vì thế sẽ có cách để thư viện ảnh của bạn có trật tự và cấu trúc hơn.
Thêm ảnh vào album có thể sẽ hơi tốn sức hơn khi nói về việc sắp xếp quy củ (kể cả khi bạn mới chụp những bức ảnh đó hay là khi khác), nhưng nó sẽ tiết kiệm cho bạn rất nhiều thời gian nếu như bạn muốn tìm kiếm những bức ảnh đó lại 1 lần nữa, hoặc xóa đi 1 nhóm các hình ảnh. Để xóa 1 album (mà không xóa ảnh trong đó), nhấn Albums và See All và Edit.
Làm rộng thư viện ảnh iPhone của bạn
Với những tấm ảnh của bạn đã được đồng bộ hóa lên đám mây, bạn không nhất thiết cần phiên bản đầy đủ của chúng trong điện thoại củ mình. Mở Settings trên iOS, nhấn Photos và Optimize iPhone Storage để cho điện thoại của bạn quyền giữ những bức ảnh của bạn ở độ phân giải thấp.
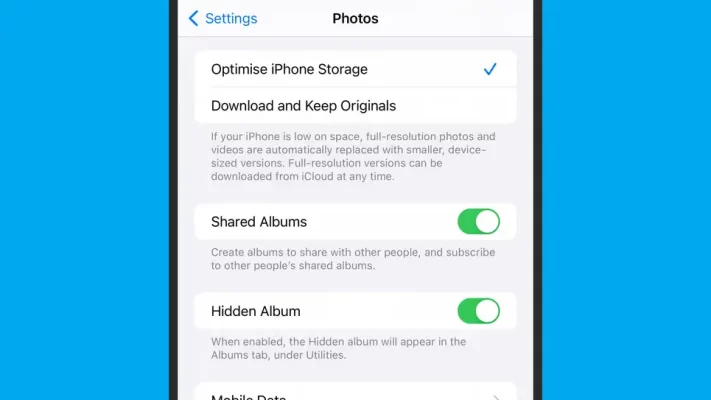
iPhone của bạn thực sự khá thông minh khi quyết định những bức ảnh nào có thể nén. 1 khi kho lưu trữ ảnh đang ít dần đi, nó sẽ tự động nén những gì mà bạn ít truy cập vào nhất – có khi bạn còn sẽ không bao giờ nhận ra được rằng những bức ảnh đó đã bị giảm độ phân giải.
Đồng bộ hóa ảnh từ tất cả mọi nơi trong thư viện ảnh iPhone
Bạn sẽ muốn đồng bộ hóa ảnh đến và từ iPhone của mình, bởi vì đây sẽ là thiết bị thực hiện việc chụp ảnh và lưu trữ ảnh nhiều nhất, nhưng sẽ có những lúc mà bạn muốn thêm ảnh từ những nguồn khác thì sao. Nếu như bạn đang sử dụng Mac, bạn sẽ có thể chuyển ảnh sang các vị trí khác (như thẻ nhớ) bằng cách chọn File và Import. Những file này sẽ được đồng bộ hóa trên iPhone của bạn nữa.
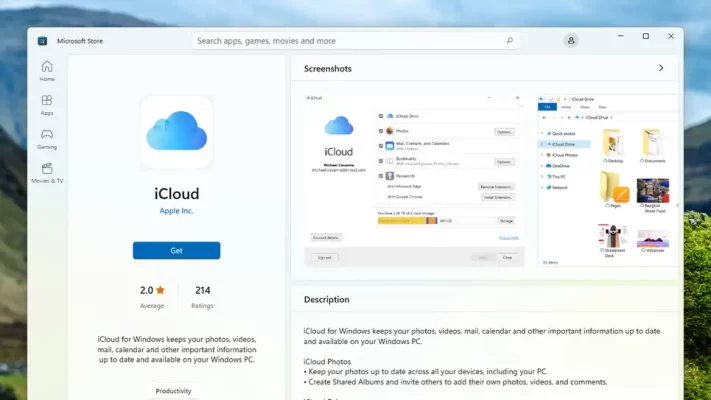
Nếu như bạn thường xuyên sắp xếp ảnh của mình ở trên Windows, hãy thử xem qua ứng dụng iCloud for Windows nữa nhé: Nó khá là đơn giản về cách hoạt động, nhưng nó là rất dễ để kéo và thả những bức ảnh của bạn vào thư viện ảnh iCloud Photos cũng như đồng bộ hóa chúng với tất cả các thiết bị khác của bạn. HÌnh ảnh cũng có thể được tải lên một số folder cụ thể 1 cách tự động.
Hình ảnh cũng có thể được tải lên từ gần như tất cả mọi nơi thông qua iCloud trên web nữa, đồn thời cũng có 1 lựa chọn xuất ảnh có sẵn trên iPhone của bạn: Bạn chỉ cần gắn 1 cổng chuyển đổi camera hay đọc card vào cổng Lightning ở trên điện thoại, sau đó mở ứng dụng Phottos và 1 lựa chọn để xuất ảnh sẽ xuất hiện.
Nguồn: Gizmodo
QM Tech là cửa hàng chuyên cung cấp đồ Gaming Gear, linh kiện PC chất lượng cao, giá rẻ từ các hãng lớn trên toàn thế giới.



