Cách để luôn có nội dung offline trong điện thoại của bạn
Cách để luôn có nội dung offline trong điện thoại của bạn
Có tất cả nhạc, sách audio , pod cast, phim được lưu trữ trong đám mây của bạn là 1 ý tưởng tốt – bạn có thể lấy chúng từ mọi thiết bị, và nó sẽ làm giảm đi bộ nhớ phải lưu trữ trên thiết bị của bạn. Thế nhưng vấn đề nảy sinh khi bạn không thể kết nối tới đám mây: Khi mạng của bạn bị sập xuống, khi bạn không có tín hiệu 3G đủ mạnh hoặc khi bạn đang di chuyển chẳng hạn.
Do đó, nhiều ứng dụng streaming luôn có 1 chiếc lưới an toàn cho bạn, trong hình dáng của 1 tính năng hữu ích cho phép bạn tạm thời lưu trữ nội dung trên điện thoại, phòng trừ khi bạn bị offline. Nhưng điều mà bạn có thể không nhận ra đó là rất nhiều ứng dụng cũng có thể làm điều này 1 cách tự động, lưu trữ những nội dung mà bạn có thể sẽ thích.
Cho dù nó không giống như việc bạn tự lựa chọn ra những nội dung bạn muốn xem và nghe 1 cách thủ công, tính năng tự động này sẽ rất hữu ích khi bạn gặp những tình huống bất ngờ mà bạn không có mạng như wifi bị hỏng, hay mất điện chẳng hạn. Sau đây là cách mà bạn có thể setup chúng.
Xem nội dung Offline trên Netflix bằng cách kích hoạt Smart Downloads
Netflix không chỉ cho phép bạn tải xuống những bộ phim và chương trình 1 cách thủ công bằng cách nhấn Download ở trên bất kì trang nào – nó cũng có 1 tính năng gọi là Smart Download (tải xuống thông minh) để có thể lưu trữ phim và chương trình TV ngầm, để chúng có thể sẵn sáng được xem ở mọi lúc mọi nơi khi cần thiết.
Nhấn nút Downloads ở dưới giao diện trên ứng dụng điện thoại, và chọn Smart Downloads. Sẽ có 2 lựa chọn mà bạn có thể bật lên: Kích hoạt Download Next Episode và ứng dụng sẽ làm vậy, tự động tải xuống những tập phim tiếp theo cho những chương trình mà bạn đang xem. Kích hoạt Downloads for You và Netflix sẽ tự động tải xuống 1 loạt những chương trình mà họ nghĩ bạn sẽ thích bằng thuật toán riêng.
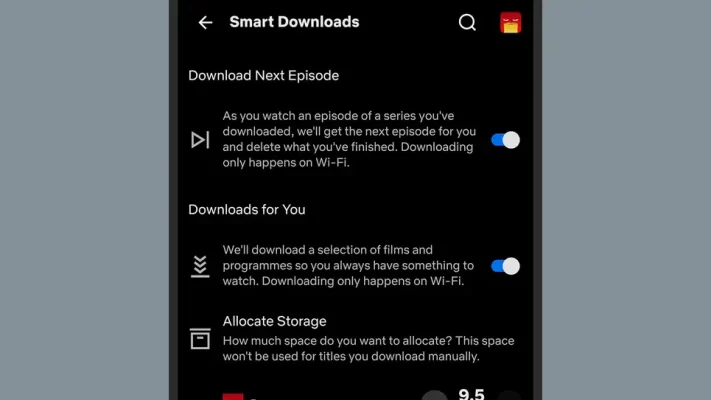
Phần cài đặt ở phía dưới sẽ cho phép bạn quyết định bao nhiêu bộ nhớ mà bạn cho phép Netflix sử dụng Smart Downloads. Và ở dưới nữa thì bạn sẽ thấy rõ bao nhiêu bộ nhớ mà bạn còn trên điện thoại cũng như Netflix đã lấy đi bao nhiêu.
Tất cả những lượt tải xuống của bạn, dù là được tải thủ công hay thông minh, đều có thể được tìm thấy ở phần Downloads trong ứng dụng.
Cách xem video không cần mạng trên Youtube
Để có thể tải xuống video Youtube về điện thoại của bạn, bạn cần phải là thành viên của YouTube Premium, thứ sẽ tốn tầm 280.000 đ/ tháng. 1 khi bạn đã trả tiền, bạn sẽ thấy nút Download ở cạnh mỗi video trong ứng dụng.
Nếu như bạn không có thời gian để tải xuống 1 cách thủ công, YouTube sẽ làm điều đó giúp bạn. Nhấn vào ảnh cá nhân ở góc phải bên trên và chọn Settings, rồi Background and downloads và chọn Smart Downloads. Bạn cũng có thể chọn Download quality để cài đặt 1 chất lượng video tải xuống mặc định.
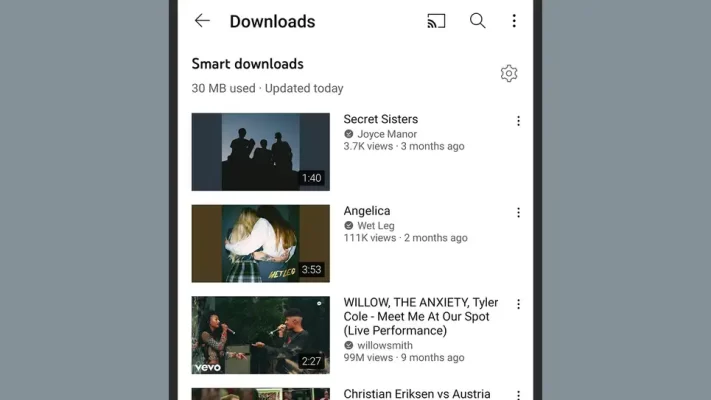
Tất cả những video được tự động tải xuống được Youtube nói rằng là video được recommend – là những video bạn thường thấy khi bật ứng dụng hay mở trình duyệt lên. Danh sách sẽ được làm mới mỗi 7 ngày.
Để tìm những video đã được tải xuống trong ứng dụng YouTube, nhấn Library và chọn Downloads.
Nghe nhạc offline với Smart Downloads trên Youtube Music
Không chỉ có YouTube, YouTube Music cũng có khả năng sắp xếp 1 số nội dung offline cho bạn, mà bạn không cần phải tự chọn ra những gì bạn thích. YouTube Music có 1 cấp độ miễn phí, nhưng bạn cần phải trả tiền để tải nhạc trên điện thoại của bạn để nghe offline.
Bạn sẽ thấy 1 nút tải xuống nhỏ (nút mũi tên chĩa xuống) tại nhiều nơi trên giao diện của YouTube Music trên điện thoại, và bạn có thể nhấn vào bất kì để tải 1 playlist, album và bài hát trên thiết bị. Nhấn Library và Downloads để xem tất cả những bản nhạc được lưu trữ ở 1 nơi.
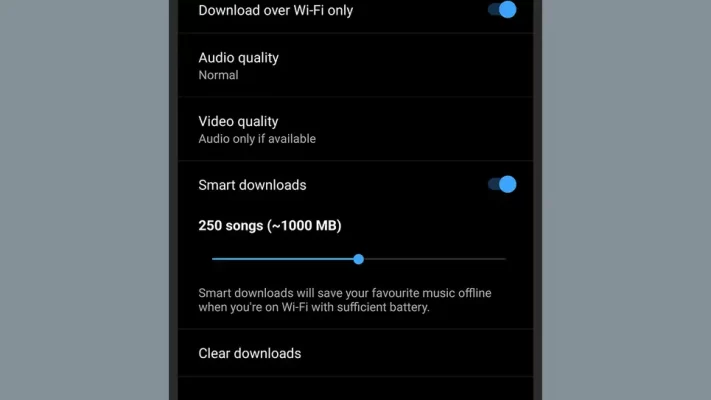
Nhưng nếu bạn không muốn phiền khi phải chọn nhạc 1 cách thủ công, ứng dụng sẽ tự làm điều đó cho bạn. Từ màn hình Downloads, nhấn vào biểu tượng bánh răng ở góc phải bên trên và bật Smart Downloads (Android) và Download an offline mixtape (iOS). Sử dụng thanh gạt bên dưới, bạn sẽ được chọn bao nhiêu bài nhạc và bao nhiêu bộ nhớ mà bạn muốn sử dụng cho tính năng này.
Cách nghe Podcasts offline
Đa phần các ứng dụng nghe Podcasts chủ đạo sẽ có chức năng tự tải xuống 1 vài tập của podcast mà bạn đã đăng ký, nếu bạn muốn. Trên ứng dụng Pocket Casts chẳng hạn, bạn có thể nhấn phần bánh răng cài đặt trên 1 trang podcast và bật Auto Download để có 1 vài tập mới được tải xuống mỗi khi chúng xuất hiện.
Nếu như bạn đang sử dụng phần mềm Overcast thịnh hành cho iOS, bạn có thể tìm kiếm những lựa chọn tương tự bằng cách đi tới trang liệt kê các podcast, và nhấn vào Settings, Downloading, và Download Automatically. Nó sẽ giúp bạn không phải lưu và tải những tập mới 1 cách thủ công, và bạn sẽ có thể gửi chúng tới những playlist được tùy chỉnh sẵn ở trên Overcast.
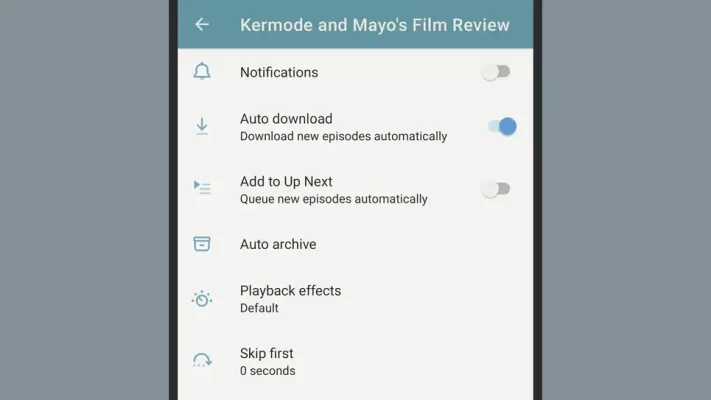
Còn nếu như bạn muốn tận dụng ứng dụng Podcasts mặc định trên thiết bị Apple đi kèm trong iPhone của bạn, thì lựa chọn mà bạn đang cần sẽ có thể được tìm thấy bằng cách mở lên 1 podcast, nhấn vào phần 3 chấm ở góc phải bên trên và chọn Settings và Automatically Download: Bạn có thể chọn tất cả những tập mới, không 1 tập nào cả, hay 1 thứ gì đó ở giữa dựa trên 1 số tập cụ thể hay khi 1 tập mới được đăng tải.
Cảm ơn các bạn đã đọc bài viêt của chúng mình, chúc các bạn có 1 ngày học tập và làm việc hiệu quả!
Nguồn: Gizmodo
QM Tech là cửa hàng chuyên cung cấp đồ Gaming Gear, linh kiện PC chất lượng cao, giá rẻ từ các hãng lớn trên toàn thế giới.




