Những người dùng bảng điều khiển để chơi game thật cảm thấy cuộc đời thật dễ dàng – tất cả phần cứng của họ đều được điều chỉnh hoàn hảo để trò chơi có thể đạt hiệu suất tốt nhất và trò chơi luôn được phát triển đến giới hạn hiệu suất tốt nhất của bảng điều khiển.
Mặt khác, chơi game trên PC có thể kém ổn định hơn nhiều, với phần cứng không phù hợp, card đồ họa thì ngày một cũ đi, trình điều khiển phần mềm ngày càng lỗi thời, tất cả đều đẫn đến hiệu suất chơi game bị giảm đi đáng kể.
Nếu bạn gặp phải tình trạng chơi game bị giật, lag hoặc giật màn hình, bạn có thể cần phải điều chỉnh PC của mình để cải thiện tốc độ khung hình, được đo bằng FPS (khung hình trên giây).
Cách tăng FPS trên máy tính của bạn
Dưới đây là những mẹo và thủ thuật khắc phục sự cố để tăng FPS trên máy tính của bạn
Tìm tốc độ làm mới màn hình của bạn
Có hai số liệu thống kê mà bạn nên biết trước khi bắt đầu tinh chỉnh PC của mình: Tốc độ khung hình hiện tại của bạn, được hiển thị bằng khung hình trên giây (khung hình/giây) và tốc độ làm mới màn hình, được đo bằng Hertz (Hz).
Tốc độ làm mới màn hình rất dễ tìm, vậy nên chúng ta hãy bắt đầu từ điểm đó. Bởi vì đây là số lần mà màn hình của bạn vẽ lại màn hình mỗi giây, nên không có giá trị nào khi có tốc độ khung hình /giây nhanh hơn tốc độ này. Hầu hết các màn hình đều có tốc độ làm mới là 60Hz, vì vậy, lý tưởng nhất là bạn sẽ muốn có tốc độ khung hình là 60 khung hình/giây.
Một số màn hình chơi game mới hỗ trợ tốc độ làm mới cao hơn nhiều, chẳng hạn như 144Hz, 200Hz hoặc hơn – nếu bạn có một trong những màn hình đó, bạn có thể nhắm đến tốc độ khung hình phù hợp, nhưng bạn sẽ cần một Video card khá mới, có chất lượng cao.
Bước 1: Nhấp vào nút Start và chọn vào phần Settings
Bước 2: Trong cửa số Window Settings, chọn vào System
Bước 3: Sau đó nhấp vào Display (hiển thị) và chọn Advance display settings (Cài đặt hiển thị nâng cao)
Bước 4: Lưu ý tốc độ làm mới của mình. Bạn có thể ghi ra giấy hoặc nhớ trong đầu để tránh quên nhé.
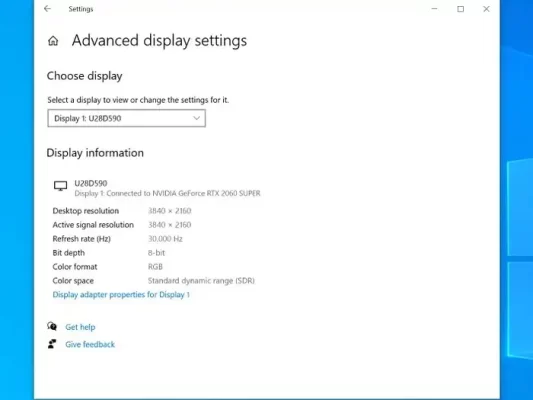
Tìm hiểu khung hình trên giây (FPS) trên máy tính của bạn
Tìm tốc độ khung hình mà hệ thống đồ họa của bạn có thể tập hợp không khó hơn nhiều, những vẫn có một số cách khác nhau để thực hiện điều này, tùy thuộc vào game mà bạn chơi.
- Nhiều game có thể hiển thị tốc độ khung hình dưới dạng lớp phủ trong khi chơi trò chơi. Để bật tính năng này, hãy kiểm tra cài đặt video trong menu cài đặt hoặc thiết lập trò chơi của bạn.
- Nếu bạn sử dụng card đồ họa Nvidia GeForce với phần mềm Geforce Experience, bạn có thể bật lớp phủ trong trò chơi trong khi chơi. Bạn có thể định cấu hình lớp phủ để hiển thị tốc độ khung hình ở một góc của màn hình. Để bật tính năng này, hãy khởi động ứng dụng GeForce experience và nhấp vào Settings (Cài đặt) trong phần In-Game Overlay, chọn ”HUD Layout” (bố cục HUD) và thêm bộ đếm khung hình trên giây vào góc bạn chọn.
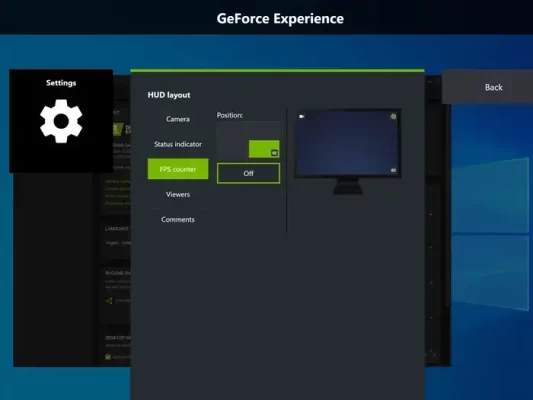
- Nếu bạn chơi game trên Steam, bạn cũng có thể bật bộ đếm khung hình/giây trong lớp phủ của trò chơi trên Steam. Để làm điều đó, hãy khởi động Steam và nhấp vào Menu Steam. Trong Menu thả xuống, nhâp vào Settings (cài đặt) rồi chọn In-game từ phần điều hướng bên trái. Trong phần bộ đếm FPS, hãy chọn một nơi bạn muốn bộ đếm FPS xuất hiện và chọn OK.
Lưu ý
Bạn cũng có thể sử dụng tiện ích miễn phí có tên Fraps để đo tốc độ khung hình của mình trong bất kì trò chơi nào.
Sau khi bạn biết tốc độ khung hình của PC (Và tốc độ này so với tốc độ làm mới của màn hình thế nào), bạn có thể thử bất kì thủ thuật nào dưới đây đẻ tăng fps.
Kích hoạt chế độ Game Mode trong Windows 10
Chế độ Game Mode định cấu hình một số cài đặt Windows chỉ bằng một cú nhấp chuột để tối ưu hóa PC của bạn để chơi trò chơi và tăng fps màn hình.
Bước 1: Nhấp vào nút Search và chọn vào Settings (cài đặt)
Bước 2: Trong hộp tìm kiếm của cửa sổ Cài đặt, nhấp chọn trò chơi rồi chọn Game mode settings (Chế độ trò chơi) trong kết quả tìm kiếm.
Bước 3: Nếu nó chưa được bật, hãy bật Chế độ Game Mode bằng cách vuốt nút sang bên phải.
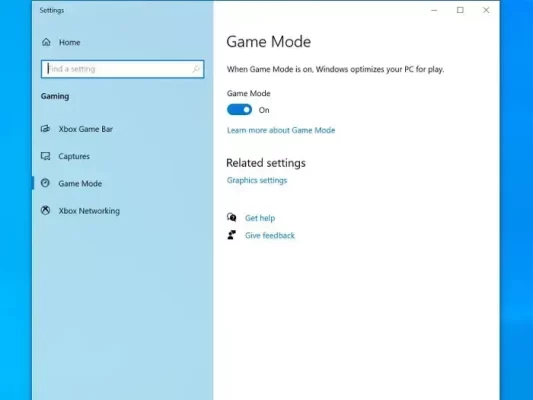
Đảm bảo rằng bạn đã cài đặt trình điều khiển Video mới nhất
Đảm bảo các bản cập nhật hệ thống và trình điều khiển thiết bị của máy tính được cập nhật là điều cần thiết để PC của bạn đạt được hiệu suất tốt nhất và tăng fps . Có hai điều mà bạn có thể làm:
- Kiểm tra các bản cập nhật Windows. Nhấp vào nút Start và chọn Settings, sau đó chọn Update (cập nhật) và chọn Check for update (kiểm tra các bản cập nhật) trong kết quả tìm kiếm. Sử dụng cửa sổ Windows Update để đảm bảo bạn đã cài đặt các bản cập nhật mới nhất.
- Cập nhật trình điều khiển Card màn hình. Điều này tự động xảy ra khi bạn kiểm tra các bản cập nhật Windows, nhưng cũng có thể có các bản cập nhật khác mới hơn đang chờ Card đồ họa của bạn. Nếu bạn sử dụng Nvidia Geforce Experience, hãy khởi động ứng dụng và nhấp vào Drivers ở đầu cửa sổ. Nhấp vào Check for Updates (Kiểm tra các bản cập nhật) để xem có bản cập nhật nào mới để cài đặt không.
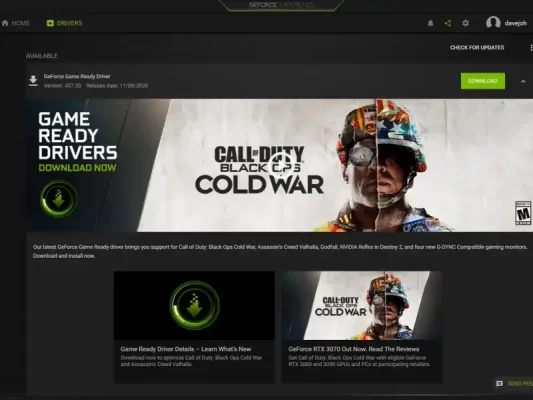
Tối ưu hóa cài đật trò chơi của bạn
Mỗi trò chơi đều khác nhau, nhưng nếu tốc độ khung hình của bạn quá thấp, bạn có thể vào màn hình cài đặt của trò chơi, và giảm chất lượng hình ảnh để tăng fps
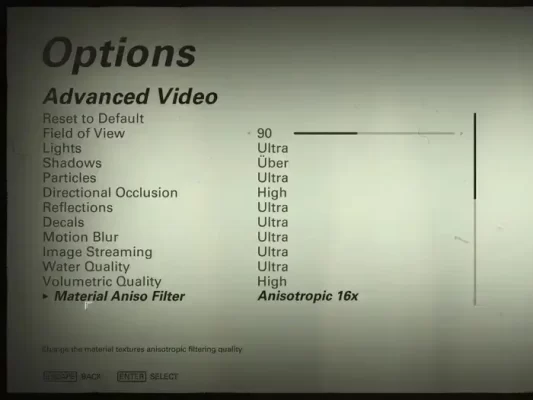
Chẳng hạn, có thể có một công tắc duy nhất mà bạn có thể đổi để thay đổi chất lượng hình ảnh từ “cao” sang “trung bình” hoặc bạn có thể cần cài đặt các cài đặt riêng để xem khoảng cách, bóng đổ, hiệu ứng kết cấu,…
QM Tech là cửa hàng chuyên cung cấp đồ Gaming Gear, linh kiện PC chất lượng cao, giá rẻ từ các hãng lớn trên toàn thế giới.
Ngoài ra, bạn có thể tham khảo các phương tiện media khác của QMTech
Youtube: Voi review
Tiktok: Vinh Vunvo





