Tổng quan về cách tắt chế độ An toàn
Chiếc điện thoại Android của bạn giống như một chiếc máy tính thu nhỏ, và giống như bất kì loại máy tính nào, chúng có thể gặp trục trặc khiến cho việc hoạt động của chúng gặp những lỗi không bình thường. Để có thể giải quyết một số vấn đề nhất định, Android cung cấp cho người dùng chế độ Safe Mode (chế độ an toàn), cho phép bạn có thể khởi động lại điện thoại chỉ với các tính năng và ứng dụng thiết yếu nhất. Khi ở chế độ Safe Mode, hầu hết các ứng dụng của bên thứ ba đều sẽ bị tắt đi.
Tuy nhiên, nếu bạn vô tình kích hoạt chế độ An toàn, một lỗi nào đó trong khi sử dụng khiến nó vô tình mở ra hoặc bạn đã khắc phục xong lỗi điện thoại sau khi cố ý bật chế độ An toàn, mà sau đó bạn không biết làm cách nào để có thể trở về trạng thái sử dụng ban đầu của điện thoại. Vì thế, QMTECH hôm nay sẽ hướng dẫn các bạn cách tắt Chế độ An toàn và trở về với cách hoạt động bình thường của máy.
Cách tắt chế độ An toàn trên Samsung
Có hai cách để tắt chế độ An toàn trên điện thoại Samusung của bạn: Cách thứ nhất là khởi động lại thiết bị của bạn và cách thứ hai là sử dụng bảng Notification (bảng thông báo)
Cách tắt chế độ An toàn bằng nút Nguồn
Cách dễ nhất và đơn giản nhất để tắt chế độ An toàn trên máy Samsung của bạn là khởi động lại thiết bị mà bạn đang sử dụng. Bạn có thể tắt điện thoại của mình khi điện thoại ở chế độ An toàn giống như cách mà bạn vẫn thường làm – Chỉ cần nhấn và giữ nút Nguồn đủ lâu để đến khi biểu tượng Nguồn xuất hiện trên màn hình, sau đó bạn nhấn vào biểu tượng đó để khởi động lại điện thoại.
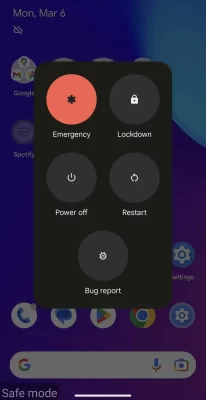
Khi bạn khởi động lại điện thoại, nó sẽ khởi động lại ở chế độ bình thường và tắt đi chế độ an toàn.
Cách tắt chế độ An toàn bằng bảng Notification (Bảng thông báo)
Nếu như bạn không muốn – hoặc bằng một cách nào đó không thể – sử dụng nút Nguồn để tắt điện thoại và thoát khỏi chế độ An toàn, có một phương pháp khác dành cho bạn để bạn có thể tắt đi chế độ An toàn trên máy.
Bạn hãy vuốt xuống từ đầu màn hình để hiển thị bảng thông báo. Khi vuốt xuống, bạn nên lựa chọn một trong những lựa chọn như sau:
- Sử dụng Notification (Sử dụng thông báo). Có thể có một thông báo nói rằng chế độ An toàn đang được bật trên máy của bạn. Bạn có thể nhấn vào đó và tắt chế độ An toàn.
- Sử dụng nút Nguồn. Nếu bạn không thấy thông báo chế độ An toàn. Hãy vuốt xuống một lần nữa để bạn có thể thấy tất cả các tùy chọn truy cập nhanh. Ở cuối màn hình, bạn có thể thấy các biểu tượng Tùy chọn và Nguồn. Nhấp vào biểu tượng Nguồn rồi chọn vào phần Khởi động lại.
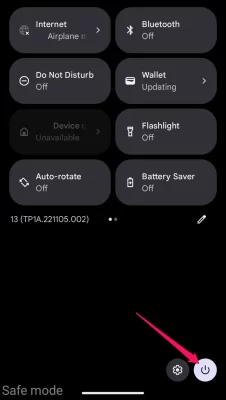
Các tùy chọn như trên có thể sẽ không khả dụng ở tất cả các máy Samsung chạy hệ điều hành Android, vì vậy nếu không thấy các tùy chọn này, bạn sẽ cần phải có cách khác để tắt điện thoải của mình và tắt chế độ An toàn.
Cách khắc phục sự cố ứng dụng trên Chế độ An toàn.
Khi bạn đang ở chế độ An toàn, bạn nên dành thời gian và khắc phục mọi sự cố ứng dụng nào gây ra lỗi khi sử dụng trên điện thoại của bạn. Sau đây là một số phương pháp mà bạn có thể sử dụng.
Xóa bộ nhớ đệm Cache của ứng dụng
Nếu một ứng dụng gây ra sự cố do bộ nhớ đệm bị hỏng hoặc quá tải, thì xóa bộ nhớ đệm của thiết bị là cách tốt nhất để có thể giải quyết được vấn đề.
Bước 1: Khởi động ứng dụng Cài đặt trên thiết bị Android của bạn (Điện thoại Samsung)
Bước 2: Nhấn vào Apps (Ứng dụng), sau đó ấn vào All apps (Tất cả ứng dụng) nếu cần.
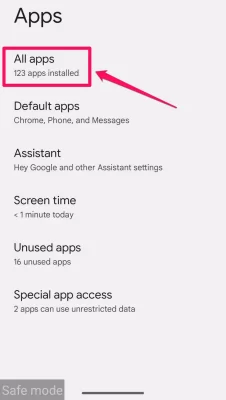
Bước 3: Nhấn vào ứng dụng đang bị lỗi để có thể giải quyết nó
Bước 4: Nhấn vào phần Storage & Cache (Lưu trữ và bộ nhớ đệm)
Bước 5: Nhấn Clear Cache (xóa bộ nhớ đệm).
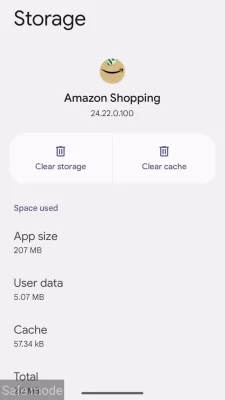
Bước 6: Làm theo những cách đã hướng dẫn bên trên để tắt chế độ An toàn và sử dụng lại bình thường
Cách xóa bộ nhớ của ứng dụng
Nếu việc xóa bộ nhớ đệm Cache không hiệu quả, thì việc xóa dữ liệu của nó cũng có thể hữu ích nếu điều đó góp phần vào việc ứng dụng bị lỗi hoạt động.
Bước 1: Khởi động ứng dụng Cài đặt trên thiết bị Android của bạn (Điện thoại Samsung)
Bước 2: Nhấn vào Apps (Ứng dụng), sau đó ấn vào All apps (Tất cả ứng dụng) nếu cần.
Bước 3: Nhấn vào ứng dụng đang bị lỗi để có thể giải quyết nó
Bước 4: Nhấn vào phần Storage & Cache (Lưu trữ và bộ nhớ đệm)
Bước 5: Nhấn vào Clear storage (xóa bộ nhớ)
Bước 6: Gỡ cài đặt ứng dụng
Bước 7: Tắt chế độ An toàn và sử dụng như bình thường
Gỡ cài đặt ứng dụng
Nếu bạn tin rằng một ứng dụng cụ thể gây ra sự cố nhưng cho đến nay vẫn chưa có cách nào để làm cho điện thoại hoạt động bình thường trở lại, bạn sẽ cần xóa ứng dụng đó ra khỏi điện thoại của mình.
Bước 1: Chạm và kéo biểu tượng của ứng dụng trên màn hình chính hoặc trong ngăn kéo ứng dụng
Bước 2: Khi nút Remove and Uninstall (xóa và gỡ cài đặt) xuất hiện, hãy kéo biểu tượng để có thể Gỡ cài đặt
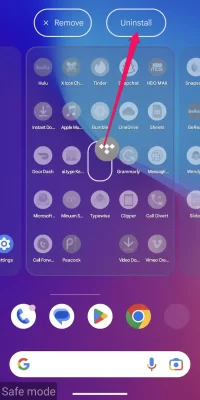
Bước 3: Xác nhận là bạn muốn Gỡ cài đặt ứng dụng bằng cách nhấn vào chữ OK.
Nếu bạn thực sự thấy rằng sự cố của mình không được giải quyết sau khi thực hiện đầy đủ các bước như trên, hoặc nếu điện thoại của bạn liên tục khởi động lại vào chế độ An toàn, bạn có thể sẽ phải đặt lại toàn bộ điện thoại Android của mình. Hãy coi đây như là một biện pháp cuối cùng vì điều đó sẽ đưa điện thoại trở về cài đặt gốc và xóa các ứng dụng cũng như là dữ liệu của máy bạn.
QM Tech là cửa hàng chuyên cung cấp đồ Gaming Gear, linh kiện PC chất lượng cao, giá rẻ từ các hãng lớn trên toàn thế giới.
Ngoài ra, bạn có thể tham khảo các phương tiện media khác của QMTech
Youtube: Voi review
Tiktok: Vinh Vunvo



