Bộ xử lý trung tâm hoặc CPU của máy tính có thể được coi là thành phần quan trọng nhất. Và nó cũng giống như cơ thể con người, nó cần được giữ ở một nhiệt độ nhất định để có thể tồn tại.
May mắn thay, việc kiểm tra nhiệt độ của CPU của bạn không quá khó nhờ các cảm biến nhiệt độ trên bo mạch chủ của bạn. Nhưng những cảm biến đó sẽ không mang lại nhiều ý nghĩa nếu như bạn không biết cách nào để xem dữ liệu từ những cảm biến đó hoặc thậm chỉ là biết loại nhiệt độ nào mà bạn đang tìm kiếm.
Không có một loại nhiệt độ “tốt” nào mà bạn nên đi tìm kiếm. Tuy nhiên, có một số hướng dẫn căn bản mà mình tin rằng các bạn muốn làm theo.
Và sau đây, QMTECH sẽ hướng dẫn các bạn những điều bạn cần biết về nhiệt độ CPU, bao gồm nhiệt độ CPU được coi là tốt, cách kiểm tra nhiệt độ CPU của chính máy tính của bạn và cách để có thể hạ nhiệt máy tính nếu như nó quá nóng.
Nhiệt độ CPU “tốt” là gì?
Một lần nữa, không có một nhiệt độ “tốt” duy nhất nào mà máy tính các bạn phải hướng tới. Nhiệt độ CPU của bạn sẽ phụ thuộc phần lớn cách bạn sử dụng nó và mức độ căng thẳng bạn gây ra. Nhưng nói chung, bạn nên đảm bảo nhiệt độ của máy tính luôn được duy trì ở một phạm vi nhất định nào đó

Khi máy tính của bạn không hoạt động hoặc không chạy bất kì thứ gì chuyên sâu (như chơi game, làm các phần mềm liên quan đến thiết kế đồ họa,…), bạn nên mong đợi nhiệt độ của máy ở mức thấp hơn hoặc ở giữa ngưỡng từ 120-130 độ F (tầm từ 48 đến 50 độ C)
Một điều quan trọng hơn nhiệt độ khi không tải hoặc không hoạt động gì là hoạt động khi tải – hay nói cách khác là nhiệt độ chơi game, hiển thị video hoặc chạy nhiều ứng dụng cùng lúc. Trong lúc máy tính tải, nhiệt độ lý tưởng nhất đó là ở mức dưới hoặc bằng 175 độ F (Khoảng 80 độ C). Điều này giúp cho máy tính của bạn không quá nóng lúc bạn chơi game. Các linh kiện bên trong máy tính cũng rất nhạy cảm với nhiệt độ nên điều này giúp bạn bảo vệ được các thành phần trong máy dễ dàng hơn.
Điều này cũng hoàn toàn đúng với máy tính PC để bàn. Nếu bạn đang sử dụng máy tính xách tay – đặc biệt là những loại máy tính có độ dày mỏng, có thể lấy ví dụ như Macbook Air hoặc netbook – mọi thứ có thể trở nên nóng nhanh hơn. Chính vi vậy, nhiệt độ mà nhiều chuyên gia khuyến nghị đó khi máy tính không hoạt động sẽ là khoảng 140 độ F (Khoảng 60 độ C) và khi máy tính trong trạng thái tải thì nhiệt độ sẽ là từ 180 đến 190 độ F (Khoảng từ 82 đến 87 độ C).
Ở mức nhiệt độ này, máy tính của bạn sẽ được coi là không quá nóng, và đây cũng là một khoảng nhiệt độ hợp lý với hầu hết các dòng máy tính hiện nay. Nó giúp cho máy tính chạy không bị giật lag do quá tải nhiệt, không bị sập nguồn bất chợt, không ảnh hưởng quá nhiều lên các linh kiện điện tử và còn nhiều lợi ích khác nữa.
Tuy nhiên, trong cả hai trường hợp, bạn sẽ muốn hướng sự chú ý của mình đến với bất kì dấu hiệu nhiệt độ nào ở mức trên 203 độ F (khoảng trên 95 độ C). Khi bạn đã đạt đến ngưỡng đó, CPU của bạn sẽ bắt đầu tự động điều chỉnh – hay nói một cách khác đơn giản hơn, nó sẽ tự động chạy chậm lại đế ngăn chặn nhiệt độ tiếp tục tăng thêm nữa. Và nếu như điều đó không hiệu quả, nó có thể sẽ tự động tắt máy và có thể mang đi luôn cả những dữ liệu quan trọng mà bạn chưa kịp lưu.
Cách kiểm tra nhiệt độ CPU của bạn
Mặc dù bo mạch chủ của máy tính đã được cài đặt cảm biến, nhưng bạn vẫn sẽ cần tải xuống ứng dụng từ bên thứ ba để kiểm tra nhiệt độ CPU của mình bằng cách đánh giá các con sô được đọc từ cảm biến đó.
Đối với Windows, mình rất khuyên các bạn nên dùng ứng dụng HWMonitor miễn phí, ứng dụng có thể được tải ở trang web của nhà phát triển. Khi khởi chạy ứng dụng, bạn có thể thấy rõ ràng danh sách đầy đủ của các thành phần máy tính, cũng như là chỉ số nhiệt độ của chúng. Bạn hãy tìm vào phần CPU, nó sẽ liệt kê cho bạn tên và số kiểu máy, đồng thời bạn có thể kiểm tra nhiệt độ ở dưới cột “Value”.
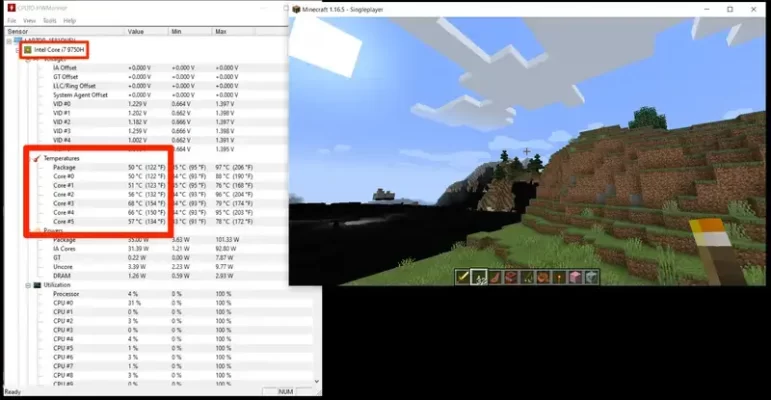
Đối với máy Mac, một sự lựa chọn tốt là ứng dụng mã nguồn mở XRG. Bạn có thể tìm và tải xuống ứng dụng tại macupdate.com hoặc từ trang web của nhà phát triển. Khi khởi chạy ứng dụng, bạn sẽ thấy một cửa số nhỏ có nền đen, nơi mà bạn có thể tìm thấy tất cả các loại thống kê về nhiệt độ, bao gồm cả nhiệt độ của CPU. Bạn có thể thêm dữ liệu và tùy chọn bằng cách ấn vào cửa sổ ở đầu màn hình và chọn “cảm biến nhiệt độ”.
Cách hạ nhiệt khi CPU quá nóng

Trước hết, bạn sẽ muốn đảm bảo rằng luồng không khí xung quanh vỏ case của bạn tốt và không có vật nào cản đối với các cổng hút và xả khí. Nếu CPU của bạn không nhận được không khí trong lành và khi thải, nó sẽ nhanh chóng nóng lên.
Bạn cũng có thể muốn kiểm tra xem tất cả các quạt có hoạt động không. Điều này khá dễ với việc bạn có thể chiếu đèn vào case, nhưng nếu case của bạn không có bất kì lỗ mở lớn nào, bạn có thể sẽ cần đến nó.
QM Tech là cửa hàng chuyên cung cấp đồ Gaming Gear, linh kiện PC chất lượng cao, giá rẻ từ các hãng lớn trên toàn thế giới.
Ngoài ra, bạn có thể tham khảo các phương tiện media khác của QMTech
Youtube: Voi review
Tiktok: Vinh Vunvo

thành phần quan trọng nhất.



