Tốc độ làm mới màn hình máy tính của bạn là thước đo tần suất hình ảnh trên màn ảnh được cập nhật. Tốc độ làm mới này được đo lường bằng Hertz (Hz), cho biết số lần xảy ra điều gì đó mỗi giây. Ví dụ như màn hình 60Hz là màn hình có tốc độ làm mới 60 lần mỗi giây. Tốc độ làm mới cao hơn có thể tạo ra hình ảnh mượt mà hơn, điều này đặc biệt có lợi cho những game thủ. Đó cũng chính là lý do vì sao màn hình chơi game tốt nhất và máy tính laptop chơi game tốt nhất đều là những máy sở hữu tốc độ làm mới cao.

Hiểu về tốc độ làm mới trên máy tính
Hầu hết mọi người không cần quá lo lắng về tốc độ làm mới, đặc biệt là khi sử dụng máy tính có các ứng dụng năng suất thông thường. Đó là bởi vì màn hình máy tính thường có tốc độ làm mới là 60Hz – tốc độ làm mới mặc định của nhiều màn hình – và tốc độ làm mới đó hầu như lúc nào cũng phù hợp. Nó đủ nhanh để không bị rách hình hoặc bị mờ một cách rõ ràng khi có chuyển động trên màn hình. Dưới giá trị này – chẳng hạn như 30Hz – bạn có thể thấy một số hiện tượng giật hình hoặc giật hình khi mọi thứ còn đang chuyển động trên màn hình.
Tuy nhiên, tốc độ làm mới cao luôn luôn được sự quan tâm của cộng đồng game thủ. Vì nhiều trò chơi điện tử dựa vào hình ảnh chuyển động nhanh nhiều nên nhiều màn hình máy tính được tối ưu hóa để chơi game với tốc độ làm mới khung hình rất cao – 144Hz, 240Hz hoặc cũng có thể là 360Hz. Tốc độ làm mới khung hình cao hơn cũng có thể giúp bạn phản ứng dễ dàng hơn với những thứ diễn ra trên màn hình. Để chơi game thì tốc độ làm mới càng cao càng tốt.
Lưu ý
Tuy nhiên, xin hãy lưu ý rằng khi bạn có màn hình có tốc độ làm mới cao, để thực sự tận dụng chuyển động mượt mà hơn của khung hình khi chơi trò chơi, bạn sẽ cần phần cứng chơi game đủ mạnh để chạy trò chơi ở tốc độ khung hình cao.
Ngoài ra còn một mối quan hệ giữa độ phân giải màn hình và tốc độ làm mới. Vì máy tính và bảng điều khiển chơi game chỉ có nhiều băng thông cho màn hình nên bạn có thể thấy rằng khi màn hình ở độ phân giải cao, nó sẽ không thể chạy được tốc độ làm mới tốc đa. Nếu đang điều chỉnh các cài đặt này, bạn có thể phải lựa chọn, ví dụ như màn hình HD (1920×1080) ở 144Hz, hoặc độ phân giải 4K (3080×2160) ở 60Hz.
Tùy thuộc vào màn hình hoặc màn hình laptop của bạn, bạn có thể tùy chỉnh các tốc độ làm mới. Ví dụ: Một số khung hình không chạy ở tốc độ làm mới cao nhất theo mặc định và tốc độ này có thể điều chỉnh được trong Cài đặt hệ thống. Nếu như bạn cố gắng tăng tốc độ làm mới, nhưng tốc độ làm mới lại không cao như bạn nghĩ, bạn cần phải giảm độ phân giải để đạt được tốc độ làm mới cao hơn.
Cách thay đổi tốc độ làm mới trên màn hình PC của bạn
Bạn có thể mở Cài đặt tốc độ làm mới trên bất kì PC Windows nào, mặc dù bạn có thể thay đổi cài đặt hay không – và bạn có thể đặt giá trị nào – tùy thuộc vào card đồ họa, màn hình hoặc màn hình máy laptop và độ phân giải mà bạn đang có.
Bước 1
Bạn nhấn vào nút Start ở góc bên trái phía dưới màn hình của bạn, rồi tìm và ấn vào phần Settings (Cài đặt)
Bước 2
Nhấp vào phần “System” (Hệ thống) và sau đó, trong phần Navigation panel (Điều hướng) ở bên phải, nhấp vào phần “Display” (Hiển thị).
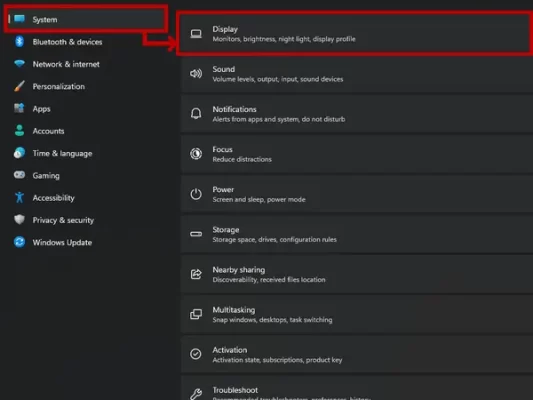
Bước 3
Nhấp vào liên kết “Advance display settings” (Cài đặt hiển thị nâng cao). Trên trang Advance Display settings, bạn có thể xem các thông tin chi tiết về khung hình mà mình đang sở hữu, bao gồm cả thông tin liên quan đến tốc độ làm mới hiện tại
Bước 4
Trong Windows 11, màn hình của bạn được kết nối sẽ hiển thị trong Menu thả xuống. Trong Windows 10, bạn sẽ phải nhấp vào phần “Display Adapter properties” (Thuộc tính bộ điều hợp hiển thị) để truy cập vào cài đặt màn hình.
Bước 5
Người dùng Windows 11 có thể chọn tốc độ làm mới mong muốn từ Menu thả xuống bên cạnh phần “Choose a refresh rate”
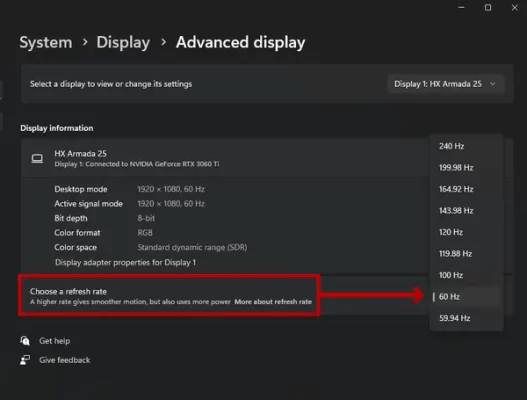
Bước 6
Người dùng Windows 10 sẽ cần phải nhấp vào tab “Monitor” (màn hình) trong hộp thoại bộ điều hợp hiển thị để cho ra được Menu.
Bước 7
Trong phần Windows 10 Monitor, sau đó bạn có thể nhấp vào list Tốc độ làm mới được thả xuống và chọn một tốc độ làm mới khác theo sở thích của mình. Nhấp vào “OK” để lưu lại cài đặt này.
Cách thay đổi tốc độ làm mới khung hình trên Mac
Nếu bạn đang sử dụng Macbook Pro hoặc Mac có khung hình tương thích, bạn có thể điều chỉnh tốc độ làm mới của mình bằng những bước sau đây:
Bước 1: Bấm vào menu Apple, sau đó chọn “System Preferences” (Tùy chọn hệ thống) hoặc “System settings” (Cài đặt hệ thống).
Bước 2: Trong Tùy chọn hệ thống, bạn hãy ấn vào phần “Displays” (hiển thị).
Bước 3: Nếu Macbook hoặc màn hình của bạn hỗ trợ nhiều tốc độ làm mới, bạn sẽ thấy một Menu hiển thị một list những tốc độ làm mới khả dụng cho khung hình của bạn.
Bước 4: Sử dụng Menu thả xuống để chọn tốc độ làm mới mà bạn muốn chuyển sang.
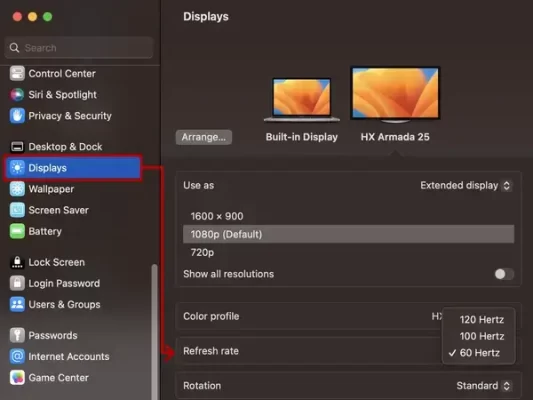
Kết luận
Vậy là chỉ cần những bước đơn giản như trên, bạn đã có thể tùy ý thay đổi tốc độ làm mới của khung hình máy tính theo ý muốn của mình rồi. QMTECH rất cảm ơn các bạn đã theo dõi toàn bộ bài viết, hẹn gặp lại các bạn ở những chia sẻ lần sau nhé.
QM Tech là cửa hàng chuyên cung cấp đồ Gaming Gear, linh kiện PC chất lượng cao, giá rẻ từ các hãng lớn trên toàn thế giới.
Ngoài ra, bạn có thể tham khảo các phương tiện media khác của QMTech
Youtube: Voi review
Tiktok: Vinh Vunvo

Lưu ý










