Sau khi Windows 11 được tung ra chính thức trên thị trường, ắt hẳn sẽ có nhiều người còn bỡ ngỡ với giao diện cũng như cách sử dụng hệ điều hành mới nhất này. Khi nhiều ứng dụng năng suất hơn được phát hành, việc truy cập các chương trình trên laptop của bạn cũng sẽ gặp không ít khó khăn. Đặc biệt nếu bạn là người làm việc đa nhiệm thì việc truy cập và chuyển đổi nhanh giữa các ứng dụng là điều vô cùng quan trọng
Bài viết này sẽ đề cập đến một số những thủ thuật hữu ích để bạn có thể sử dụng hệ điều hành này một cách hiệu quả và nhanh chóng hơn. Với những gợi ý và mẹo này, bạn sẽ trở thành người dùng Windows 11 thông thạo và sẵn sàng khám phá những điều mới mẻ mà hệ điều hành này mang lại. Từ đó bạn có thể dễ dàng điều hướng xung quanh không gian làm việc của mình với ít sức lực và ít tốn thời gian nhất.
Cách 1: Loại bỏ những chương trình và Bloatware không cần thiết.
Để làm cho việc các ứng dụng Windows của bạn dễ định vị hơn, trước hết nên loại bỏ các phần mềm và bloatware không cần thiết ra khỏi máy tính của bạn. Điều này sẽ vừa làm cải thiện việc tìm kiếm ứng dụng trở nên dễ dàng hơn, vừa cải thiện bộ nhớ của bạn bớt nặng hơn nữa.
Để có thể xem tất cả các ứng dụng và chương trình đã được cài đặt trong máy của bạn, hãy ấn Window + I để mở trang cài đặt. Nhấp vào Apps, sau đó chọn Installed Apps.
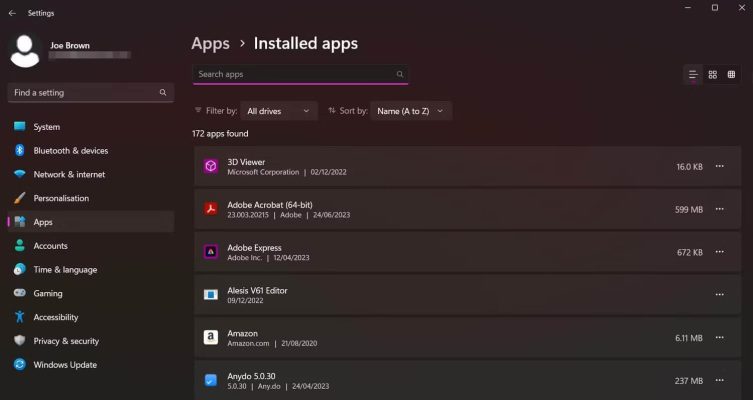
Bây giờ thì bạn đã có thể có được một danh sách từ A-Z những ứng dụng và chương trình đã được cài đặt trên máy của bạn. Để có thể loại bỏ những ứng dụng đó, bạn ấn vào dấu 3 chấm bên phải của từng ứng dụng rồi sau đó ấn Uninstall.
Bạn cũng có thể sử dụng tính năng Sort By theo bên dưới thanh tìm kiếm để thay đổi thứ tự của danh sách. Các ứng dụng có thể được liệt kê theo tên, kích thước file và ngày cài đặt. Ngoài ra, bạn có thể lọc kết quả dựa trên các ứng dụng nằm trên ổ đĩa nào nếu bạn có nhiều hơn 1 ổ đĩa.
Cách 2: Ghim ứng dụng của bạn lên thanh Taskbar
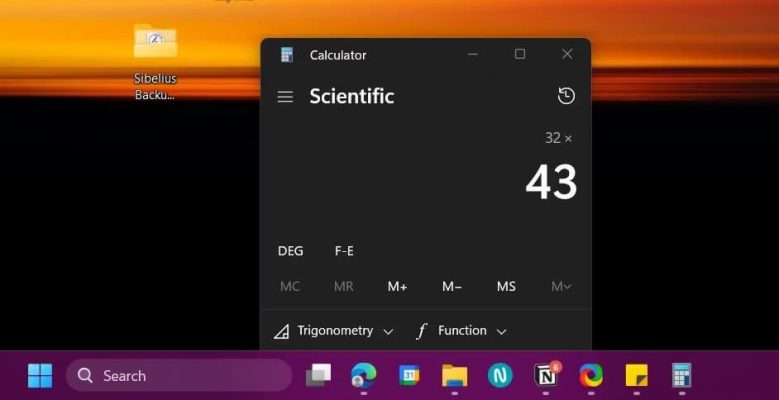
Thanh Taskbar của Windows 11 cung cấp một cách cực nhanh để mở những ứng dụng mà bạn cần mà không cần đến việc tìm nó ở trên một loại những icon Shortcut trên Desktop. Windows 11 cũng cung cấp một phương pháp dễ dàng để ghim hầu hết mọi thứ vào thanh Taskbar, vì vậy mà bạn có thể truy cập mọi ứng dụng yêu thích của mình bằng một núm bấm chuột.
Đây là cách đơn giản để bạn có thể Ghim 1 ứng dụng lên thanh Taskbar:
- Vào phần Window search bar và gõ tên một ứng dụng bất kì
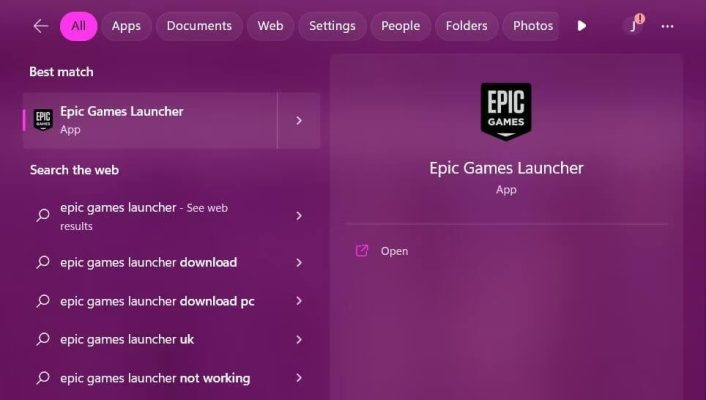
- Ấn chuột phải vào ứng dụng đó và nhấp vào phần Pin to taskbar
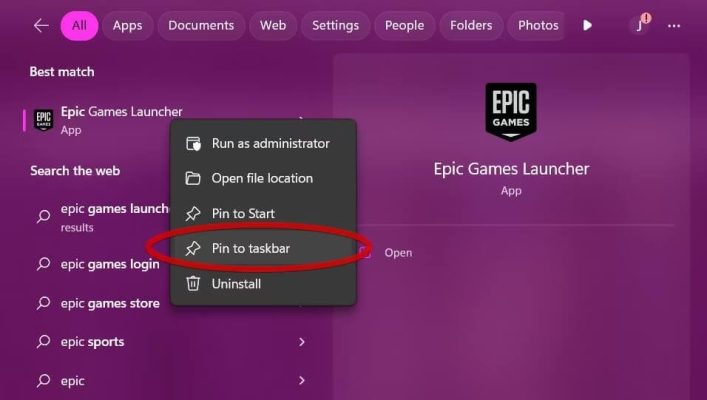
Ngoài ra, một số chương trình còn cung cấp thêm lựa chọn truy cập nhanh mà bạn có thể tìm thấy khi ấn chuột phải vào ứng dụng đó. Các tùy chọn bao gồm các shortcut đến các tính năng phổ biến trong ứng dụng. Bạn cũng có thể mở bất kì ứng dụng nào trên thanh Taskbar bằng cách giữ phím WIndows + số đại diện cho vị trí của ứng dụng trên thanh tác vụ. Ví dụ, Windows+3 sẽ mở ứng dụng thứ 3 trên thanh Taskbar.
Cách 3: Tạo Desktop Shortcuts
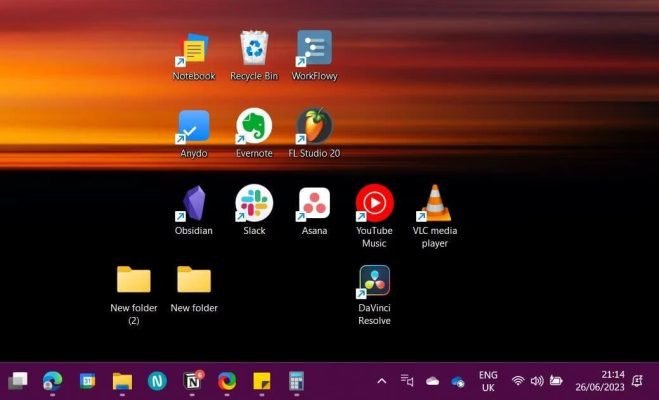
Tạo desktop shortcuts là một trong những cách nhanh nhất để truy cập ứng dụng với một nỗ lực ít nhất. Trước khi bắt đầu, bạn sẽ muốn dọn dẹp Windows 11 Desktop để tạo ra một “môi trường sạch sẽ “cho những ứng dụng của bạn
Để có thể ghim một ứng dụng nào đó lên Desktop, bạn ấn phím Windows để mở Start menu, sau đó bạn chọn All apps nằm ở trong góc của phần Pinned. Kéo chuột xuống phía dưới để tìm ứng dụng (thể hiện qua thứ tự bảng chữ cái), sau đó nhấp vào kéo bất kì ứng dụng nào lên màn hình Desktop của bạn. Nếu bạn làm đúng, sẽ có một cửa sổ nhỏ với tiêu đề Link sẽ hiện lên.
Cách 4: Sử dụng hộp thoại Run
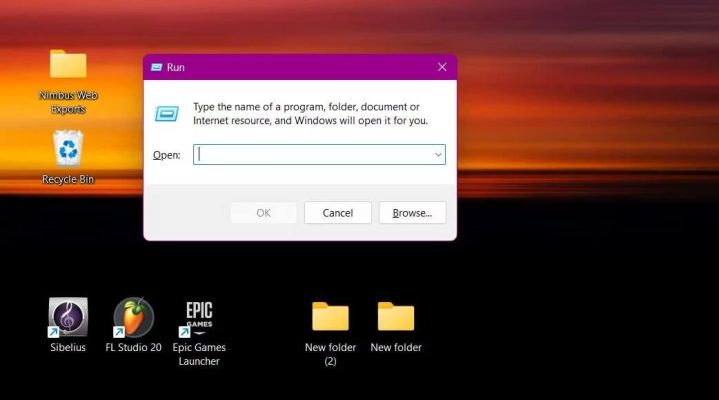
Không phải tất cả ứng dụng đều dễ tìm, đặc biệt nếu bạn là một developer. Chính vì vậy, hộp thoại Run chính là một trong những công cụ mạnh mẽ để giúp bạn tìm kiếm và định vị được những ứng dụng khó tìm trên Windows 11 của bạn.
Để có thể mở hộp thoại này, bạn hãy sử dụng phím tắt Windows + R. Trong phần tìm kiếm, bạn có thể nhập tên tệp thực thi của của bất kì ứng dụng nào để có thể mở ra. Một số lệnh cơ bản này bao gồm gõ “calc” để mở ứng dụng Máy tính, “notepad” để mở Notepad của Windows 11 và “control” để mở bảng điều khiến. Bạn có thể tìm kiếm một số lệnh dành riêng cho hộp thoại Run trên mạng và áp dụng để có thể tìm kiếm các ứng dụng một cách nhanh nhất nhé.
Cách 5: Tạo phím tắt tùy chỉnh trên bàn phím

Một trong những cách ít được mọi người biết đến đó chính là việc tạo phím tắt tùy chỉnh trên bàn phím để có thể mở cách ứng dụng Windows nhanh hơn gấp nhiều lần. Bằng cách sử dụng tổ hợp phím tắt này, bạn cũng có thể mở một chương trình hoặc ứng dụng ngay lập tức từ bất kì đâu.
Bạn có thể gắn phím tắt bàn phím cho bất kì ứng dụng Windows nào nếu sử dụng những bước sau đây:
- Đi đến thanh tìm kiếm và tìm kiếm cho mình bất kì ứng dụng nào
- Nhấp chuột phải vào ứng dụng và chọn Open File Location
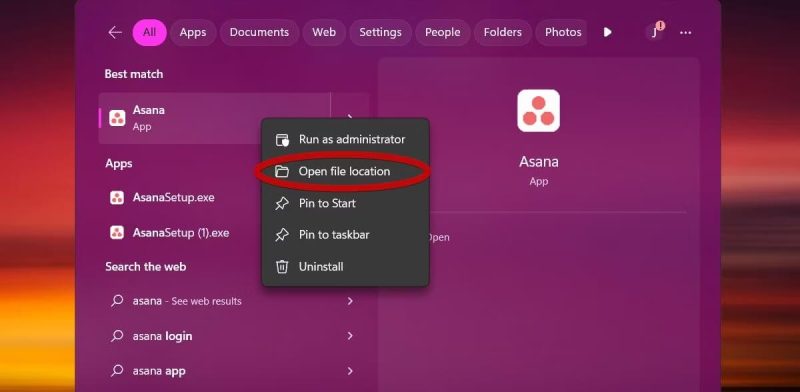
- Trong File Explorer, nhấp chuột phải vào File và chọn Properties
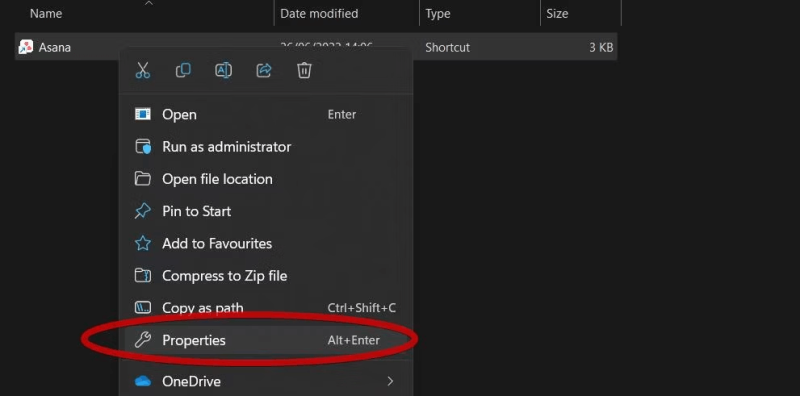
- Click vào hộp ở bên cạnh Shortcut Key và nhập vào tổ hợp phím mà bạn muốn gán
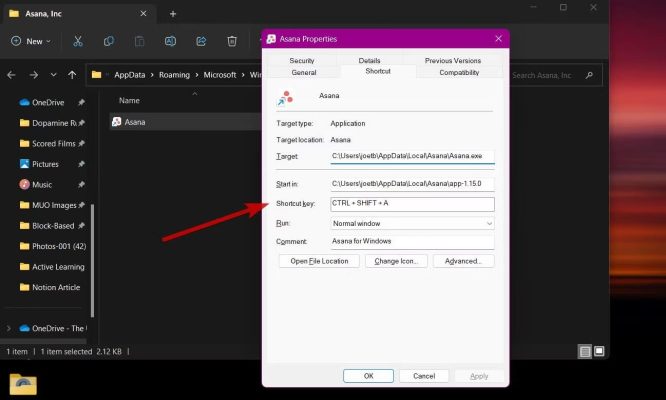
Cách 6: Sử dụng Quick Access Menu
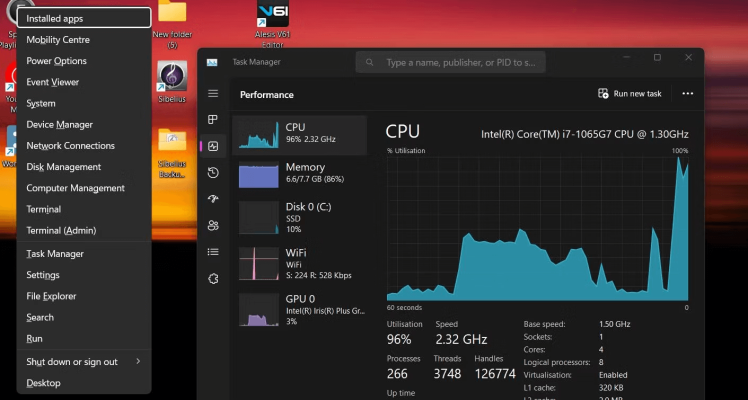
Quick Access Menu là danh sách các chương trình và ứng dụng phổ biến. Bạn cần phải biết phân biệt với tính năng Quick Access ở trong File Explorer. Tuy nhiên hai tính năng này đều mang lại một mục đích như nhau.
Bạn có thể mở Quick Access Menu theo hai cách chính như sau:
- Cách 1: Sử dụng phím tắt Window + X
- Cách 2: Nhấp chuột phải vào biểu tượng Windows trên thanh Taskbar
Bạn có thể dùng Quick Access Menu để có thể mở Task Manager trên Windows 11 và một loại những ứng dụng thường dùng khác. Ngoài ra còn có một số công cụ bổ sung khá hữu ích bạn có thể truy cập thông qua Quick Access Menu. Bạn có thể chọn Desktop option để thu gọn lại các ứng dụng hiện tại và hiện ra màn hình Desktop. Hoặc là bạn cũng có thể sử dụng chế độ Shut down, restart hoặc Sleep ở đây.
Để có thể truy cập nhanh hơn nữa, một mẹo là bạn có thể ấn vào chữ cái được gạch chân trên bàn phím để mở chương trình và ứng dụng đó (Lưu ý điều này chỉ hoạt động khi bạn dùng phím tắt để mở Quick Access Menu). Quick Access Menu là một cung cụ vô cùng tuyệt vời để truy cập nhiều ứng dụng hữu ích chỉ bằng bàn phím.
Cách 7: Cách chuyển đổi nhanh giữa các ứng dụng
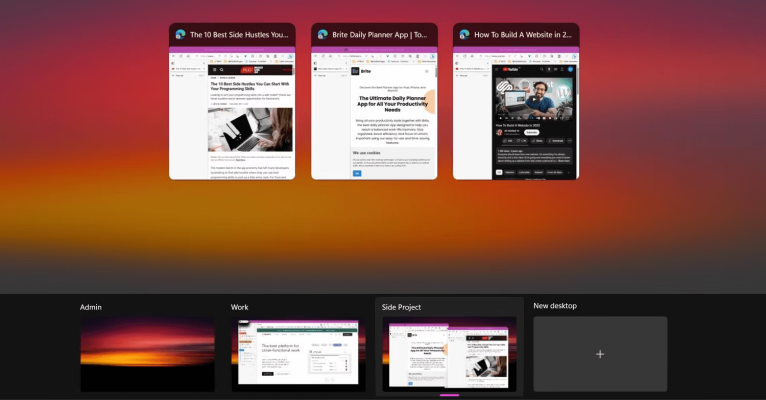
Nếu bạn đang gặp tình trạng mở quá nhiều cửa số và cần một cách tốt hơn để chuyển đổi giữa những ứng dụng khác nhau, đây là một mẹo hữu hiệu cho bạn.
Phím tắt Alt+Tab có thể được sử dụng để chuyển đổi các cửa sổ trong không gian làm việc của bạn. Để điều sang một ứng dụng khác, bạn giữ phím Alt và nhấn vào Tab liên tục cho đến khi chuyển được đến ứng dụng mà bạn mong muốn.
Task View trên Windows 11 là một trong những phương pháp khác để truy cập nhanh hơn và sắp xếp được các ứng dụng của bạn. Điều này cho phép bạn tạo Desktop ảo và phân loại các ứng dụng đang được mở.
Để có thể vào Task View, hãy sử dụng phím tắt Windows+Tab hoặc ấn vào nút chuyên dụng bên cạnh thanh search bar. Giờ đây bạn đã có thể di chuyển những ứng dụng giữa các màn hình ảo bằng cách nhấp và kéo chúng. Điều này giúp giảm bớt sự choáng ngợp và giúp bạn đa nhiệm hơn trên Windows 11.
Kết luận
Kết luận, thông qua bài viết này, chúng tôi đã giới thiệu đến bạn 7 thủ thuật hữu ích giúp bạn sử dụng Windows 11 một cách hiệu quả hơn. QMTECH mong rằng với những mẹo này, bạn sẽ trở thành một người dùng Windows 11 thông thạo, nắm vững những tính năng mới và tiếp tục khám phá những tiện ích hơn nữa mà hệ điều hành này mang lại. Hẹn gặp lại ở những bài chia sẻ sau!
QM Tech là cửa hàng chuyên cung cấp đồ Gaming Gear, linh kiện PC chất lượng cao, giá rẻ từ các hãng lớn trên toàn thế giới.
Ngoài ra, bạn có thể tham khảo các phương tiện media khác của QMTech
Youtube: Voi review
Tiktok: Vinh Vunvo



