G-sync và Freesync có lẽ đang là hai công nghệ rất đáng chú ý trong lĩnh vực màn hình máy tính. Tuy nhiên, có lẽ bạn đã từng tự hỏi liệu có thể sử dụng G-sync trên màn hình Freesync như thế nào? Điều này là rất đáng để bạn bỏ thời gian ra tìm hiểu vì việc kết hợp giữa hai công nghệ này có thể mang lại cho bạn trải nghiệm chơi game mượt mà và tương thích hơn.
Trong bài viết này, QMTECH sẽ giới thiệu cho bạn cách sử dụng G-sync trên màn hình Freesync , cung cấp cho bạn những hướng dẫn và lợi ích của việc tận dụng cả hai công nghệ này.Hãy nán lại 5-10p để có thể khám phá và tận hưởng sự tương thích tuyệt vời giũa hai màn hình này nhé.
Cách thức hoạt động của Nvidia G-sync trên màn hình AMD Freesync
Để có thể duy trì tính độc quyền của giải pháp Adaptive-Sync, công nghệ G-sync của Nvidia đã được chia ra làm ba loại khác nhau đó chính là: G-sync, G-sync Compatible và cuối cùng là G-sync Ultimate. Trong khi cả 2 loại mà hình là G-sync và G-sync Ultimate đều có một mô-đun chuyên dụng phù hợp với công nghệ VRR (công nghệ đồng bộ hóa), G-sync Compatible lại là loại màn hình quan trọng và phù hợp với bảng điều khiển của Freesync (sau một loại những bài test nghiêm ngặt đến từ Nvidia)
Trong trường hợp bạn chưa biết, chương trình G-sync Compatibility của Nvidia được giới thiệu vào năm 2019 đã hướng tới việc chứng nhận nhiều loại màn hình Fressync dựa trên nhiều thông số cụ thể khác nhau. Ban đầu, mọi màn hình G-sync Compatible sẽ có thể mang lại trải nghiệm VRR cơ bản mà không phát sinh ra lỗi màn hình nào như những hiện tượng như: pulsing, flickering, blanking hoặc là ghosting.
Mặc dù G-sync Compatibility có giới hạn của nó trong 1 số trường hợp, nó vẫn có thể cân được công nghệ Adaptive-Sync của Nvidia trên hầu hết các màn hình Freesync chưa được chứng nhận, miễn là ổ cứng của bạn phù hợp. Vì cả hai công nghệ Freesync và G-sync đều hỗ trợ VESA’s, mọi giới hạn mà bạn gặp phải có thể phải chăng chỉ là do các tiêu chuẩn sản xuất.
Cách thiết lập và khả năng tương thích của G-sync trên màn Freesync
Không giống như cách triển khai Freesyn của AMD, hoạt động được trên cả HDMI và DisplayPort (Qua cả USB type C), giải pháp Adaptive-Sync độc quyền của nhà Nvidia dường như hơi hạn chế về mặt kết nối. Để G-sync có thể hoạt động được trên màn hình Freesync, hãy đảm bảo rằng hệ thống của bạn đáp ứng được những yêu cầu sau:
- Cổng kết nối: DisplayPort 1.2 (hoặc cao hơn) cho màn hình AMD. Hỗ trợ HDMI 2.0/2.1 cho TV tương thích G-sync và BFGD (Big format gaming displays)
- Card đồ họa: Nvidia GeForce GTX 10/16-Series and RTX 20/30/40-Series GPUs.
- Driver: GeForce Game Ready Driver Version 417.71 (hoặc version mới hơn)
Để có thể bật Nvidia G-sync trên màn hình Freesync chưa được chứng nhận chính thức, bạn hãy làm theo các bước bên dưới như sau
Bước 1
Tải xuống và cài đặt ứng dụng GeForce Game Ready Drivers bản mới nhất từ trang web NVIDIA Drivers Downloads. Ngoài ra bạn cũng có thể cập nhật drivers của GPU bằng cách sử dụng ứng dụng: GeForce Experience.
Bước 2:
Sau khi đã cài đặt drivers mới nhất cho GPU, khởi động lại máy tính và kiểm tra xem Freesync (bản basic hoặc extended) đã được bật từ OSD (On-screen display) trên màn hình của bạn hay chưa.
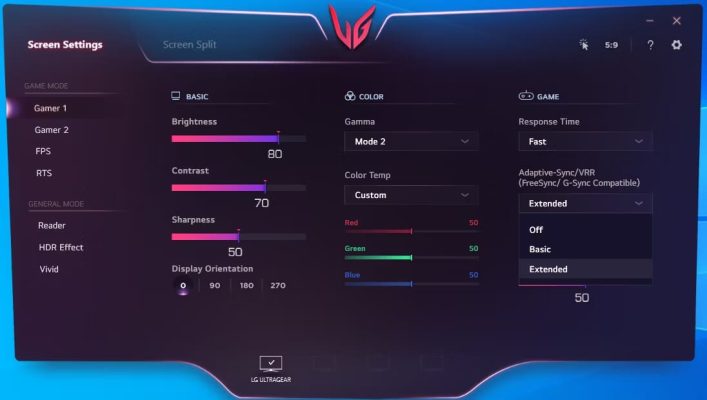
Bước 3
Với màn hình G-sync Compatible, G-sync nên được bật theo chế độ Default khi Fressync được kích hoạt từ màn hình của OSD. Tuy nhiên, nếu bạn sử dụng màn hình hiển thị Freesync chưa được kiểm chứng, bạn cần thay đổi thêm 1 số settings cần thiết ở trong phần NVIDIA Control Panel. Bấm chuột phải ở Desktop và chọn vào NVIDIA Control Panel từ menu.
Bên trong bảng điều khiến NVIDIA Control Panel, bạn hãy ấn vào phần Manage 3D settings và nhìn vào phần Monitor Technology dưới phần Global Settings. Đặt G-SYNC Compatible làm tùy chọn ưu tiên
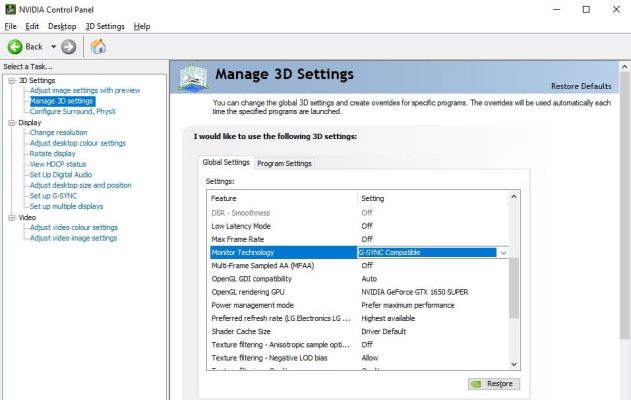
Bước 4
Ngoài ra, bạn hãy kiểm tra xem phần Preferred refresh rate đã được đặt ở ngưỡng cao nhất hay chưa. Làm như vậy sẽ cho phép tối ưu màn hình Freesync và tận dụng tối đa tốc độ làm mới
Bước 5
Để có trải nghiệm G-sync một cách tối ưu, mình khuyên bạn nên sử dụng kết hợp V-Sync và G-sync để có thể loại bỏ hiện tượng xé hình (tearing) khi FPS vượt quá phạm vi VRR. Để làm được điều này, bạn vào phần Global Setting, kéo xuống dưới cùng danh sách và set Vertical Sync thành On. Click Apply để lưu các thay đổi của bạn.
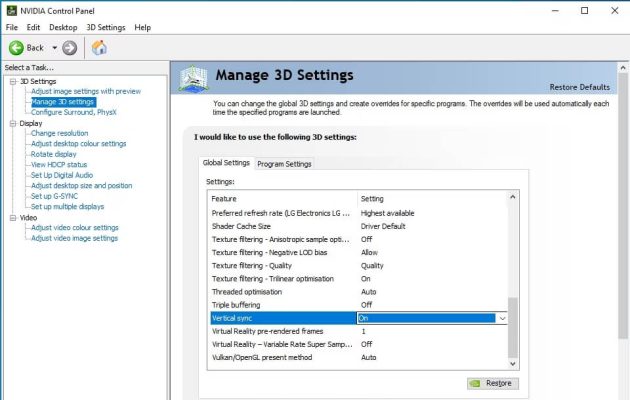
(Lưu ý: Khi chơi game, hãy đảm bảo rằng V-sync đã được tắt. Làm như vậy sẽ cho phép V-sync hoạt động song song với G-sync ở cấp độ điều khiển)
Bước 6
Sau khi sửa đổi các cài đặt này, nhấp vào Set up G-sync ở dưới phần Display. Trong trường hợp bạn sử dụng nhiều màn hình, hãy chọn màn hình chính cua bạn và click vào checkbox, ngay bên cạnh Enable G-sync, G-sync Compatible.
Vì hầu hết các màn hình Freesync không được chứng nhận đều gặp sự cố nhấp nháy nghiêm trọng khi chạy G-sync ở chế độ Window, bạn nên bật G-sync dành riêng cho chế độ Full Screen. Khi đã hoàn thành setting, click vào checkbox bên cạnh Enable settings for the selected display model và Apply để lưu các lựa chọn.
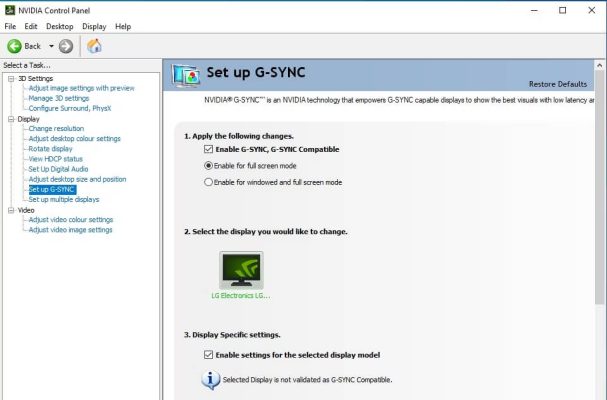
Và cuối cùng là G-sync đã có thể hoạt động được trên màn hình Freesync của bạn rồi!
Kết luận
Gsync và Freesync là hai công nghệ đáng chú ý trong lĩnh vực gaming, giúp cải thiện trải nghiệm hình ảnh mượt mà trên màn hình. Để bật Gsync trên màn hình Freesync, người dùng cần thực hiện một số bước đơn giản. Sự kết hợp này mang lại lợi ích lớn cho game thủ, đảm bảo hiển thị hình ảnh chính xác và tránh hiện tượng rách hình. Với việc áp dụng cách bật Gsync trên màn hình Freesync, game thủ có thể tận hưởng trò chơi mượt mà và tương thích tốt hơn với hệ thống. QMTECH xin cảm ơn các bạn đã đọc hết bài viết này, hẹn gặp lại ở những bài chia sẻ lần sau.
Nguồn: makeuseof
QM Tech là cửa hàng chuyên cung cấp đồ Gaming Gear, linh kiện PC chất lượng cao, giá rẻ từ các hãng lớn trên toàn thế giới.
Ngoài ra, bạn có thể tham khảo các phương tiện media khác của QMTech
Youtube: Voi review
Tiktok: Vinh Vunvo



