Hôm nay, QM Tech sẽ hướng dẫn cho câc bạn các bước để các bạn có thể chiếu màn hình điện thoại lên TV nhé.
Có thể thấy, việc xem phim hay chương trình truyền hình trên điện thoại là ổn và không có gì là sai cả – và chắc chắn là sẽ là một điều không tưởng đối với những ai đến từ thế kì 19 – tuy nhiên, đôi lúc, bạn cần phải theo dõi chương trình TV ở một màn ảnh to hơn rất rất nhiều vì những lí do khác nhau. Nếu như bạn cần video, ảnh hay âm thanh từ điện thoại lên màn hình TV của bạn, đây là những cách tốt nhất để thực hiện nó.
Đa phần, để thực hiện được việc này, bạn cần phải cắm một phụ kiện ngoài vào TV của bạn, ví như hộp Apple TV 4K hay một gậy stream từ Roku. Nhưng, TV hiện đại đang ngày càng có nhiều những tính năng cần thiết được tích hợp vào trong đó (như hỗ trợ AirPlay hay Chromecast tiêu chuẩn).
Cách chiếu màn hình điện thoại lên TV cho iPhone
Một điều khá hài hước đó là để nâng cao khả năng của những sản phẩm Apple … thường các bạn sẽ phải mua thêm sản phẩm Apple. Và điều này cũng đúng với iPhone: Để có thể đưa những nội dung từ điện thoại iPhone của bạn lên TV dường như thật đơn giản, linh hoạt và miễn phí, nhưng thực sự thì lại cần mua cho mình một hộp Apple TV 4K.

Khi được cắm vào TV, bật lên và kết nối vào cùng hệ thống mạng Wifi với iPhone của bạn, Apple TV 4K sẽ xuất hiện như một điểm đến mỗi khi bạn nhấn nút Airplay khi nghe nhạc hay xem ứng dụng video (biểu tượng mũi tên chỉ lên hình chữ nhật). Ở một vài ứng dụng, nút Airplay sẽ ở menu Share (Mũi tên kéo ra ngoài khỏi hình vuông).
Đồng thời, bạn cũng có thể sao chép những gì trên màn hình iPhone của bạn lên Apple TV 4K qua phép màu của AirPlay. Kéo xuống từ góc phải trên cùng ở iOS để mở Control Center, rồi nhấn nút Screen Mirroring (biểu tượng 2 hình chữ nhật ở cạnh nhau). Sau đó, chọn Apple TV 4K từ danh sách các thiết bị có thể thiết lập kết nối.
Trong những năm gần đây, Apple đã cho phép những nhà sản xuất TV đưa Airplay vào sản phẩm của họ, thế nên bạn không nhất thiết phải cần hộp Apple TV 4K nữa. Cách thức kết nối thì vẫn tương tự: TV của bạn cần phải kết nối cùng hệ thống Wifi với iPhone của bạn, và sẽ xuất hiện khi bạn nhấn AirPlay hay Screen Mirroring.
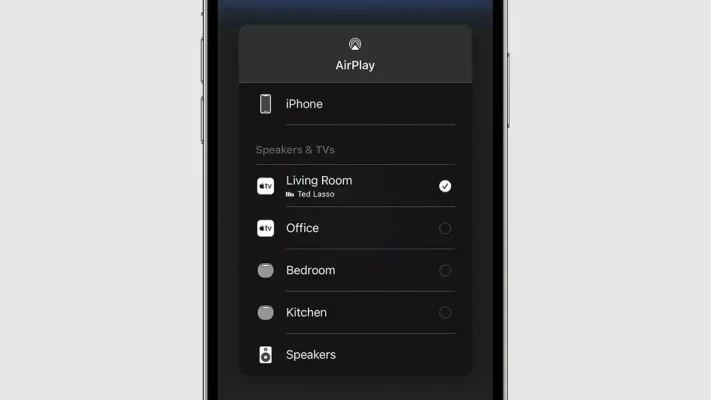
Thêm vào đó, một số thiết bị mới đây của nhà Roku cũng hỗ trợ AirPlay, thế nên bạn có thể dùng chúng y hệt như trên – nếu như TV của bạn không có chức năng này, hãy cắm Roku vào để thay thế. Còn p=vớ các thiết bị của Google’s Chromecast, chúng không hề tích hợp tính năng hỗ trợ iOS và ứng dụng của Apple, nhưng phần lớn các ứng dụng bên thứ 3 trên iPhone (gồm YouTube, Netflix, Spotify) sẽ có một nút để bạn trình chiếu: Nhấn nó để chiếu qua Chromecast (phải được kết nối cùng Wifi).
Cuối cùng, một số ứng dụng bên thứ ba cũng có thể giúp bạn thỏa mong ước này. Ứng dụng TV Stick Screen Mirroring với 120.000 đ một tháng sau một tháng dùng thử miễn phí, hoạt động đúng như tên của nó, sẽ cho phép thiết bị của bản sao chép màn hình iPhone hay ảnh, video. Và còn có cả ứng dụng Replica, 700.000 đ /năm với một tháng dùng thử miễn phí, cũng sẽ cho bạn chiếu màn hình iPhone của mình lên các thiết bị khác như Chromecast.
Cách chiếu màn hình điện thoại lên TV cho Android
Để tìm ra cách tốt nhất cho Android để chiếu màn hình điện thoại lên TV sẽ khá là phức tạp, bởi lẽ, có rất nhiều phiên bản của các nhà sản xuất khác nhau đổi với Android. May mắn, Chromecast tiêu chuẩn được hỗ trợ gần như ở mọi nơi, và là một trong những cách dễ nhất để đưa nội dung từ điện thoại của bạn lên màn hình TV.
Cắm một thiết bị Chromecast vào phía sau TV của bạn, đảm bảo điện thoại Android của bạn đang kết nối cùng hệ thống Wifi, và TV của bạn xuất hiện khi nhấn nút (biểu tượng hình chữ nhật với hình sóng wifi ở trong góc). Hầu hết các ứng dụng Android để nghe nhạc hay xem video sẽ có nút này ở đâu đó.
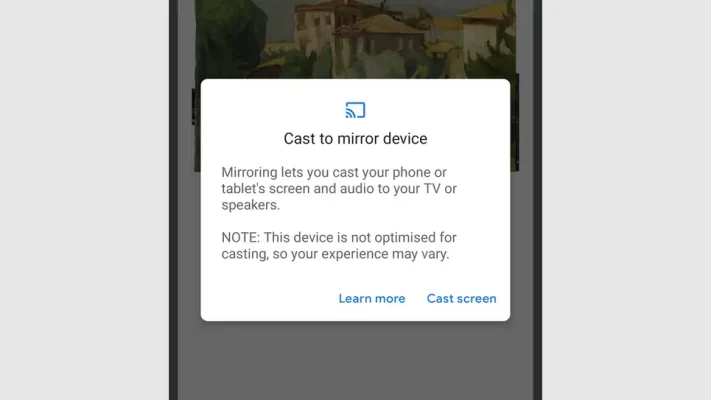
Bạn cũng có thể dùng Chromecast để sao chép màn hình điện thoại của bạn lên TV. Bạn chỉ cần tải Google Home for Android, thứ mà mình cho là bạn đã có sau khi setup Chromecast: Tìm và chọn Chromecast trong ứng dụng Home, và nhấn Cast my screen.
Nếu như bạn chưa sở hữu Chromecast, mọi thứ sẽ khó hơn một chút. Một số thiết bị Android hỗ trợ sao chép màn hình qua gậy Roku, đó là 1 lựa chọn, nhưng nó khác nhau tùy vào nhà sản xuất. Ví dụ chức năng này không có trên điện thoại Google Pixel, nhưng lại có ở trên Samsung Galaxy, với tên gọi là Smart View.

Nó lại là một câu chuyện tương tự với gậy và hộp Amazon Fire TV: Nhấn và giữ nút home trên điều khuyển FireTV một vài giây, rồi chọn Mirroring khi màn hình xuất hiện. Một khi bạn đã tùy chỉnh xong, hãy đi tới phần Settings trên thiết bị Android và chọn Connected devices để xem thiết bị Amazon – nếu như việc sao chép được hỗ trợ.
Bạn có thể tận dụng cả ứng dụng AllCast, một ứng dụng Android tốn 120.000 đ /tháng để mở hết các tính năng. Nó cho phép bạn đưa âm thanh, video, ảnh từ điện thoại Android lên một loạt các thiết bị có thể được cắm vào TV, bao gồm phụ kiện Apple TV 4K, Roku, Amazon Fire TV
Kết luận về việc chiếu màn hình điện thoại lên TV
Về cơ bản, việc chiếu màn hình điện thoại lên TV có đơn giản hay không là phụ thuộc vào thiết bị mà bạn đang sở hữu, cả điện thoại lẫn TV, vì thế, hãy làm theo hướng dẫn của mình để đạt được kết quả mong muốn nhé.
QM Tech chúc các bạn một ngày làm việc và học tập hiệu quả.
Nguồn: Gizmodo
QM Tech là cửa hàng chuyên cung cấp đồ Gaming Gear, linh kiện PC chất lượng cao, giá rẻ từ các hãng lớn trên toàn thế giới.



